Excel連携で出力したリスト・帳票を元に各種シートの詳細画面を表示するQR(二次元コード)の発行が可能です。
発行したQRをスマートフォンやタブレットで読み込むことで、対象シートの詳細画面を参照することができます。
- お客様側のネットワークで以下の通信が許可されているか確認してください。
許可されていない場合は、QR発行の際に「QRの発行に失敗しました」のエラーメッセージが表示され、発行できません。
・ドメイン
https://api.qrserver.com/v1/create-qr-code/
・URIスキーム
https通信
- 本操作を行う前に、事前にExcel連携モジュールとExcel連携QR発行ツールのファイルダウンロードを行ってください。 Excel連携モジュールのインストール
Excel連携QR発行ツールのインストール
QRの発行
Excel連携QR発行ツール(Excel連携QR.xlsm)上で出力したリストもしくは帳票を元に、選択した列(シート)の詳細画面のQRを発行できます。
ここでは出力したリストを元にQRを発行する場合を例に説明します。
1. Excel連携QR.xlsmを開きます。 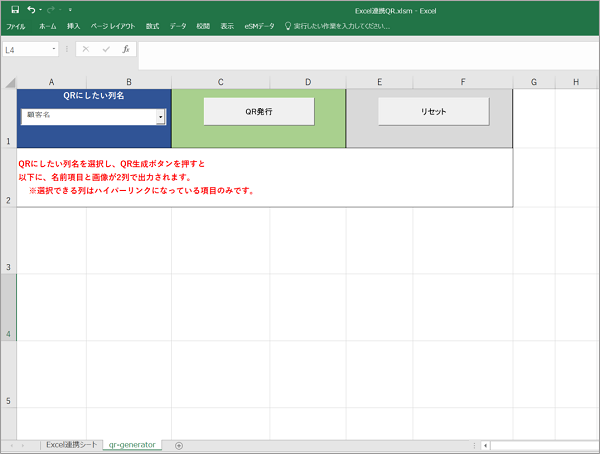
- 「Excel連携」と「qr-generator」のシート名を変更すると正常に動作しないため、ご注意ください。
2. Excel連携機能で「Excel連携シート」に対象のリストを取得します。
Excel連携を使用したリストの出力
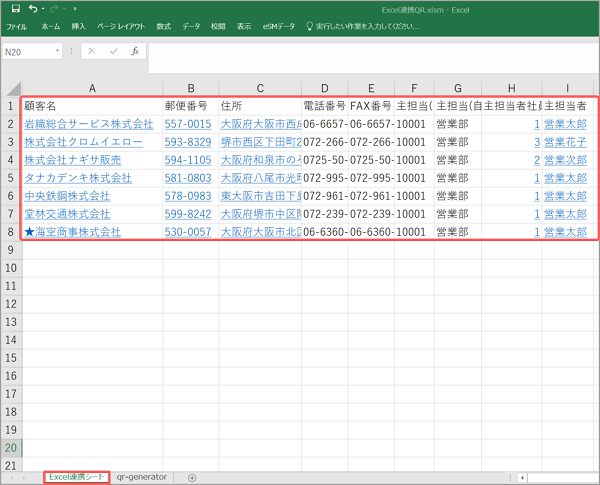
3. 「qr-generatorシート」を選択し、[QRにしたい列名]より項目名を選択します。 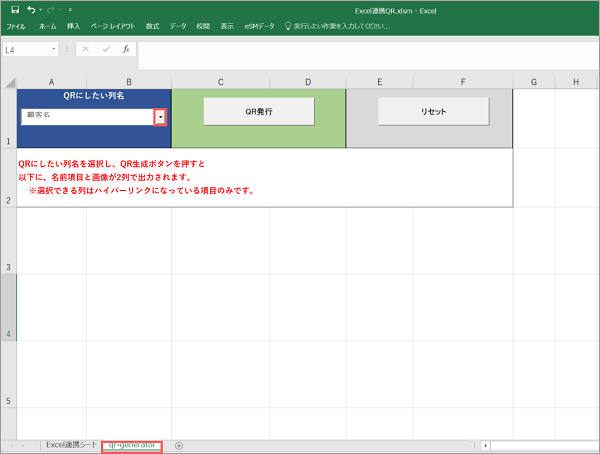
[QRにしたい列名]で選択可能な項目名(シート)は、以下になります。
| シート名 | 項目 |
|---|---|
| 顧客 | [顧客名] |
| 案件 | [案件名] |
| 名刺 | [名刺氏名] |
| キャンペーン | キャンペーンに設定されている数値型・小数型・日付型・文字型のいずれかの項目 で、[リンクとして使用]欄の[シートへのリンク]が選択されている項目が対象となり ます。 |
| セミナー出欠席 | セミナー出欠席に設定されている数値型・小数型・日付型・文字型のいずれかの項目 で、[リンクとして使用]欄の[シートへのリンク]が選択されている項目が対象となりま す。 |
| 納品情報 | 納品情報に設定されている数値型・小数型・日付型・文字型のいずれかの項目で、 [リンクとして使用]欄の[シートへのリンク]が選択されている項目が対象となります。 |
| 拡張シート | 拡張シートに設定されている数値型・小数型・日付型・文字型のいずれかの項目で、 [リンクとして使用]欄の[シートへのリンク]が選択されている項目が対象となります。 |
4. [QR発行]ボタンをクリックします。 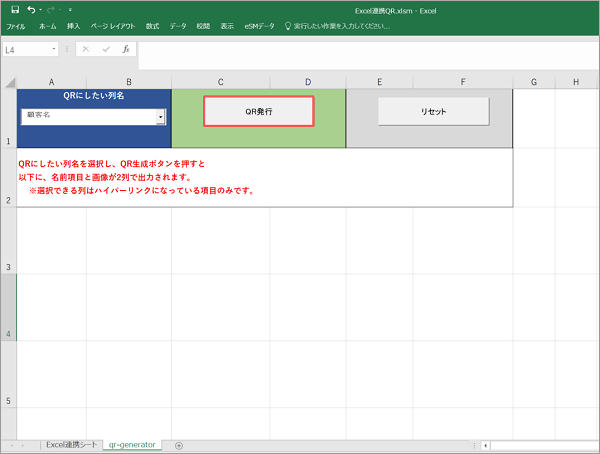
[QR発行中]画面がポップアップで表示されます。 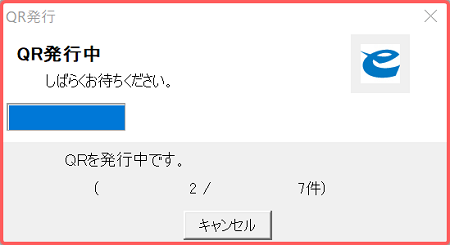
選択した項目列のQRがすべて発行されると、[QR発行中]の画面が消えます。 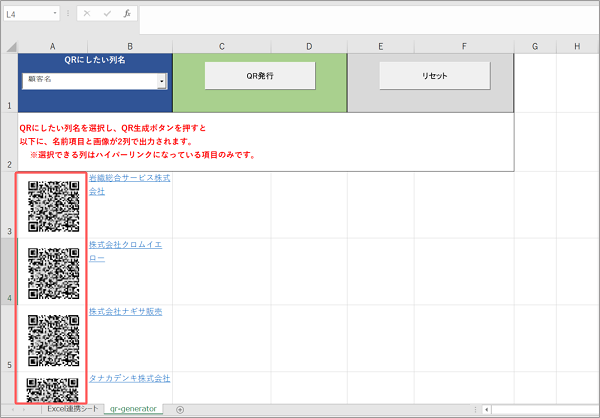
- [リセット]ボタンをクリックすると、[qr-generator]シートのA・B列の3行目以降に記載されているQRと項目名を一括で削除することが可能です。
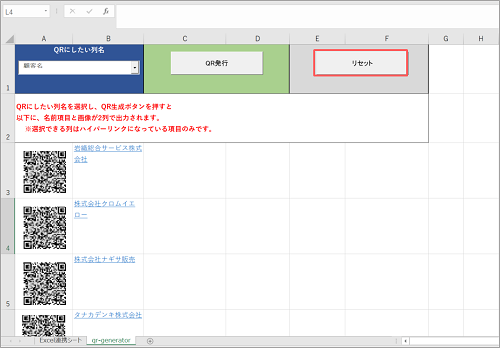
QRの読み込み
発行したQRをスマートフォンで読み込み、対象シートの詳細画面を表示する方法を説明します。
1. 発行したQRをスマートフォンのカメラアプリで読み取り、表示されたURLにアクセスします。 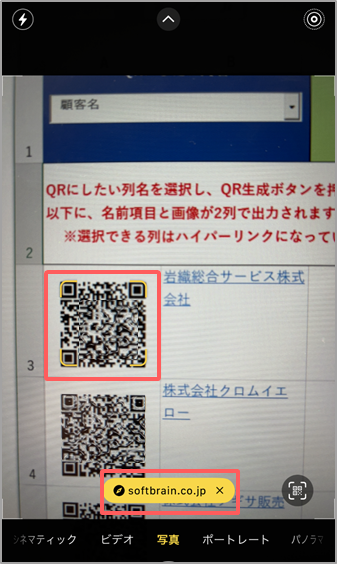
ポップアップ画面が表示されます。
2. [開く]をタップします。 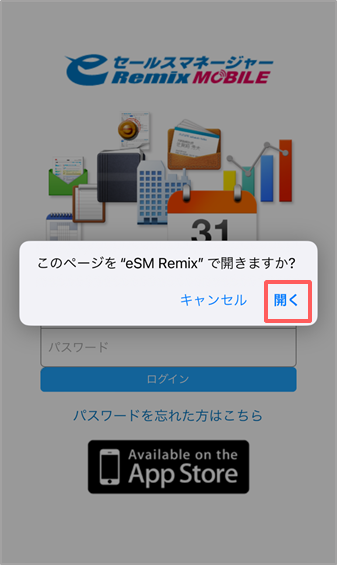
eセールスマネージャーRemixのスマートフォンアプリが起動します。
3. 読み込んだQRの詳細画面が表示されます。 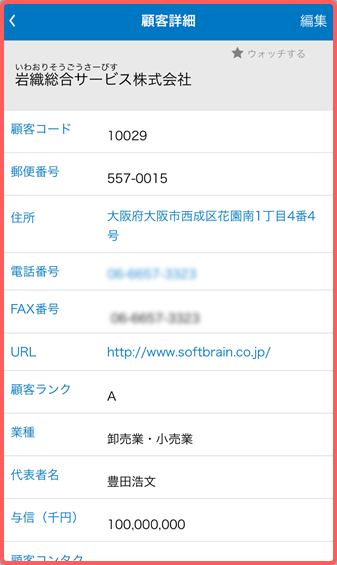
- QRの発行を中止したい場合は、[QR発行中]の画面で[キャンセル]ボタンクリックしてください。
- スマートフォンアプリにログインしていない場合は、ログイン画面が表示され、アプリにログイン後に対象の詳細画面が表示されます。
ログイン方法は以下の操作マニュアルをご参照ください。
はじめに(スマートフォン)のログイン
