esm marketing連携アプリを利用する際に必要な各種認証の設定方法を説明します。
各種認証の設定が完了いたしましたら、esm marketingアプリの設定を実施してください。
esm marketing連携用アプリ設定
eセールスマネージャーでトークンを発行する
トークンの発行は、管理者画面の[システムの設定]の[外部システムとの連携]より[その他]を選択し、[eセールスマネージャーAPIトークン設定]より行います。
詳細は、以下のマニュアルをご参照ください。
APIトークン設定
eセールスマネージャー(APIトークン認証)認証設定
esm marketing連携アプリに設定する、eセールスマネージャー(APIトークン認証)の認証設定の登録方法を説明します。
1. esm linkageにログインします。
esm linkageのログイン・ログアウト
2. [認証設定]を選択します。
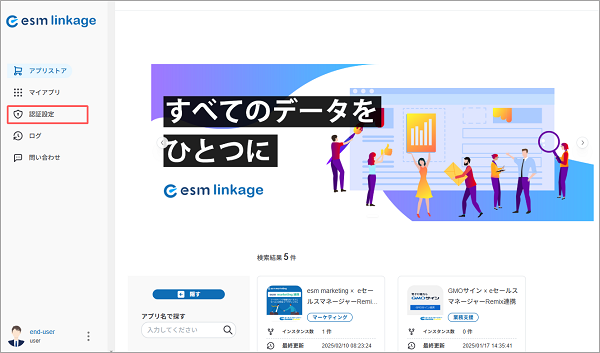
[認証設定]画面が表示されます。
3. [新規作成]をクリックします。
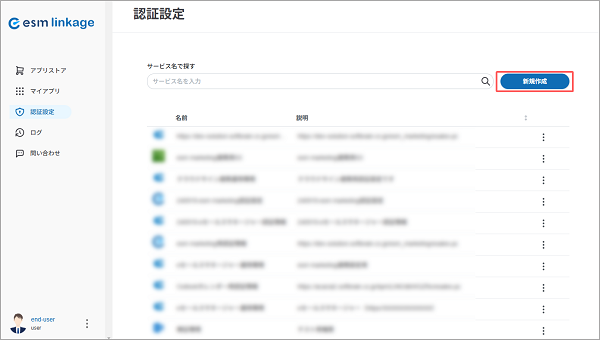
[認証設定の登録]画面が表示されます。
4. [eセールスマネージャー (APIトークン認証)]を選択し、[次へ]ボタンをクリックします。
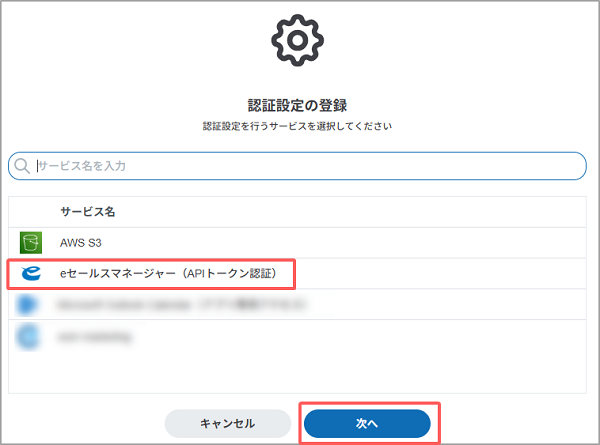
5. [名前]と[説明]欄に任意の情報を入力します。
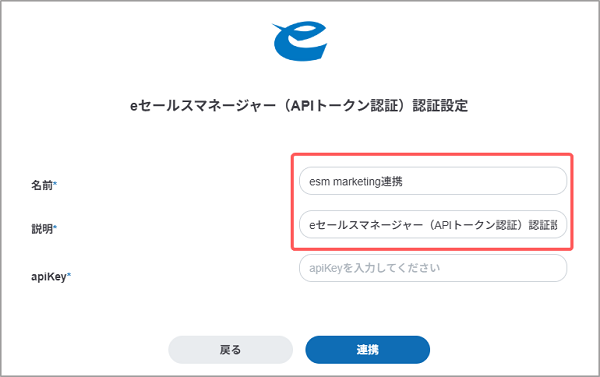
6. [apiKey]に、eセールスマネージャーで発行したAPIトークンを入力して[連携]ボタンをクリックします。
eセールスマネージャーでAPIトークンを発行する 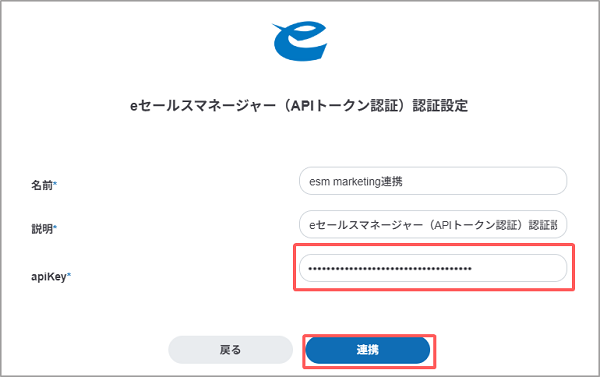
登録した情報が[認証設定]画面に表示されます。
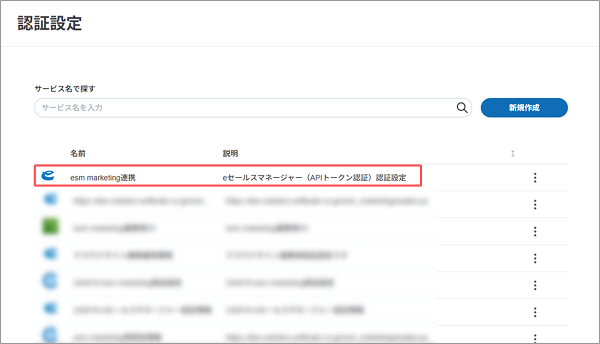
esm marketing連携アプリの認証設定
esm marketing連携アプリの認証設定の登録方法を説明します。
1.[認証設定]を選択します。
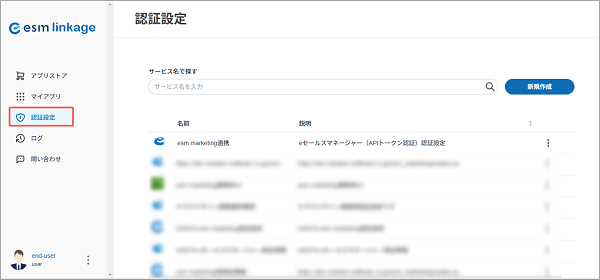
2. [新規作成]をクリックします。
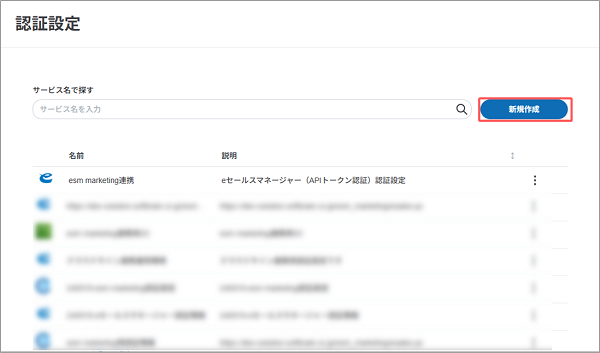
[認証設定の登録]画面が表示されます。
3. [esm marketing]を選択し、[次へ]ボタンをクリックします。
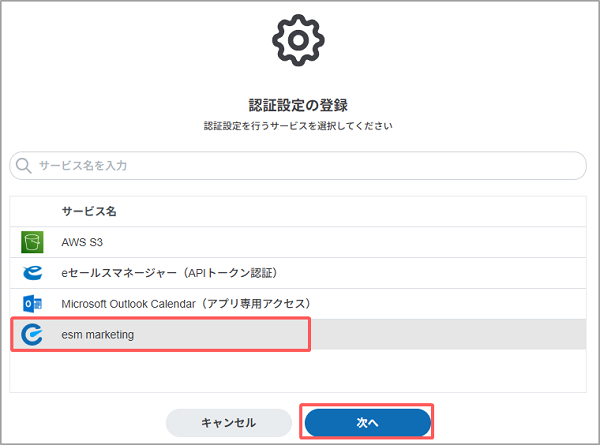
[esm marketing認証設定]画面が表示されます。
4. [名前]と[説明]に任意の情報を入力します。
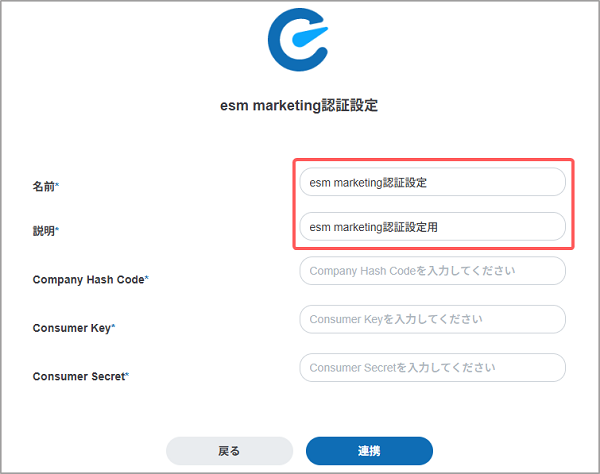
5. 各項目を入力し、[連携]ボタンをクリックします。
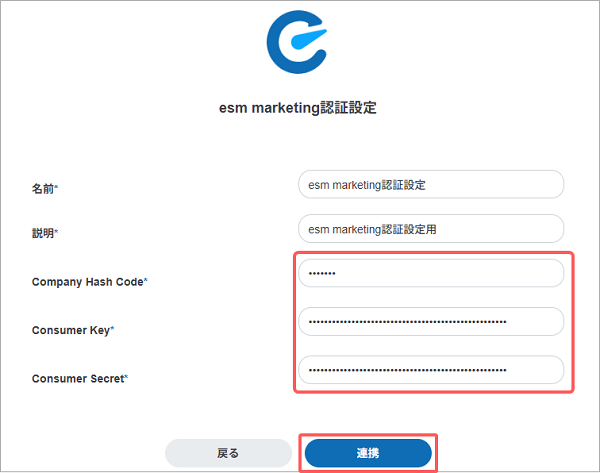
| 項目 | 説明 |
|---|---|
| Company Hash Code | esm marketingを契約時に通知したメールに記載されているCompany Hash Codeを入力します。 |
| Consumer Key | esm marketingを契約時に通知したメールに記載されているConsumer Keyを入力します。 |
| Consumer Secrete | esm marketingを契約時に通知したメールに記載されているConsumer Secreteを入力します。 |
登録した情報が[認証設定]画面に表示されます。
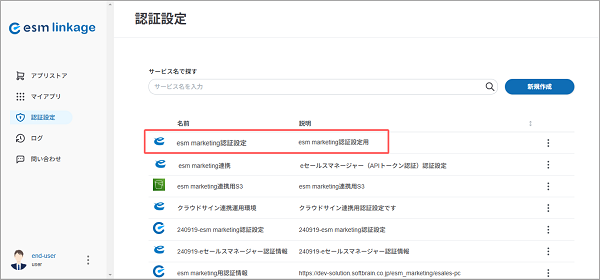
AWS S3認証設定
esm marketing連携アプリの設定方法を説明します。
1. esm linkageにログインします。
esm linkageのログイン・ログアウト
2. [認証設定]を選択します。
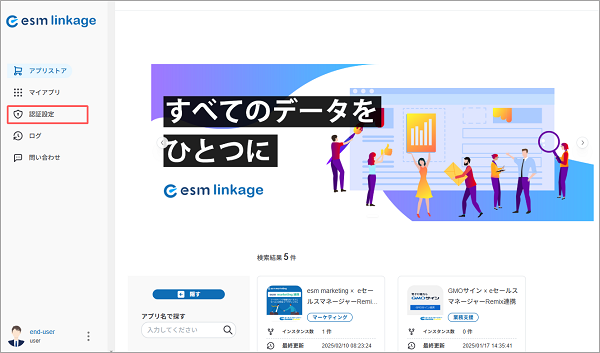
[認証設定]画面が表示されます。
3. [新規作成]をクリックします。
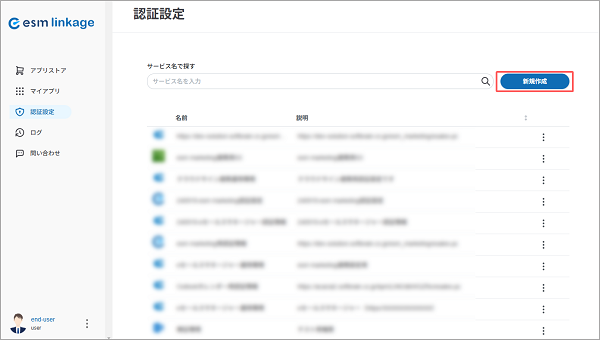
[認証設定の登録]画面が表示されます。
4. [AWS S3]を選択し、[次へ]ボタンをクリックします。
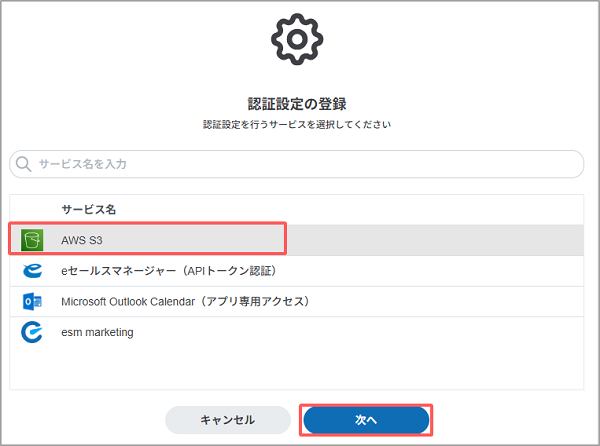
5. [名前]と[説明]欄に任意の情報を入力します。
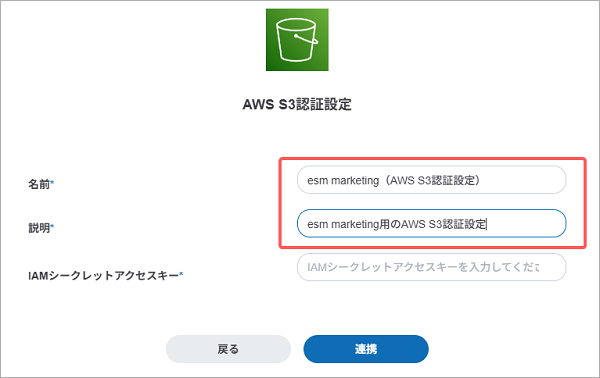
6. [IAMシークレットアクセスキー]を入力して[連携]ボタンをクリックします。
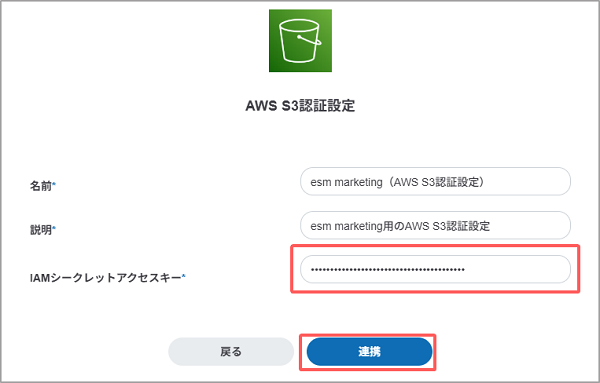
| 項目 | 説明 |
|---|---|
| IAMシークレットアクセスキー | esm marketingを契約時に通知したメールに記載されているIAMシークレットアクセスキーを入力します。 |
登録した情報が[認証設定]画面に表示されます。
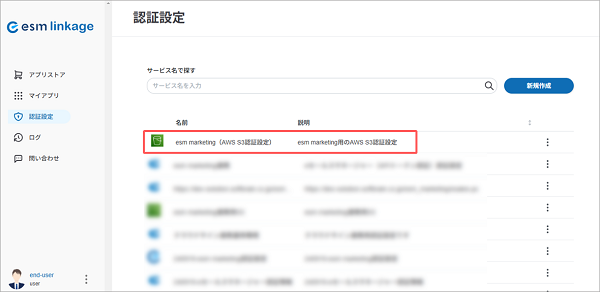
各種認証設定が完了いたしましたら、続けてesm marketingアプリの設定を行います。
esm marketing連携用アプリ設定
