esm marketing連携アプリを利用するための基本設定および、連携後のアクション履歴をeセールスマネージャーの拡張シートに反映する方法を説明します。
- 本手順を実施する前に、eセールスマネージャー上でAPIトークンの発行およびAPIトークン・AWS S3の認証設定を実施してください。 設定方法は、以下の操作マニュアルを参照してください。 esm marketing連携用の認証設定
esm marketing連携用アプリの設定
eセールスマネージャーとesm marketing連携を行う際に必要な設定を説明します。 1. esm linkageにログインします。
esm linkageのログイン・ログアウト
2. [マイアプリ]を選択します。
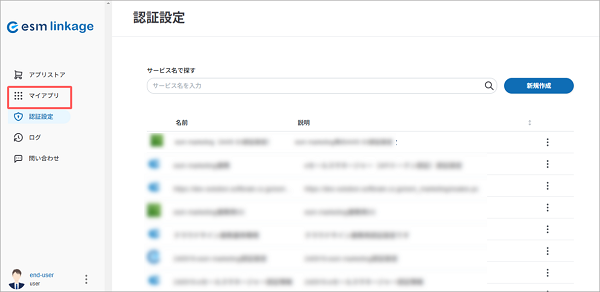
[マイアプリ]画面が表示されます。
3. esm marketing連携用のアプリの>を選択します。
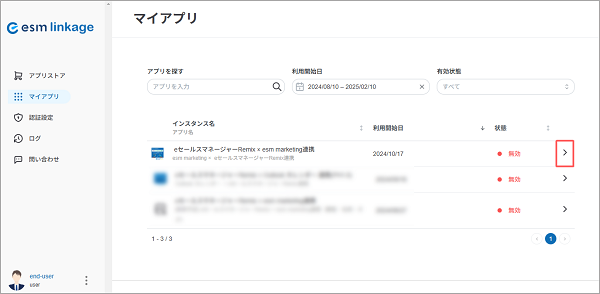
4. [詳細設定]タブをクリックします。
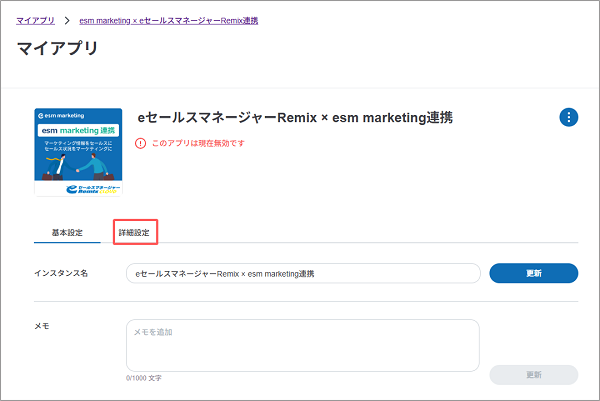
[詳細設定]の画面が表示されます。
5. 各項目を入力します。
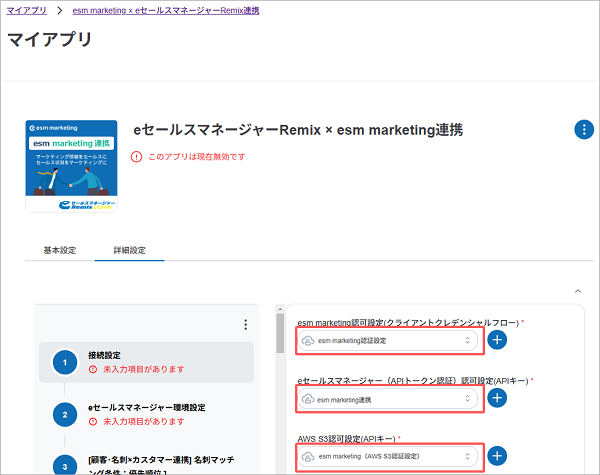
| 項目 | 説明 |
|---|---|
| esm marketing認可設定(クライアントクレデンシャルフロー) | 登録したesm marketing(アプリ専用アクセス)許可設定の名前を選択します。 esm marketing連携用の認証設定のeセールスマネージャー(APIトークン認証)認証設定 |
| eセールスマネージャー(APIトークン認証)認可設定(APIキー) | 登録したeセールスマネージャー(APIトークン認証)許可設定の名前を選択します。 eセールスマネージャー(APIトークン認証)認証設定 |
| AWS S3許可設定(APIキー) | 登録したAWS S3認証設定の名前を選択します。 esm marketing連携用の認証設定のAWS S3認証設定 |
6. [eセールスマネージャー環境設定]を選択します。
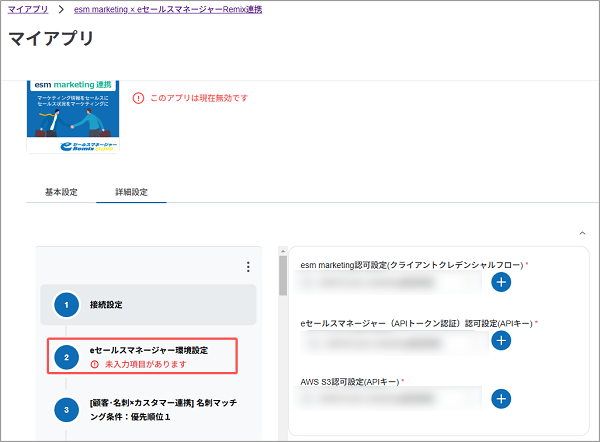
7. 各項目を入力します。
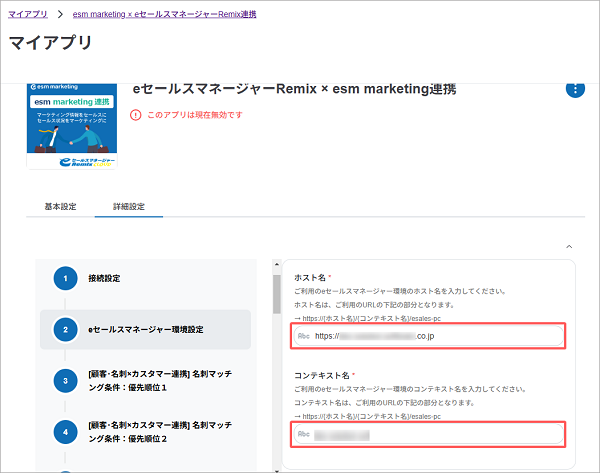
| 項目 | 説明 |
|---|---|
| ホスト名 | ご利用中のeセールスマネージャーのホスト名を入力します。 (例)ご利用中のeセールスマネージャーのログインURLがhttps://△△△△/xxxx/esales-pcの場合 「△△△△」がホスト名になります。 |
| コンテキスト名 | ご利用中のeセールスマネージャーのホスト名を入力します。 (例)ご利用中のeセールスマネージャーのログインURLがhttps://△△△△/xxxx/esales-pcの場合 「xxxx」がコンテキスト名になります。 |
8. [マッピング]を選択します。
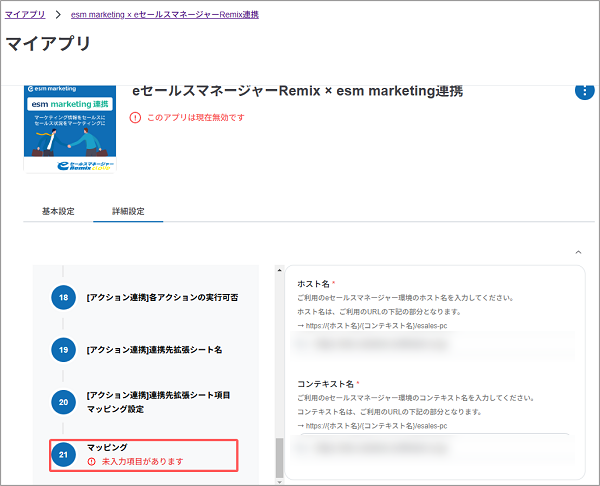
9. eセールスマネージャー顧客・名刺×esm marketingカスタマーデータ連携マッピングの[設定を編集する]を選択します。
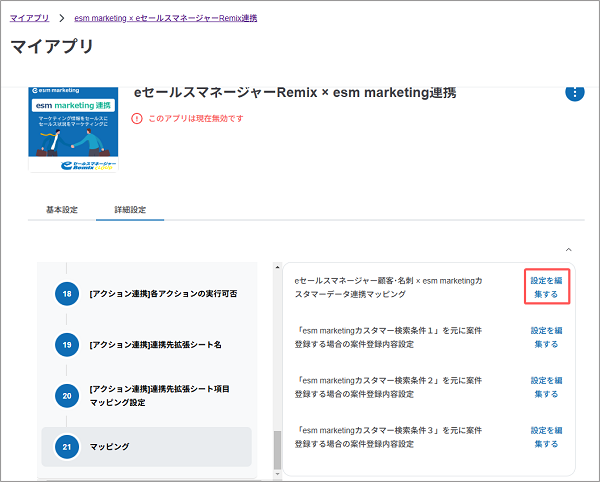
[マッピング設定]画面が表示されます。
10. 「苗字」「名前」「苗字(ふりがな)」「名前(ふりがな)」を除き、連携したいeセールスマネージャーおよびesm marketingの各種項目を設定し、[反映]ボタンをクリックします。
- 「苗字」「名前」「苗字(ふりがな)」「名前(ふりがな)」の項目は、自動的に連携対象として設定されます。
こちらの画面で設定を変更しないように注意してください。
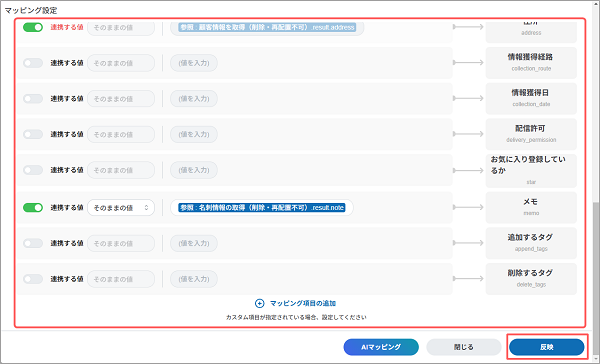
| 項目 | 説明 |
|---|---|
| AIマッピング | AIが自動で連携項目を設定します。 希望していない項目の連携有無が設定される可能性があるため、該当ボタンは使用せずに手動での作業を推奨します。 |
| 閉じる | [マッピング設定]の画面を閉じます。 |
| 反映 | 追加した項目や変更した内容をマッピング設定に反映します。 |
設定した内容が反映されます。
- デフォルトで一般的な紐づけ設定がされているため、設定変更せずに利用することも可能です。
設定変更を行わない場合は、[閉じる]ボタンをクリックしてください。
11. 左メニューより[[顧客・名刺×カスタマー連携] 名刺マッチング条件:優先順位1]を選択します。
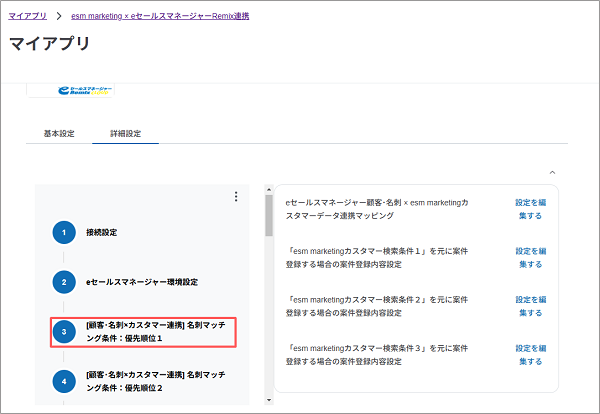
12. 各項目を設定します。
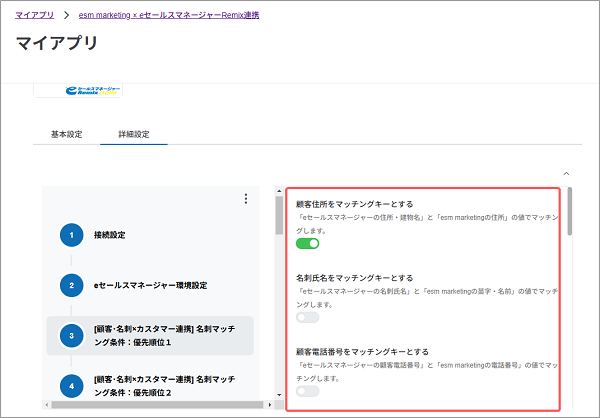
| 項目 | 説明 |
|---|---|
| 顧客住所をマッチングキーとする | 対象項目をマッチングさせるかどうかを設定します。 |
| 名刺氏名をマッチングキーとする | 対象項目をマッチングさせるかどうかを設定します。 |
| 顧客電話番号をマッチングキーとする | 対象項目をマッチングさせるかどうかを設定します。 |
| 名刺電話番号をマッチングキーとする | 対象項目をマッチングさせるかどうかを設定します。 |
| 名刺携帯番号をマッチングキーとする | 対象項目をマッチングさせるかどうかを設定します。 |
| 任意マッチングキー1:eセールスマネージャー 顧客項目 | 選択した項目を削除したい場合は、 |
| 任意マッチングキー2:eセールスマネージャー 顧客項目 | 任意マッチングキー1で合致しなかった場合は、こちらで設定した項目でマッチングを行います。 選択した項目を削除したい場合は、 |
| 任意マッチングキー3:eセールスマネージャー 顧客項目 | 任意マッチングキー2で合致しなかった場合は、こちらで設定した項目でマッチングを行います。 選択した項目を削除したい場合は、 |
| 任意マッチングキー1:eセールスマネージャー 名刺項目 | 選択した項目を削除したい場合は、 |
| 任意マッチングキー2:eセールスマネージャー 名刺項目 | 任意マッチングキー1で合致しなかった場合は、こちらで設定した項目でマッチングを行います。 選択した項目を削除したい場合は、 |
| 任意マッチングキー3:eセールスマネージャー 名刺項目 | 任意マッチングキー2で合致しなかった場合は、こちらで設定した項目でマッチングを行います。 選択した項目を削除したい場合は、 |
- いずれの条件にも合致しない場合のマッチングキーを設定したい場合は、メニューより「[顧客・名刺×カスタマー連携] 名刺マッチング条件:優先順位2」、「[顧客・名刺×カスタマー連携] 名刺マッチング条件:優先順位3」を選択し、それぞれマッチング条件を設定してください。
すべて設定した場合は、優先順位の順でマッチングを行います。
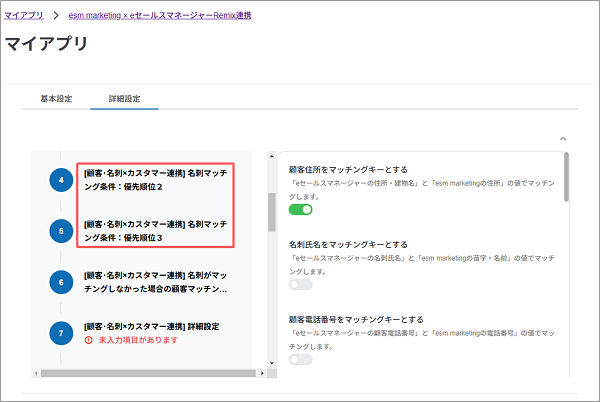
13. 左メニューより[[顧客・名刺×カスタマー連携] 名刺がマッチングしなかった場合の顧客マッチング条件]を選択します。
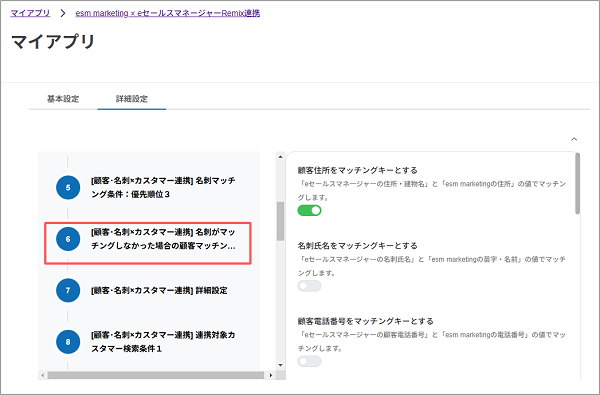
14. 各項目を設定します。
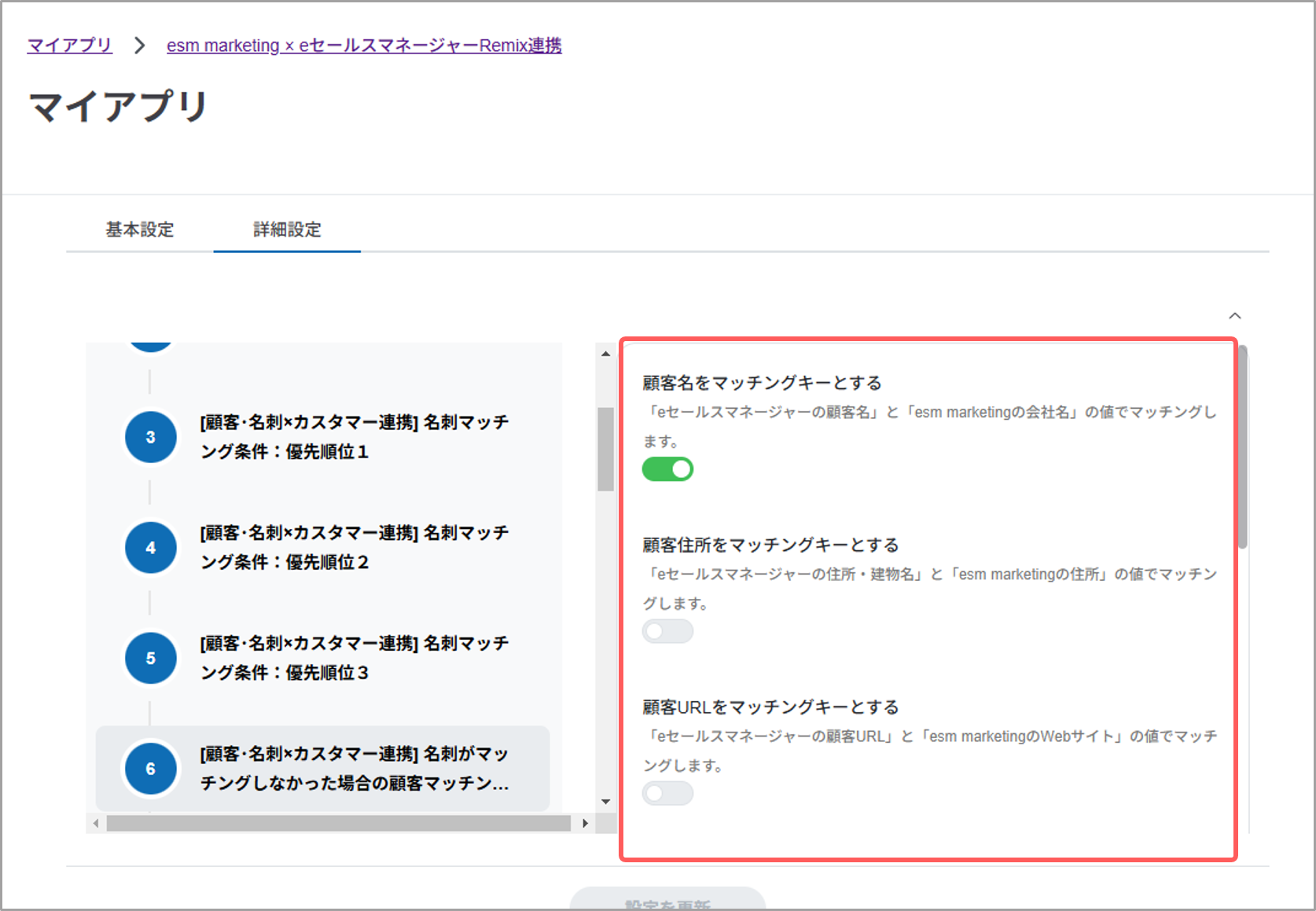
| 項目 | 説明 |
|---|---|
| 顧客名をマッチングキーとする | 対象項目をマッチングさせるかどうかを設定します。 |
| 顧客住所をマッチングキーとする | 対象項目をマッチングさせるかどうかを設定します。 |
| 顧客URLをマッチングキーとする | 対象項目をマッチングさせるかどうかを設定します。 |
| 顧客電話番号をマッチングキーとする | 対象項目をマッチングさせるかどうかを設定します。 |
| 任意マッチングキー1:eセールスマネージャー 顧客項目 | 選択した項目を削除したい場合は、 |
| 任意マッチングキー2:eセールスマネージャー 顧客項目 | 任意マッチングキー1で合致しなかった場合は、こちらで設定した項目でマッチングを行います。 選択した項目を削除したい場合は、 |
| 任意マッチングキー3:eセールスマネージャー 顧客項目 | 任意マッチングキー2で合致しなかった場合は、こちらで設定した項目でマッチングを行います。 選択した項目を削除したい場合は、 |
- eセールスマネージャーでは名刺登録において、顧客の紐付けが必須となるため、こちらの設定を用いて顧客検索を行います。
該当する顧客が見つからない場合は、顧客も新規登録されます。
15. 左メニューより[ [顧客・名刺×カスタマー連携] 詳細設定]を選択します。
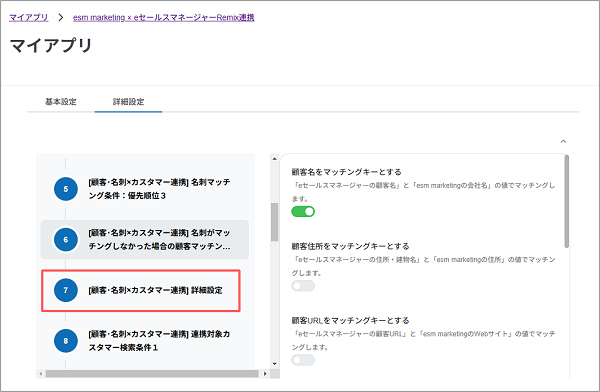
16. 各項目を設定します。
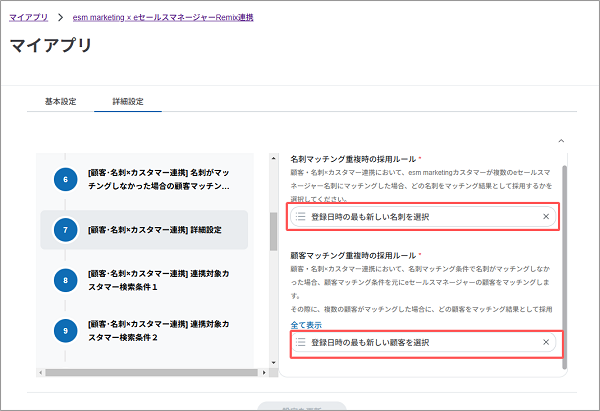
| 項目 | 説明 |
|---|---|
| 名刺マッチング重複時の採用ルール | esm marketingに登録済の「カスタマー」に対し、eセールスマネージャーに登録済の複数の名刺がマッチングした場合、優先的にマッチングさせる名刺の条件を選択します。 |
| 顧客マッチング重複時の採用ルール | 「③[顧客・名刺×カスタマー連携] 名刺マッチング条件:優先順位1」、「[顧客・名刺×カスタマー連携] 名刺マッチング条件:優先順位2」、「[顧客・名刺×カスタマー連携] 名刺マッチング条件:優先順位3」に設定した条件でマッチングしたeセールスマネージャーの名刺が0件の場合、顧客マッチング条件を元にeセールスマネージャーの顧客をマッチングを行います。 マッチングの結果、複数の顧客が合致した場合、優先的にマッチングさせる顧客の条件を選択します。 合致した顧客が0件の場合、対象のデータはeセールスマネージャーに新規の顧客情報として登録されます。 |
17. 左メニューより[[顧客・名刺×カスタマー連携] 連携対象カスタマー検索条件1] を選択します。
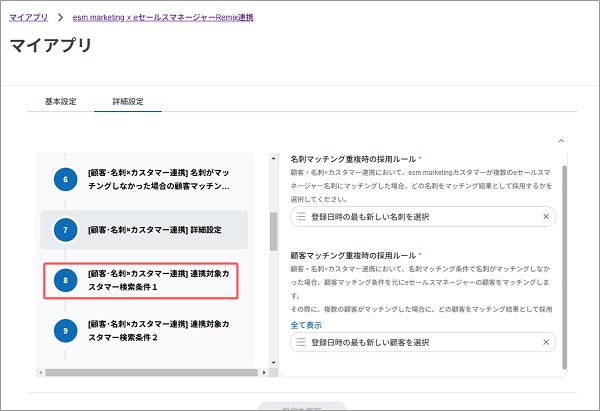
18. 各項目を設定します。
[検索条件1を用いて顧客・名刺×カスタマー連携連携を行う]を![]() にした場合、こちらで設定した条件に合致したesm marketingの「カスタマー」の情報がeセールスマネージャーの顧客・名刺に連携されます。
にした場合、こちらで設定した条件に合致したesm marketingの「カスタマー」の情報がeセールスマネージャーの顧客・名刺に連携されます。 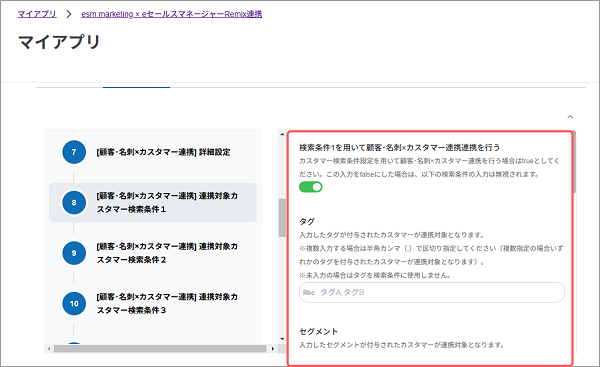
| 項目 | 説明 |
|---|---|
| 検索条件1を用いて顧客・名刺×カスタマー連携連携を行う | esm marketingの「カスタマー」の情報をeセールスマネージャーの顧客・名刺に連携させるかを設定します。 |
| タグ | 連携対象となる「カスタマー」に紐づくタグ名を入力します。 タグ名を指定することで、対象のタグが設定されているカスタマーのみ、連携対象にすることが可能です。 複数のタグを入力する場合は、半角の「,」(カンマ)で区切って指定します。 (例)タグAとタグBを入力したい場合 タグA,タグB なお、複数のタグを入力した場合は、いずれかのタグが付与されているカスタマーが連携対象となります。 対象欄が未入力の場合は、タグは検索条件に使用されません。 |
| セグメント | 連携対象となる「カスタマー」に紐づくセグメント名を入力します。 セグメント名を指定することで、対象のセグメントが設定されているカスタマーのみ、連携対象にすることが可能です。 複数のセグメントを入力する場合は、半角の「,」(カンマ)で区切って指定します。 (例)セグメントAとセグメントBを入力したい場合 セグメントA,セグメントB なお、複数のタグを入力した場合は、いずれかのセグメントが付与されているカスタマーが連携対象となります。 対象欄が未入力の場合は、セグメントは検索条件に使用されません。 |
| スコア(以上) | 連携対象となる「カスタマー」のスコア範囲を指定します。 指定した値以上のスコアに合致するカスタマーが、対象となります。 対象欄が未入力の場合は、スコアは検索条件に使用されません。 |
| メール配信状況 | 連携対象となる「カスタマー」のメール配信状況を選択します。 [(未選択)]を選択した場合は、メール配信状況は検索条件に使用されません。 |
| 配信許可 | 連携対象となる「カスタマー」の配信許可を選択します。 [(未選択)]を選択した場合は、配信許可は検索条件に使用されません。 |
| ステータス | 連携対象となる「カスタマー」のステータスを選択します。 [(未選択)]を選択した場合は、ステータスは検索条件に使用されません。 |
| 配信ステータス | 連携対象となる「カスタマー」の配信ステータスを選択します。 [(未選択)]を選択した場合は、配信ステータスは検索条件に使用されません。 |
- いずれの条件にも合致しない場合のカスタマー検索条件を設定したい場合は、メニューより「[顧客・名刺×カスタマー連携] 連携対象カスタマー検索条件2」、「[顧客・名刺×カスタマー連携] 連携対象カスタマー検索条件3」を選択し、それぞれマッチング条件を設定してください。
すべて設定した場合は、優先順位の順でマッチングを行います。
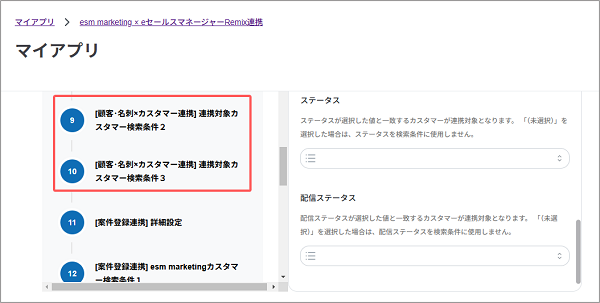
19. 左メニューより[[案件登録連携] 詳細設定] を選択します。
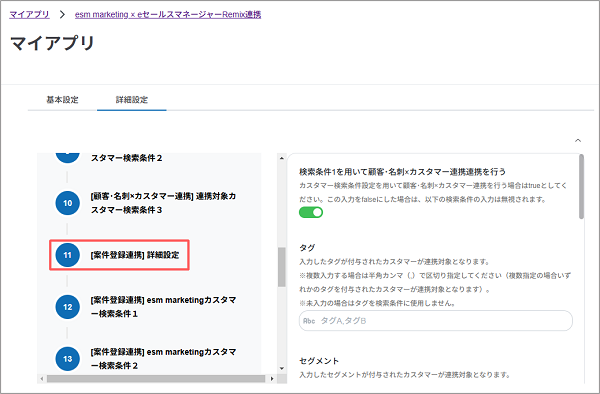
20. 各項目を設定します。
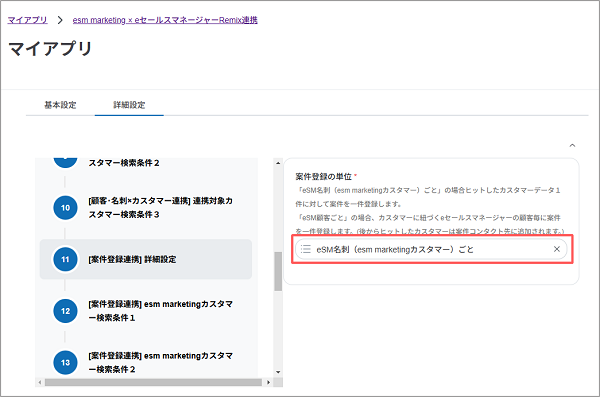
| 項目 | 説明 |
|---|---|
| eSM名刺(esm marketingカスタマー)ごと | ヒットしたカスタマーデータ1件に対して案件を一件登録します。 |
| eSM顧客ごと | esm marketingの「カスタマー」に紐づくeセールスマネージャーの顧客ごとに、案件が1件ずつ登録されます。 後からヒットしたカスタマーは、案件コンタクト先に追加されます。 |
21. 左メニューより[[案件登録連携] esm marketingカスタマー検索条件1] を選択します。
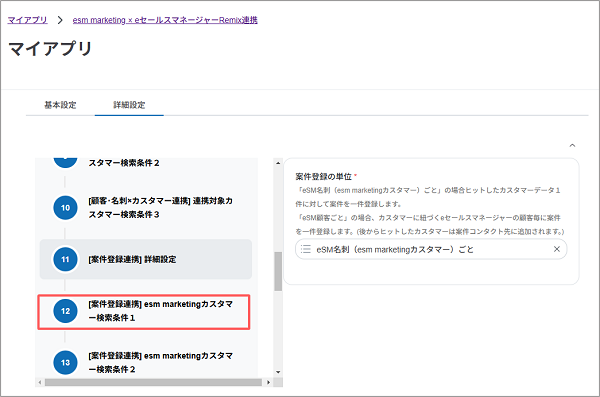
22. 各項目を設定します。
[検索条件1を用いて案件連携を行う]を![]() にした場合、こちらで設定した条件に合致したesm marketingの「カスタマー」の情報でeセールスマネージャーの案件に連携されます。
にした場合、こちらで設定した条件に合致したesm marketingの「カスタマー」の情報でeセールスマネージャーの案件に連携されます。 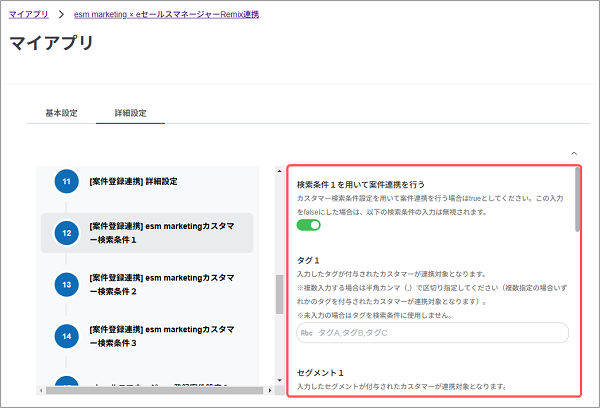
| 項目 | 説明 |
|---|---|
| 検索条件1を用いて案件連携を行う | esm marketingの「カスタマー」の情報をeセールスマネージャーの案件に連携させるかを設定します。 |
| タグ1 | 連携対象となる「カスタマー」に紐づくタグ名を入力します。 タグ名を指定することで、対象のタグが設定されているカスタマーのみ、連携対象にすることが可能です。 複数のタグを入力する場合は、半角の「,」(カンマ)で区切って指定します。 (例)タグAとタグBを入力したい場合 タグA,タグB なお、複数のタグを入力した場合は、いずれかのタグが付与されているカスタマーが連携対象となります。 対象欄が未入力の場合は、タグは検索条件に使用されません。 |
| セグメント1 | 連携対象となる「カスタマー」に紐づくセグメント名を入力します。 セグメント名を指定することで、対象のセグメントが設定されているカスタマーのみ、連携対象にすることが可能です。 複数のセグメントを入力する場合は、半角の「,」(カンマ)で区切って指定します。 (例)セグメントAとセグメントBを入力したい場合 セグメントA,セグメントB なお、複数のタグを入力した場合は、いずれかのセグメントが付与されているカスタマーが連携対象となります。 対象欄が未入力の場合は、セグメントは検索条件に使用されません。 |
| スコア(以上)1 | 連携対象となる「カスタマー」のスコア範囲を指定します。 指定した値以上のスコアに合致するカスタマーが、対象となります。 対象欄が未入力の場合は、スコアは検索条件に使用されません。 |
| メール配信状況1 | 連携対象となる「カスタマー」のメール配信状況を選択します。 [(未選択)]を選択した場合は、メール配信状況は検索条件に使用されません。 |
| 配信許可1 | 連携対象となる「カスタマー」の配信許可を選択します。 [(未選択)]を選択した場合は、配信許可は検索条件に使用されません。 |
| ステータス1 | 連携対象となる「カスタマー」のステータスを選択します。 [(未選択)]を選択した場合は、ステータスは検索条件に使用されません。 |
| 配信ステータス1 | 連携対象となる「カスタマー」の配信ステータスを選択します。 [(未選択)]を選択した場合は、配信ステータスは検索条件に使用されません。 |
- いずれの条件にも合致しない場合のカスタマー検索条件を設定したい場合は、メニューより「[案件登録連携] esm marketingカスタマー検索条件2」、「[案件登録連携] esm marketingカスタマー検索条件3」を選択し、それぞれマッチング条件を設定してください。
すべて設定した場合は、優先順位の順でマッチングを行います。
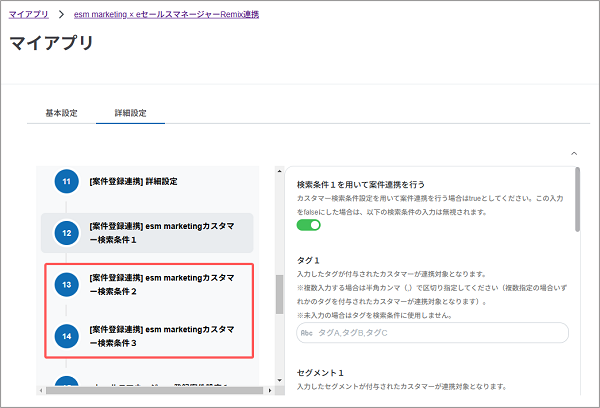
23. 左メニューより[eセールスマネージャー登録案件設定1] を選択します。
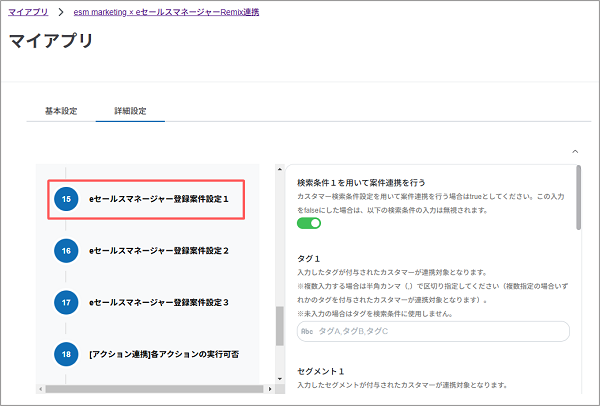
24. 各項目を設定します。
[検索条件1を用いて案件連携を行う]を![]() にした場合、こちらで設定した条件に合致したesm marketingの「カスタマー」の情報でeセールスマネージャーの案件に連携されます。
にした場合、こちらで設定した条件に合致したesm marketingの「カスタマー」の情報でeセールスマネージャーの案件に連携されます。 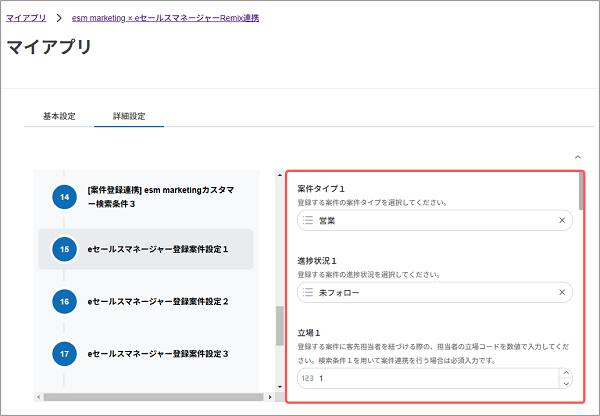
| 項目 | 説明 |
|---|---|
| 案件タイプ1 | 登録する案件の[案件タイプ]を選択します。 こちらは必須で設定が必要です。 |
| 進捗状況1 | 登録する案件の[進捗状況]を選択してください。 こちらは必須で設定が必要です。 |
| 立場1 | 登録する案件に客先担当者を紐づける際の、担当者の[立場コード]を数値で入力します。 「[案件登録連携] esm marketingカスタマー検索条件1」の条件で案件連携を行う場合は必須で入力が必要です。 |
| 社員グループコード1 | 登録する案件に自社担当グループを紐づける場合は、設定する[社員グループ]を選択します。 |
| 社員コード1 | 登録する案件に自社担当者を紐づける場合は、設定する[社員]を選択します。 |
| 部署コード1 | 登録する案件に自社担当部署を紐づける場合は、設定する[部署コード]を選択します。 |
| 商品コード1 | 登録する案件に商品情報項目を紐づける場合は、設定する[商品コード]を選択します。 |
| 商品数量1 | 登録する案件に商品情報項目を紐づける場合は、商品の数量を数値で入力します。 「商品コード1」を入力した場合のみ有効になります。 |
| 商品金額1 | 登録する案件に商品情報項目を紐づける場合は、商品の金額を数値で入力してください。 「商品コード1」を入力した場合のみ有効になります。 |
| 商品受注(予定)金額1 | 登録する案件に商品情報項目を紐づける場合は、商品の受注(予定)金額を数値で入力してください。 「商品コード1」を入力した場合のみ有効になります。 |
| 商品仕入(予定)金額1 | 登録する案件に商品情報項目を紐づける場合は、商品の仕入(予定)金額を数値で入力してください。 「商品コード1」を入力した場合のみ有効になります。 |
- [立場コード]は、管理者画面の[顧客の設定]で[コンタクト先の設定]を選択し、対象の「立場」の[変更]をクリックした際に表示される[立場情報変更]画面のURLより確認が可能です。
URL末尾の「business_person_role_modify&code=」の後ろに表示される数値が対象のコードです。 - いずれの条件にも合致しない場合のカスタマー検索条件を設定したい場合は、メニューより「[案件登録連携] esm marketingカスタマー検索条件2」、「[案件登録連携] esm marketingカスタマー検索条件3」を選択し、それぞれマッチング条件を設定してください。
すべて設定した場合は、優先順位の順でマッチングを行います。
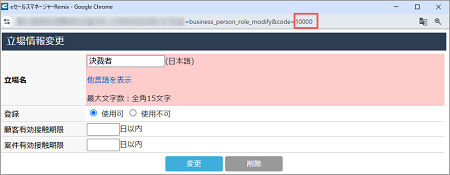
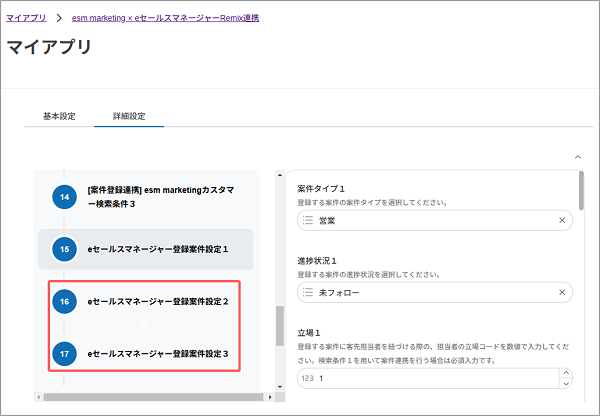
25. 左メニューより[マッピング] を選択します。
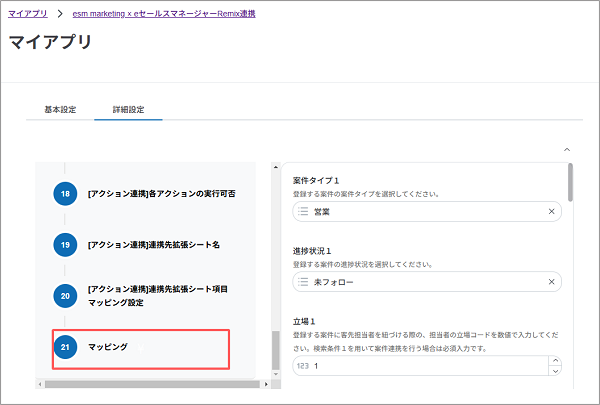
26. 「esm marketingカスタマー検索条件1」を元に案件登録する場合の案件登録内容設定の[設定を編集する] を選択します。
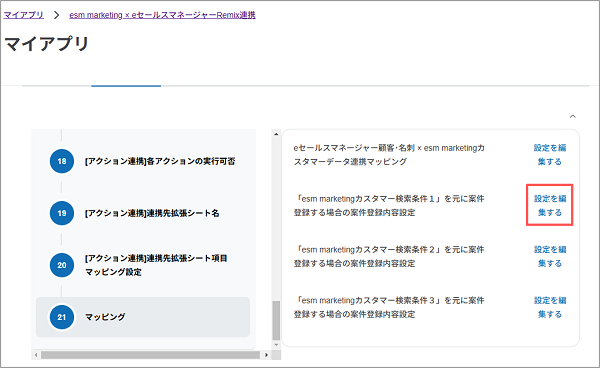
27. 各項目を設定し、[反映]ボタンをクリックします。
設定された内容で案件が登録されます。 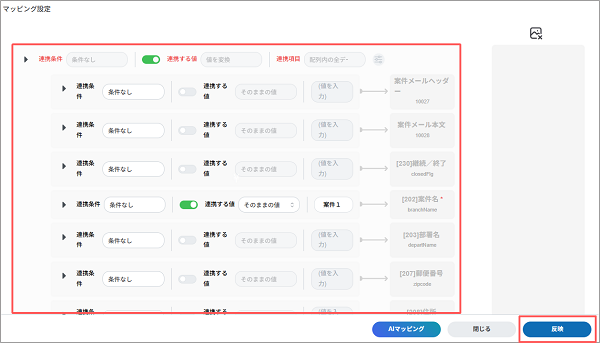
| 項目 | 説明 |
|---|---|
| AIマッピング | AIが自動で連携項目を設定します。 希望していない項目の連携有無が設定される可能性があるため、該当ボタンは使用せずに手動での作業を推奨します。 |
| 閉じる | [マッピング設定]の画面を閉じます。 |
| 反映 | 追加した項目や変更した内容をマッピング設定に反映します。 |
設定が反映されます。
- 「esm marketingカスタマー検索条件2」、「esm marketingカスタマー検索条件3」を設定した場合は、それぞれの案件登録内容の設定も編集してください。
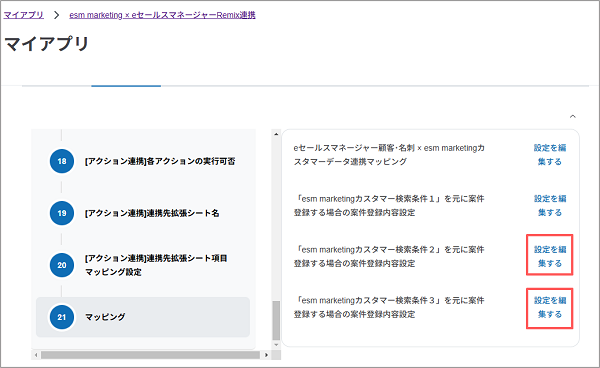
28. [設定を更新]ボタンをクリックします。
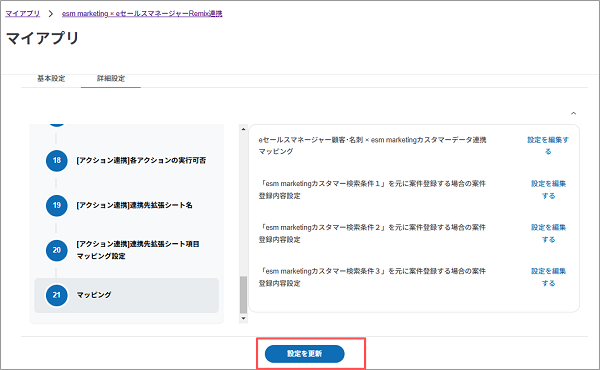
設定が更新され、[アプリ有効化]の画面が表示されます。
29. [OK]ボタンをクリックします。
- esm marketing連携後、カスタマーのアクション履歴をeセールスマネージャーの拡張シートに連携したい場合は、[キャンセル]ボタンをクリックして続けてアクション履歴の連携設定 を実施してください。
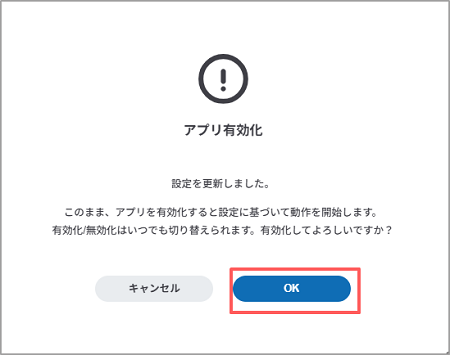
eセールスマネージャーとesm marketingの連携が開始されます。
アクション履歴の連携設定
esm marketing連携を行う際に必要な設定を説明します。
esm marketingで収集したカスタマーのアクション履歴を、eセールスマネージャーの拡張シートに連携することが可能です。
こちらの設定を行う場合は、別途連携用の拡張シートを登録し、以下条件の項目を設定しておきます。
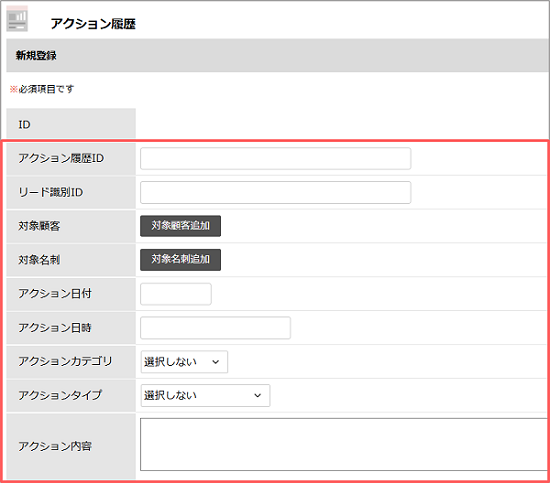
| 項目名 | データ型 | 説明 |
|---|---|---|
| アクション履歴ID | 文字 | esm marketing内部で保持しているアクション履歴のコード情報が反映されます。 |
| リード識別ID | 文字 | esm marketing内部で保持しているカスタマー情報を識別するコード情報が反映されます。 |
| 対象顧客 | 紐付(顧客) | アクションの対象となる顧客が反映されます |
| 対象名刺 | 紐付(名刺) | アクションの対象となる名刺が反映されます。 |
| アクション日付 | 日付 | アクションが実行された日付が反映されます。 |
| アクション日時 | 数値 | アクションが実行された日時が、「yyyymmddhhmmss」の形式で反映されます。 (例)アクションが実行された日時が2025年1月1日01時00分00秒の場合、「20250101010000」の値が反映されます。 |
| アクションカテゴリ | セレクト | アクションのカテゴリ情報が反映されます。 選択肢に以下を設定します。 フォーム・キャンペーン・タグ・セグメント・メール 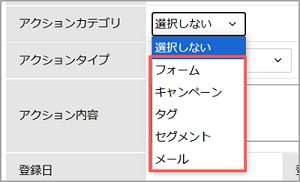 |
| アクションタイプ | セレクト | アクション種別情報が反映されます。 選択肢には以下を設定します。 API 登録、キャンペーン 目標到達、タグ 追加、タグ 削除、セグメント 該当、セグメント 非該当、メール 送信、メール 開封、メール リンククリック、メール 拒否 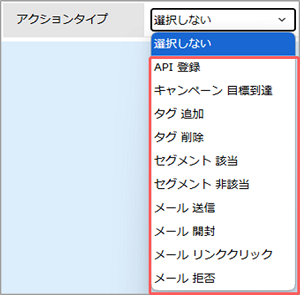 選択肢を登録する際に「API登録」のように、文字列に含まれる半角スペースをつめて登録すると正常に動作しないため、注意してください。 |
| アクション内容 | 文章 | [アクションタイプ]の種別に沿って、以下の内容が反映されます。
|
- 拡張シートは、システム管理者より管理者画面で登録が可能です。
詳細は、以下の操作マニュアルを参照してください。
シートの新規登録
- 登録する拡張シートの「シート名」は、管理しやすい任意の名称で設定します。
(例)アクション履歴
1. 左メニューより[アクション連携]各アクションの実行可否を選択します。
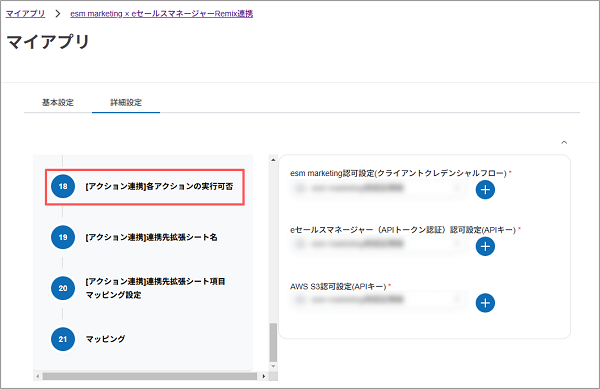
2. 各項目を設定します。
[アクション連携を行う]を![]() にした場合、こちらで設定したアクション履歴が対象の拡張シートに反映されます。
にした場合、こちらで設定したアクション履歴が対象の拡張シートに反映されます。 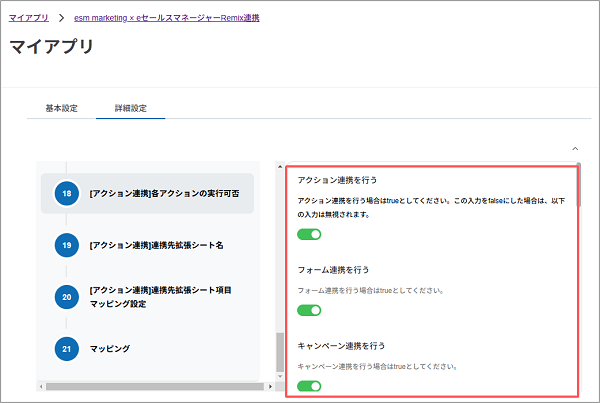
| 項目 | 説明 |
|---|---|
| アクション連携を行う | 対象の拡張シートへesm marketingのアクション履歴を連携させるかを設定します。 |
| フォーム連携を行う | フォームのアクション履歴を連携させるかを選択します。 |
| キャンペーン連携を行う | キャンペーンのアクション履歴を連携させるかを選択します。 |
| タグ連携を行う | タグのアクション履歴を連携させるかを選択します。 |
| [タグ連携] タグ追加連携を行う | タグの追加に関するアクション履歴を連携させるかを選択します。 |
| [タグ連携] タグ削除連携を行う | タグの削除に関するアクション履歴を連携させるかを選択します。 |
| セグメント連携を行う | セグメントのアクション履歴を連携させるかを選択します。 |
| [セグメント連携] セグメント該当連携を行う | セグメント該当に関するアクション履歴を連携させるかを選択します。 |
| [セグメント連携] セグメント非該当連携を行う | セグメント非該当に関するアクション履歴を連携させるかを選択します。 |
| メール連携を行う | メールのアクション履歴を連携させるかを選択します。 |
| [メール連携] メール送信連携を行う | メール送信に関するアクション履歴を連携させるかを選択します。 |
| [メール連携] メール開封連携を行う | メールの開封に関するアクション履歴を連携させるかを選択します。 |
| [メール連携] メールリンククリック連携を行う | メール内のリンククリックに関するアクション履歴を連携させるかを選択します。 |
| [メール連携] メール拒否連携を行う | メール配信拒否に関するアクション履歴を連携させるかを選択します。 |
3. 左メニューより[[アクション連携]連携先拡張シート名]各アクションの実行可否を選択します。
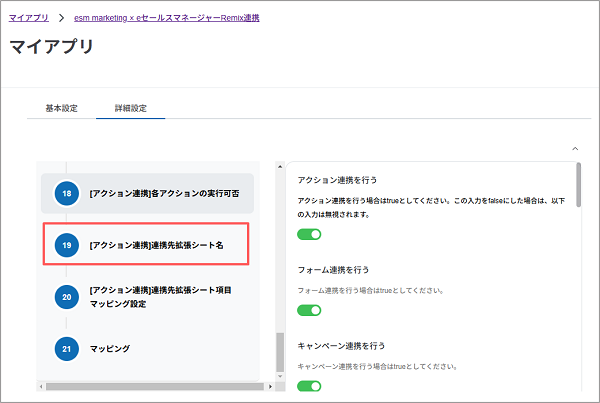
4. 連携対象の拡張シートの「オブジェクト名」を選択します。
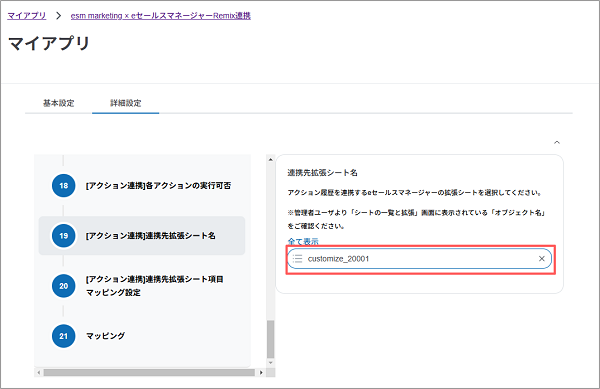
- オブジェクト名は、管理者画面の[シートの一覧と拡張]の「オブジェクト名」より確認が可能です。 画面の見かた(シートの一覧と拡張_管理者)
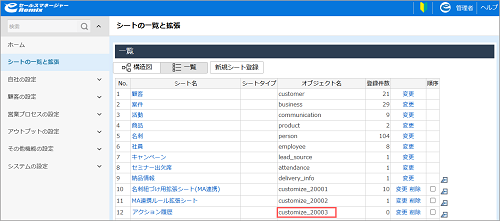
5. 左メニューより[[アクション連携]連携先拡張シート項目マッピング設定]各アクションの実行可否を選択します。
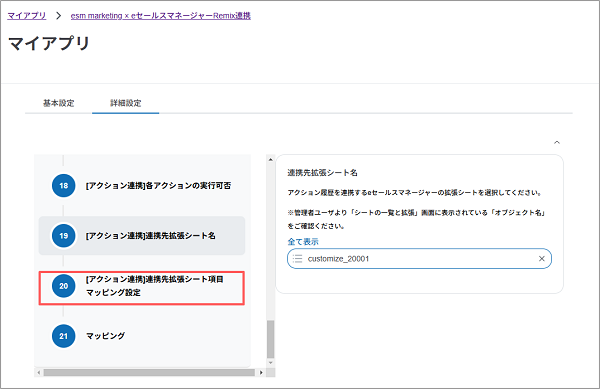
6. 各項目を設定します。
「 [アクション連携]連携先拡張シート名」で選択した拡張シートで、それぞれどの項目にアクション履歴を反映するかを設定します。 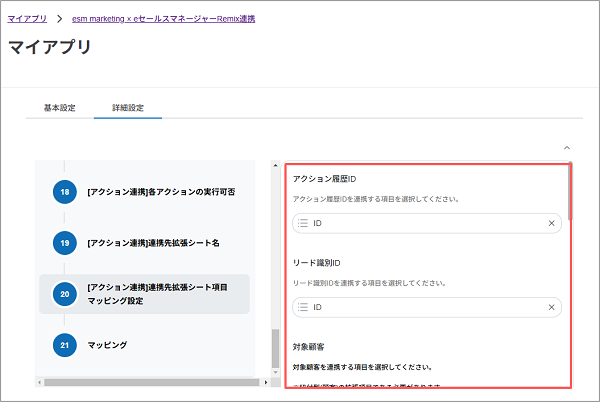
| 項目 | 説明 |
|---|---|
| アクション履歴ID | アクション履歴IDを連携する項目を選択します。 |
| リード識別ID | リード識別IDを連携する項目を選択します。 |
| 対象顧客 | 対象顧客を連携する項目を選択します。 |
| 対象名刺 | 対象名刺を連携する項目を選択します。 |
| アクション日付 | アクション日付を連携する項目を選択します。 |
| アクション日時 | アクション日時を連携する項目を選択します。 |
| アクションカテゴリ | アクションカテゴリを連携する項目を選択します。 |
| アクションタイプ | アクションタイプを連携する項目を選択します。 |
| アクション内容 | アクション内容を連携する項目を選択します。 |
7. [設定を更新]をクリックします。
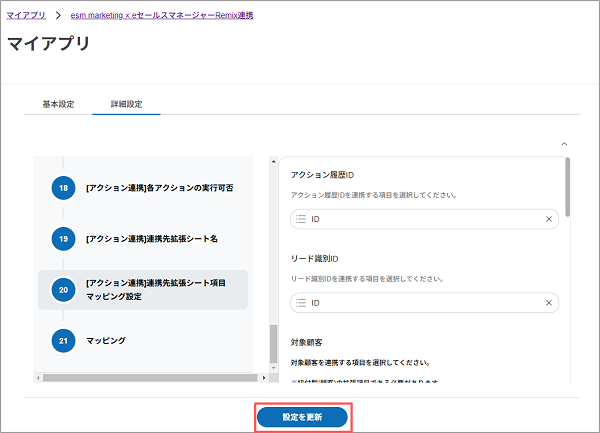
設定が更新され、[アプリ有効化]の画面が表示されます。
8. [OK]ボタンをクリックします。 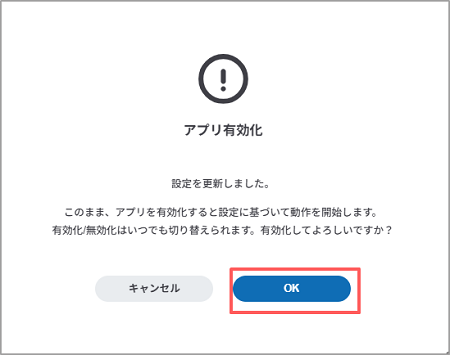
eセールスマネージャーとesm marketingの連携が開始されます。
