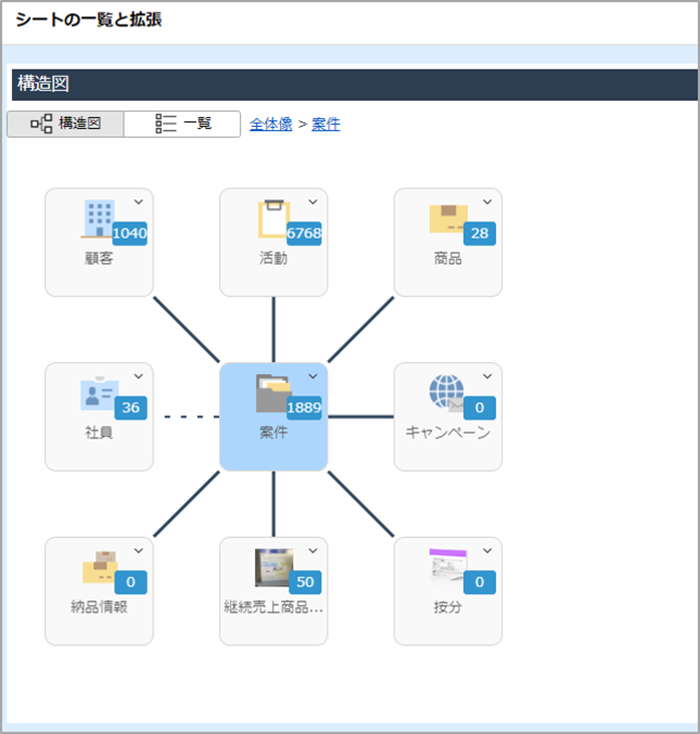[シートの一覧と拡張]画面の見かたについて説明します。
[シートの一覧と拡張]画面の見かた
画面の開きかた
1. メニューの[シートの一覧と拡張]をクリックします。 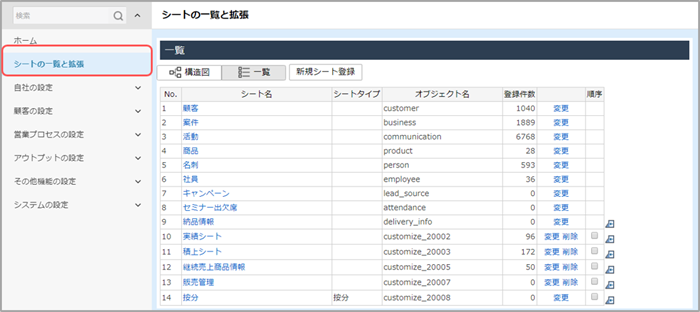
[シートの一覧と拡張]画面が[一覧]形式で表示されます。
画面の見かた
[シートの一覧と拡張]画面の[一覧]形式の見かたは以下のとおりです。 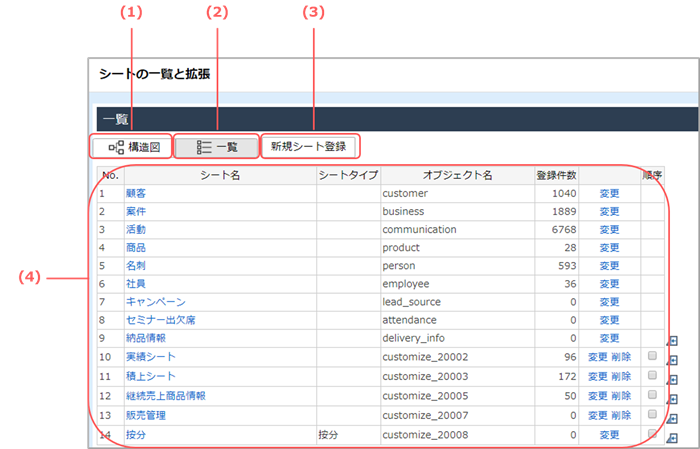
| 番号 | 項目 | 説明 | 参照先 |
|---|---|---|---|
| (1) | [構造図]ボタン | 表示を[構造図]形式に切り替えます。 | [構造図]形式への切り替え |
| (2) | [一覧]ボタン | 表示を[一覧]形式に切り替えます。 | ― |
| (3) | [新規シート登録]ボタン | 新しいシートを作成・登録します。 | シートの新規登録 |
| (4) | シート一覧 |
登録されているシートが一覧表示されます。
シート名をクリックすると、各シートの項目変更画面が表示されます。 また、[変更]をクリックすると、シートの名称を変更するウィンドウが表示されます。
|
シートの項目の編集 |
[構造図]形式への切り替え
[シートの一覧と拡張]画面は、[一覧]形式と[構造図]形式を切り替えて表示できます。
[構造図]形式は、シート同士の相関性がわかる表示形式です。シートがアイコンで表示されるため、
操作に慣れていないユーザーも直感的にシートの編集や拡張ができます。
表示の切り替えかた
1. [シートの一覧と拡張]画面で、[構造図]ボタンをクリックします。 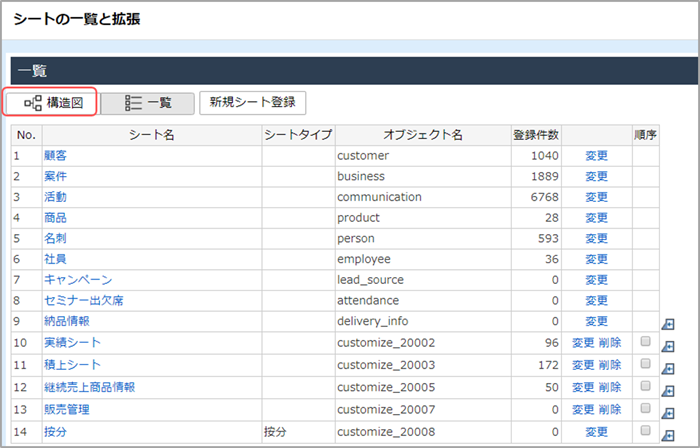
[シートの一覧と拡張]画面が[構造図]形式に切り替わります。 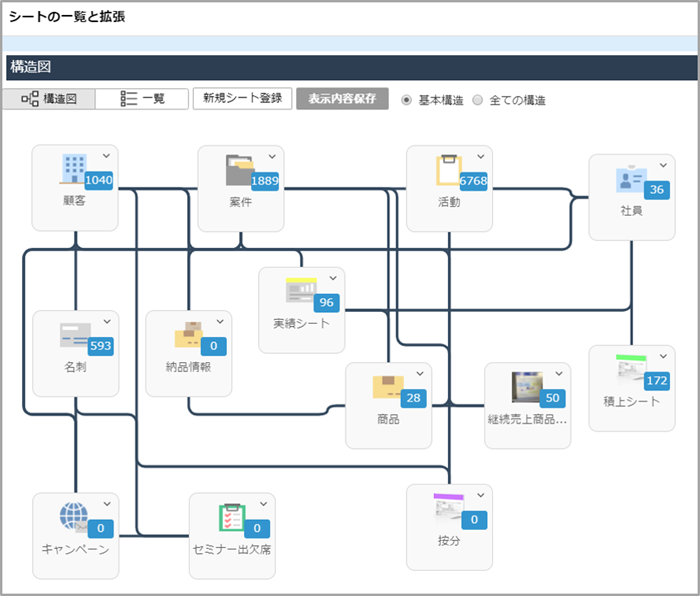
紐付項目の確認
[構造図]形式では、各シートがアイコンで表示され、シート間の紐付状態を視覚的に確認できます。
紐付いたシート間では、相互に情報を確認したり、紐付いている項目を検索の絞り込み条件として
使用したりできます。
アイコンは、ドラッグして見やすい位置に自由に移動できます。 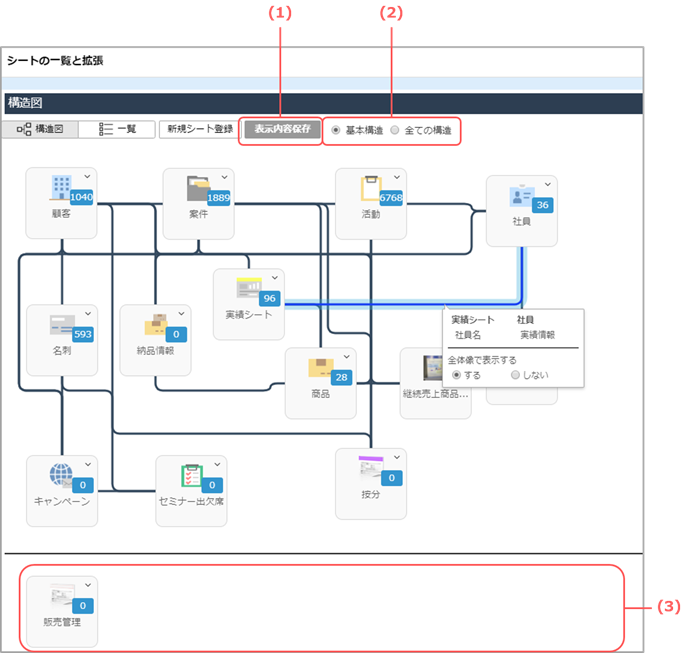
| 番号 | 項目 | 説明 |
|---|---|---|
| (1) | [表示内容保存]ボタン | シートの位置や紐付線の表示設定を変更した際は、このボタンを クリックすると、画面表示に反映されます。 また、表示内容が保存され、次回も同じ状態で表示されます。 |
| (2) | [基本構造] [全ての構造] |
紐付線の表示を、紐付線ごとの[全体像で表示する]の設定に 応じて切り替えることができます。 [全体像で表示する]は、紐付線をクリックすると設定できます。紐付線をクリックすると、2つのシート間で紐付けられている項目を確認することもできます。
|
| (3) | 紐付項目がないシート | 下部のエリアには、他のシートへの紐付がない、または[基本 構造]で表示する紐付線がないシートが表示されます。 |
アイコン右上の[▼]をクリックすると、サブメニューが表示されます。
- [項目編集]を選択すると、各シートの項目変更画面が表示されます。
( シートの項目の編集 ) - [シート名変更]を選択すると、シートの名称を変更するウィンドウが表示されます。
また、[構造図]形式でシートのアイコンをクリックすると、そのシートを中心にして、直接紐付いて
いるシートだけが表示されます。