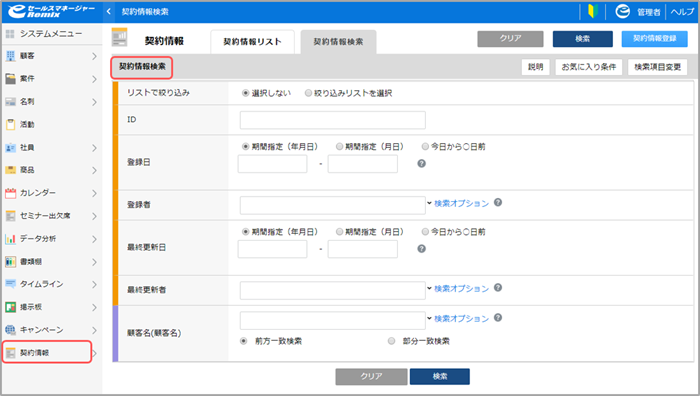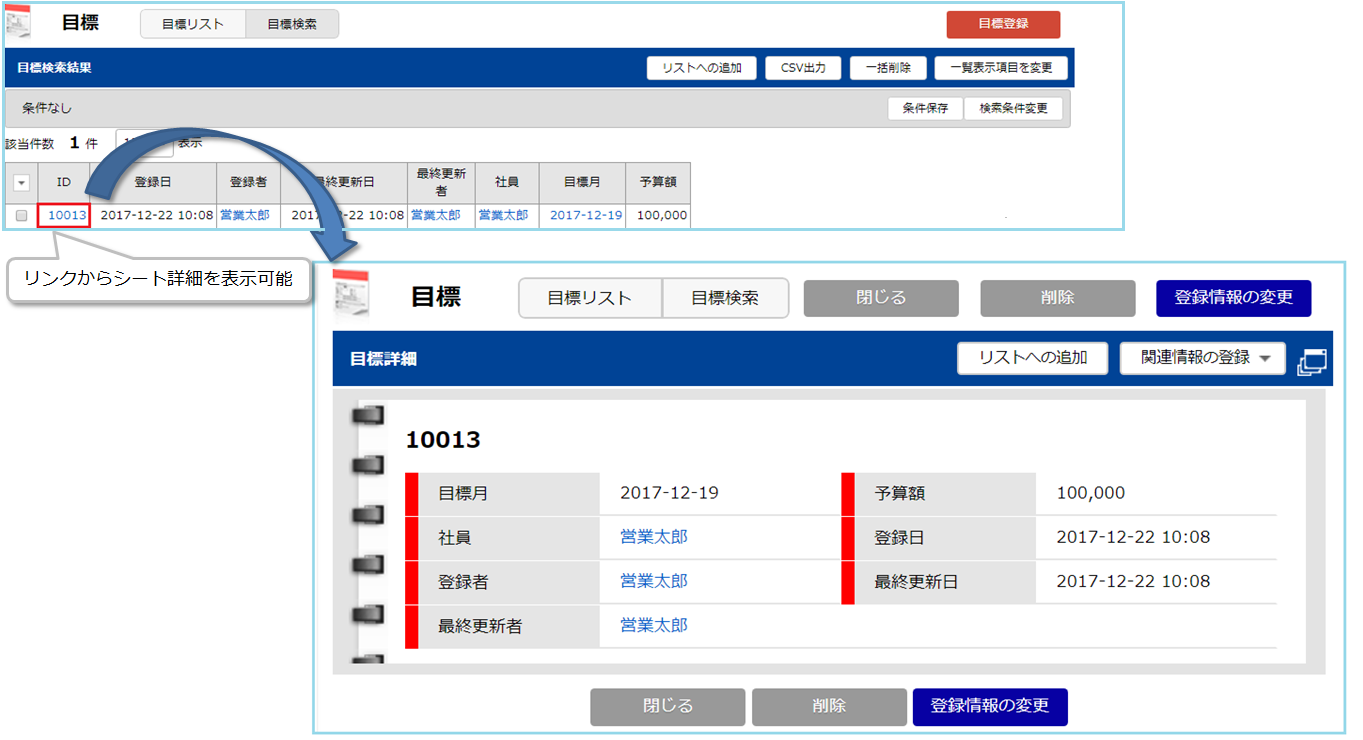eセールスマネージャーに新しいシートを登録します。新規に登録したシートを「拡張シート」といいます。
拡張シートの概要については、「 新規シート登録 」を参照してください。
- 拡張シートには、任意のシート名を付けることができます。
- 拡張シートには、他のシートを紐付ける項目を作成できます。紐付けられた項目は、拡張シートから参照したり、拡張シートの検索の絞り込み条件として使用したりできます。また、紐付先のシートからも紐付元の拡張シートを確認できます。
シートを新規登録する
シートを新規登録する方法を説明します。
1. メニューの[シートの一覧と拡張]をクリックします。 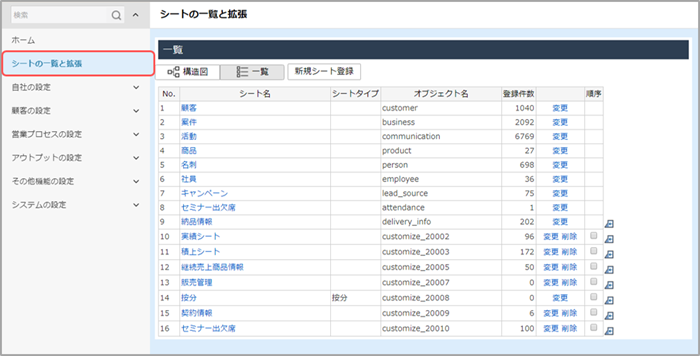
[シートの一覧と拡張]画面が表示されます。
2. [一覧]形式または[構造図]形式で、[新規シート登録]ボタンをクリックします。 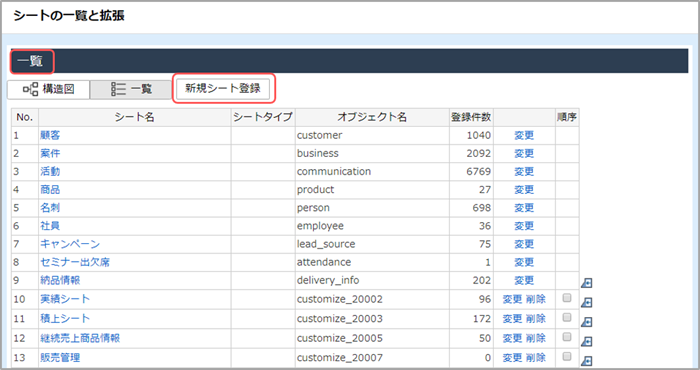
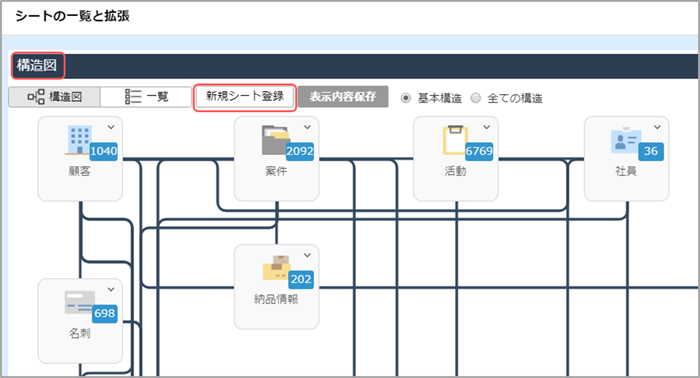
[新規シート登録]ウィンドウが表示されます。
3. 各項目を入力/選択します。 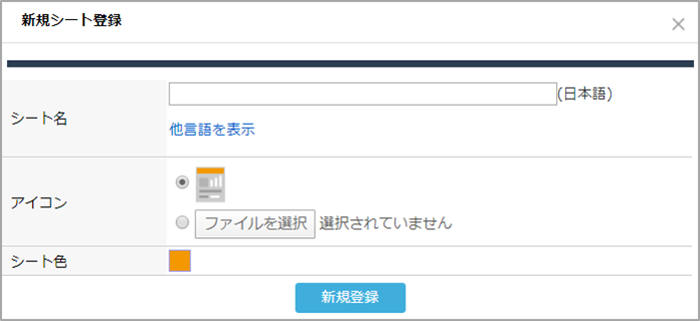
| 項目 | 説明 |
|---|---|
| [シート名] | 拡張シートの名称を入力します。「イベント」「販売管理」など、任意の名称を入力できます。ここで入力した名称が、メニュー名やサブメニュー名、画面名として表示されます。 |
| [アイコン] | メニューに表示されるアイコンを選択します。初期設定されているアイコンを選択するか、または[ファイルを選択]を選択し、[ファイルを選択]ボタンをクリックして任意のアイコン画像を指定します。 |
| [シート色] | クリックするとパレットが表示されるので、任意の色を選択します。 |
4. [新規登録]ボタンをクリックします。
[一覧]形式または[構造図]形式に戻り、新しいシートが登録されます。 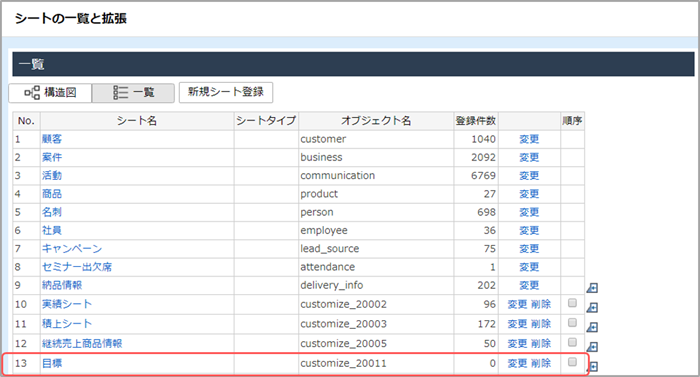
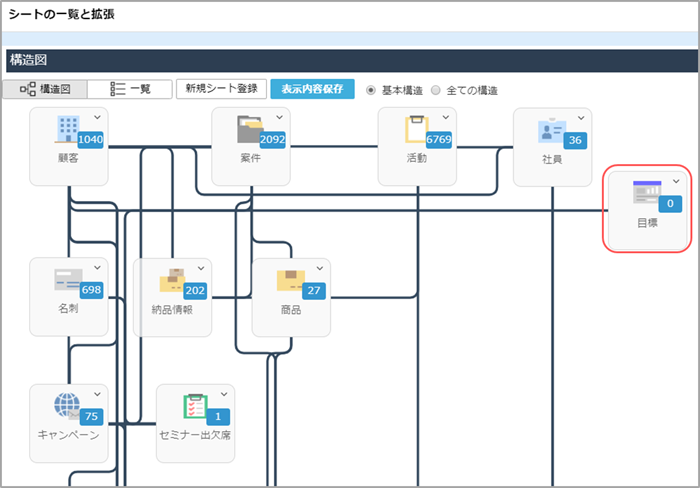
- [一覧]形式で拡張シートの表示順を変更するときは、移動するシートの[順序]にチェックを付けて、移動先の
 をクリックします。
をクリックします。
5. シートの入力項目を設定します。
拡張シートを変更する
登録した拡張シートは、シート名やアイコンを変更できます。ここでは、シート名を変更する場合を例に説明します。
1. [一覧]形式の場合は、変更するシートの[変更]をクリックします。
[構造図]形式の場合は、変更するシート右上の[▼]をクリックし、表示されるメニューで[シート名変更]をクリックします。 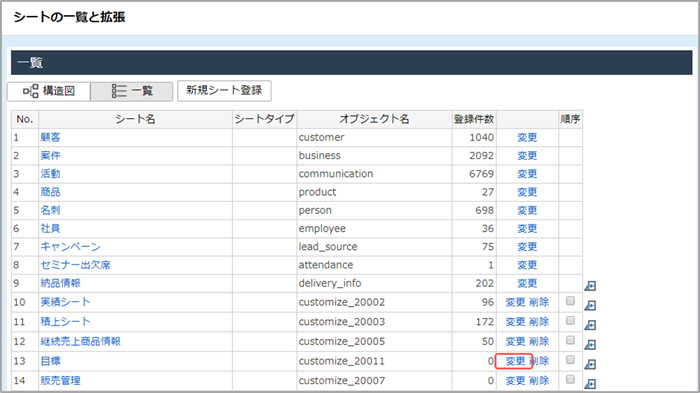
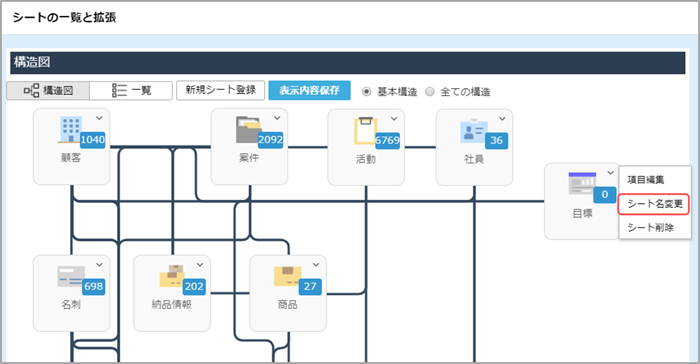
[シート変更]ウィンドウが表示されます。
2. 設定内容を変更し、[変更完了]ボタンをクリックします。 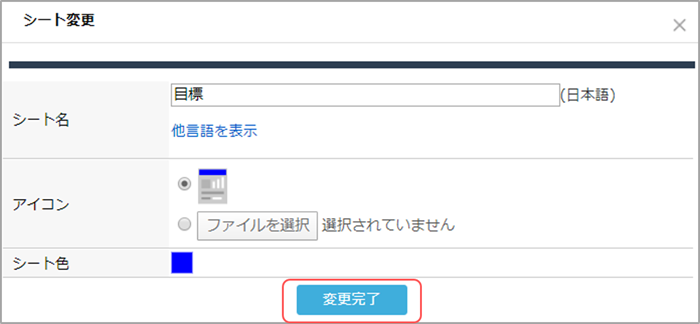
拡張シートの設定内容が変更されます。
ユーザー画面での拡張シートの表示
- ユーザーが拡張シートを利用するには、別途、拡張シートの編集/参照のロールを付与する必要があります。
利用機能の制限 - 拡張シートを登録してロールを付与すると、ユーザー画面の[メニュー一覧]ウィンドウには、そのシートのアイコンが表示されます。
また、[メニュー設定]ウィンドウでこのシートを追加すると、メニューにアイコンが表示されるようになります。
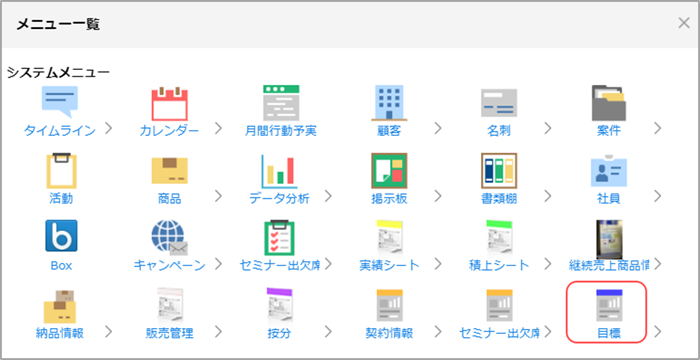
- メニューに追加されたアイコンをクリックすると、該当のシートが表示され、データの登録、検索、リスト管理などができます。
例えば、新しいシート名を「実績シート」として登録すると、アイコン名は[実績シート]となります。アイコンをクリックすると、[○○○○検索][○○○○リスト][○○○○登録]など、○○○○の部分が「実績シート」と表記された画面が表示されます。