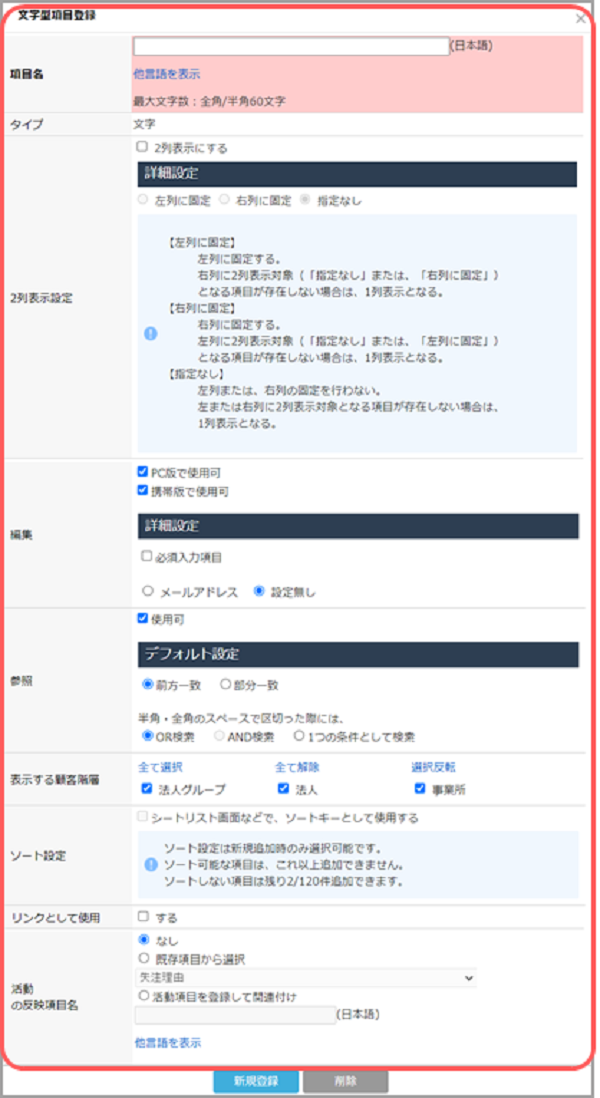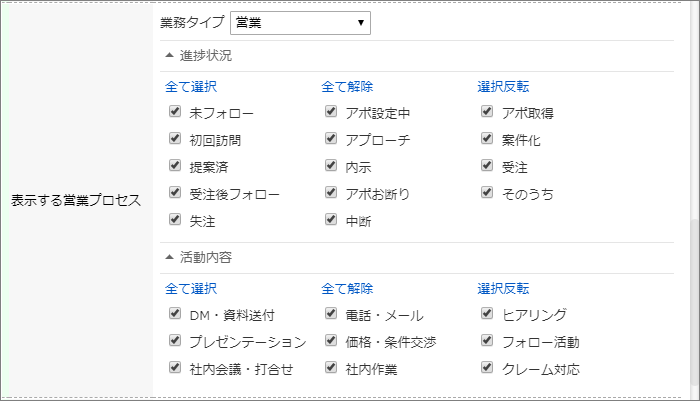シートに、文字を入力する文字型項目を追加します。
シートの項目の追加/変更/削除 
- 文字型項目には500文字まで入力できます。
文章型項目の追加
文字型項目を追加する
1. [シートの一覧と拡張]画面で任意のシートを選択します。
画面の見かた(シートの項目の編集_管理者)
2. [文字]をクリックするか、追加したい箇所にドラッグアンドドロップします。 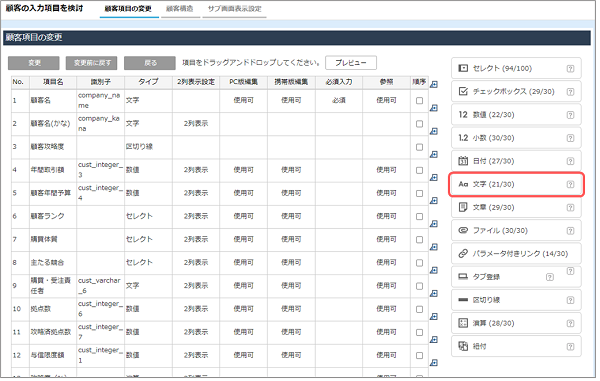
[文字型項目登録]ウィンドウが表示されます。
- シートの種類によっては、項目の変更画面に[文字]が表示されないことがあります。
- 文字型項目は30個まで追加することが可能ですが、別途オプションライセンスをご契約いただくことで、上限を50個まで増やすことが可能です。
オプションライセンスの詳細は、弊社営業担当もしくはアドバイザーまでご連絡ください。
3. 各項目を入力/設定します。
設定項目はシートにより異なります。
4. [新規登録]ボタンをクリックします。
[文字型項目登録]ウィンドウが閉じ、新しい文字型項目が追加されます。
5. 項目の変更画面で、[変更]ボタンをクリックします。
項目の追加が適用されます。
各項目の入力/設定方法
各シート共通で設定する項目と、特定のシートでのみ設定する項目があります。
項目名
シートに表示される項目名を入力します。 
2列表示設定
- [2列表示にする]にチェックを付けると、シートの1行に2つの項目を並べて表示できます。
- [詳細設定]は一部のシートでのみ表示され、項目を左列/右列のどちらに表示するかを指定できます。
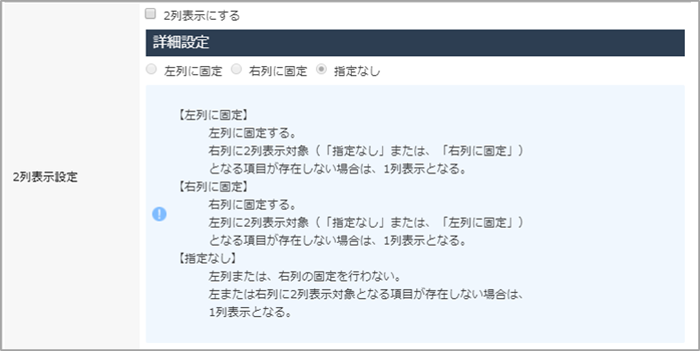
- 例えば、「活動」シートの[受注(予定)日]で[2列表示にする]にチェックを付けた場合、列の指定は以下のように反映されます。
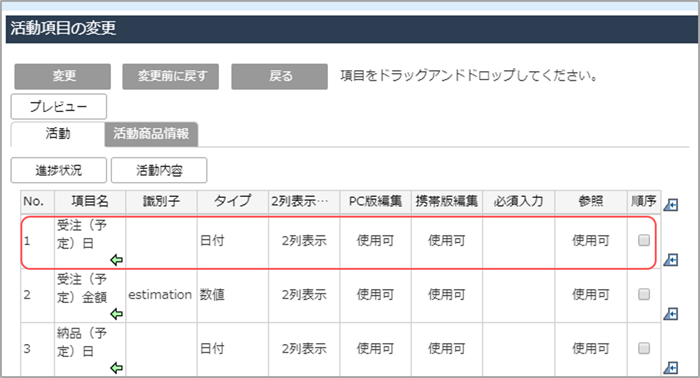
- [左列に固定]を選択した場合

- [右列に固定]を選択した場合
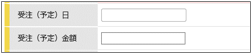
- [指定なし]を選択した場合

[2列表示にする]にチェックを付けると、ユーザー画面では以下のように表示されます。1行に並べたい前後の項目でも、[2列表示にする]にチェックを付ける必要があります。 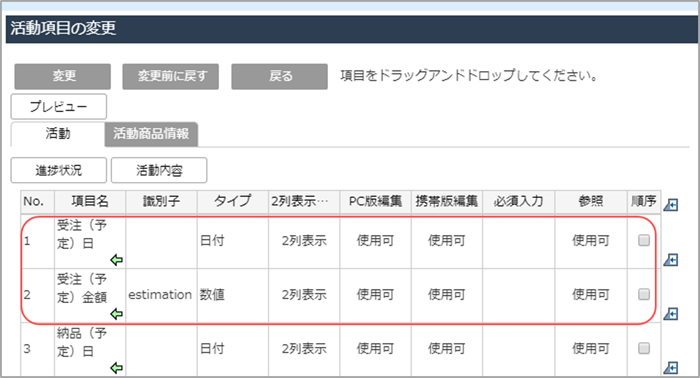


- シートや項目名によっては、[2列表示設定]を利用できないことがあります。
シートの項目の追加/変更/削除の[2列表示設定]が利用できない項目
編集
PC版と携帯版における編集の可/不可の設定、入力の設定の指定ができます。 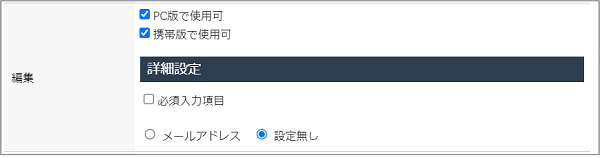
| 項目 | 説明 |
|---|---|
| 使用可 | チェックを付けると、この項目が編集可能となります。 [PC版で使用可][携帯版で使用可]の2つがある場合は、PC版と携帯版それぞれについて編集の可/不可を設定できます。 |
| 必須入力項目 | チェックを付けると、シート上では項目名の右に入力必須を示す赤の※マークが付き、項目の背景がピンク色で表示されます。 |
| メールアドレス |
|
| 設定無し |
|
- 各項目は、それぞれ独立して設定できます。例えば、[PC版で使用可]にチェックを付け、[携帯版で使用可]のチェックを外し、[必須入力項目]にチェックを付ける、といった組み合わせも可能です。
- IME(Input Method Editor)への切り替えは、スマートフォン版には対応しておりません。
表示する顧客階層
「顧客」シートで、「顧客階層」が登録されている場合に設定できます。顧客の階層ごとに、この文字型項目をシートに表示するかどうかを指定します。
表示する業務タイプ
「案件」シートで設定できます。業務タイプごとに、この文字型項目をシートに表示するかどうかを指定します。
表示する営業プロセス
「活動」シートで設定できます。[業務タイプ]で営業タイプを選択し、それぞれの営業プロセスごとに、この文字型項目をシートに表示するかどうかを指定します。
ソート設定
[シートリスト画面などで、ソートキーとして使用する]にチェックを付けると、データを並べ替えるとき、この項目でソートできるようなります。 
- [シートリスト画面などで、ソートキーとして使用する]のチェックを付ける/外すは、項目の新規追加時のみ変更できます。登録後に変更することはできません。
- [ソート設定]が表示されるのは、ソート機能を使用する「顧客」「案件」「活動」「名刺」のシートのみです。
- [ソート設定]は、SQL Serverを利用している場合のみ表示されます。
- [ソート設定]を設定すると、「案件リスト」などのソート機能に以下の違いが生じます。
ソートする:項目名にリンクが表示され、ソート対象項目として選択できます。
ソートしない:項目名にリンクが表示されず、ソート対象項目として選択できません。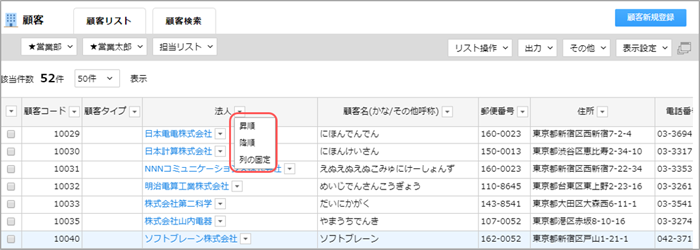
リンクとして使用
通常のシートと拡張シートで、表示が異なります。
- 通常のシートの場合
[する]にチェックを付けると、この項目をリンクとして使用できます。

- 拡張シートの場合
[URL設定]を選択すると、この項目をリンクとして使用できます。
[シートへのリンク]を選択すると、検索結果画面や、ダッシュボードに表示させたリストなどでリンクとして表示され、クリックすると詳細画面がポップアップ表示されます。

- 通常のシートで[する]にチェックを付けた場合、および拡張シートで[URL表示]を選択した場合、ユーザーの画面では以下のように表示されます。
- シートの登録/変更画面では、[リンク先のURL]と[表示上の文字]を設定できます。

- シートの詳細画面では、表示上の文字が青色のリンクで表示されます。

- 拡張シートで[シートへのリンク]にチェックを付けた場合、拡張シートの検索結果画面で対象項目名がリンクで表示されます。 リンクをクリックすると、詳細画面が開きます。
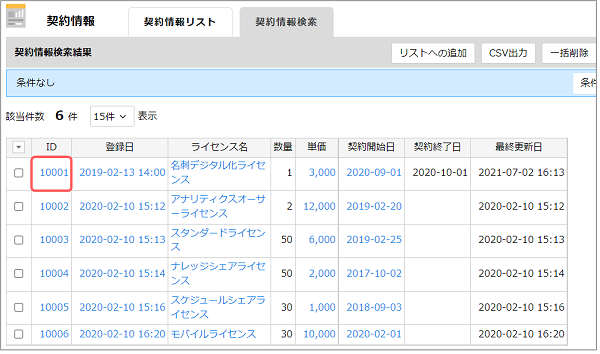

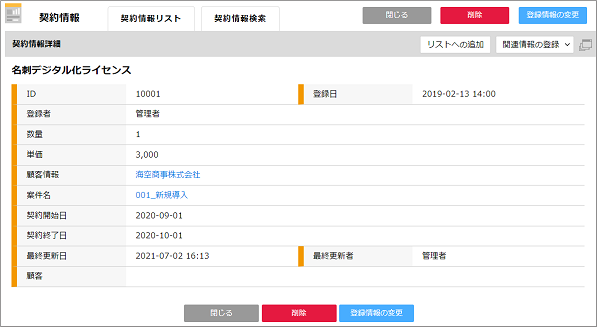
活動の反映項目名
「活動」シートの文字型項目の設定を反映するかどうかを設定します。
設定する際は、活動と対象の項目を1:1で結び付ける項目が必要です。
例えば、案件の項目を設定することで、活動を登録するのと同時に、案件項目も最新の状態にしたり、対象の活動項目の初期値に案件の情報を表示させたりすることが可能です。
- [既存項目から選択]を選択し、「活動」シートに登録されている文字型項目をプルダウンから選択すると、その設定を流用できます。
- [活動項目を登録して関連付け]を選択して項目名を入力すると、同じ設定の文字型項目が「活動」シートにも追加登録されます。「活動」シート上でこの項目の情報を登録すると、反映元のシートに登録されていた情報は上書きされます。
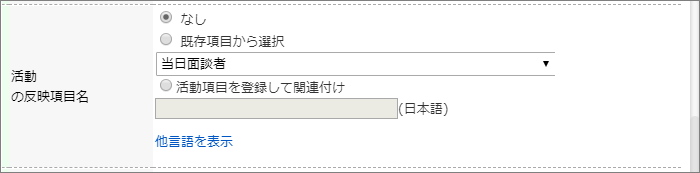
- プルダウンには文字型の活動項目のみが表示されます。
また、同じシート内の他の項目で、すでに反映元に指定されている活動項目は表示されません。
名前項目
拡張シートで設定できます。[設定する]にチェックを付けると、携帯版・スマートフォン版の検索結果画面や、ダッシュボードに表示させたリストなどでリンクとして表示され、クリックすると詳細画面が表示されます。また、詳細画面の左上にはシート名が表示されます。
[設定する]にチェックを付けると、ユーザー画面(詳細画面)では以下のように表示されます。 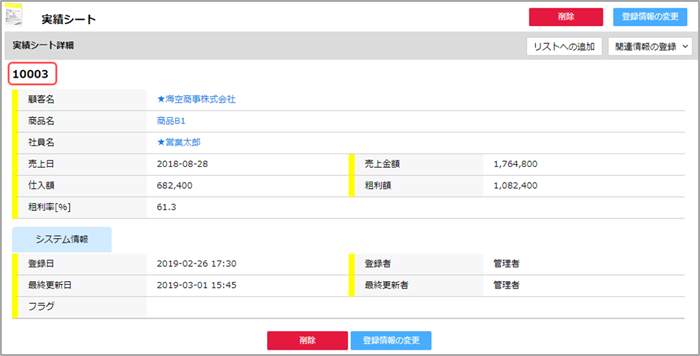
- [名前項目]は、1シートに対して1項目のみ設定できます。
- [業務タイプ設定]画面で[商品単位で進捗管理する]を選択している場合、「案件」シートの[案件商品情報]と「活動」シートの[活動商品情報]で[名前項目]を設定できます。こちらの[名前項目]を設定すると、同一商品を選択した際、区別するための識別子として利用できます。
インデックス
[設定する]にチェックを付けると、この項目を検索条件に使用したときに検索処理が通常より早くなります。ただし、多数の項目でチェックを付けると、登録・変更処理が遅くなる可能性があります。 
- 「案件商品情報」「商品」「社員」の文字型項目では、インデックスの設定を利用できません。