案件の検索では、顧客名や案件名を指定して検索したり、社員を指定し、特定の社員が担当する案件を検索できます。
また、検索結果から案件の詳細の確認やCSVファイルへの出力などが可能です。
案件の検索
案件の検索では、検索したい内容に応じて、検索条件とする項目の変更が行えます。
ここでは、検索条件とする項目を変更して、案件を検索する方法を説明します。
1. [案件検索]画面を開きます。
画面の見かた(案件の検索_PC)
2. [検索項目変更]ボタンをクリックします。 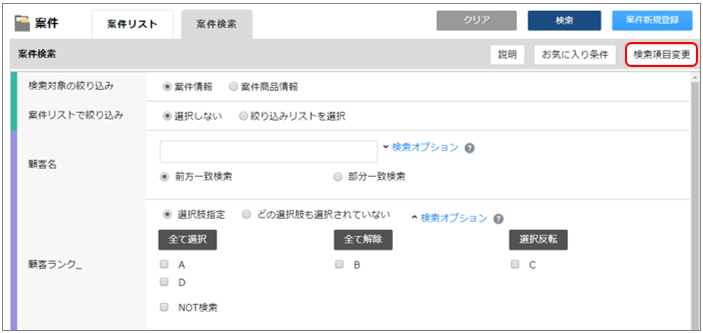
[項目設定]画面が表示されます。
3. 検索条件の項目を設定し、[設定完了]ボタンをクリックします。 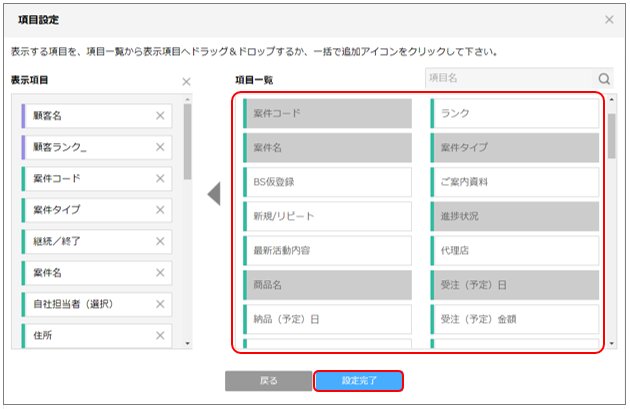
各項目の設定内容は以下のとおりです。
| 項目 | 説明 |
|---|---|
| [表示項目] | 現在設定されている検索項目です。 |
| [項目一覧] | [案件]をクリックすると、すべての項目が表示されます。表示項目に選択されている項目は背景がグレー、選択されていない項目は白です。 背景が白の項目をクリックすると表示項目に選択され、グレーになります。 |
| [一括で追加] | クリックするとすべての項目が表示項目として追加されます。 |
設定が反映されて[案件検索]画面に戻ります。
4. 検索条件を入力します。 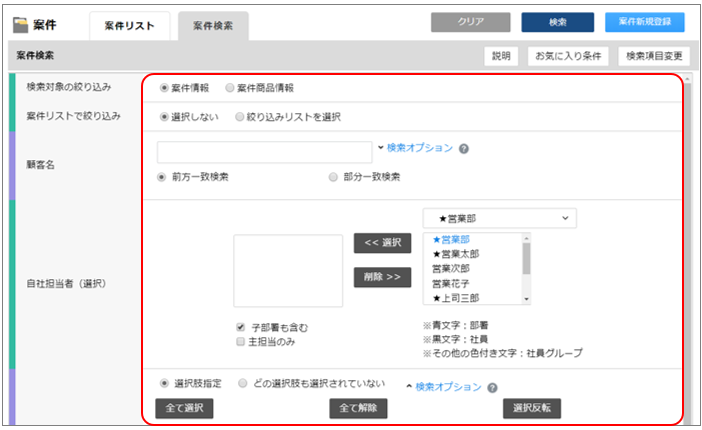
検索項目は以下のとおりです。
| 項目 | 説明 |
|---|---|
| [継続/終了] |
|
| [子部署も含む] | 選択した部署の下層部署に所属するすべての社員を検索する場合、チェックを付けます。 |
| [主担当のみ] | 選択した社員が主担当である案件を検索する場合、チェックを付けます。 |
| [顧客名] | 前方一致検索 ※ を行った場合、法人格を入力せずに検索しても、法人格が検索条件に自動的に補完されます。 自動で補完される法人格は、標準で株式会社、有限会社、財団法人、社団法人、学校法人です。ただし、ユーザーごとに補完される法人格が異なる場合があるのでご注意ください。 ほかの機能でも、[顧客名]項目の前方一致検索を行う画面では、マーケット検索と同様、検索条件に法人格が自動的に補完されて検索されます。 |
| [AND検索] | 検索条件に半角または全角スペース区切りで複数のキーワードを入力して検索する場合、それぞれのキーワードを含むシートが全て関連付けられているシートが検索対象になります([自社担当者][客先担当者][代理店][当日面談者][ドキュメント][受取人][紹介元]項目)。そのほかの文字型項目については、それぞれのキーワードが入力されているシートが検索対象になります。 例:[自社担当者]の場合 検索条件に[営業太郎 開発次郎]と入力した場合、(1)の案件は検索対象となり、(2)の案件は検索対象となりません。 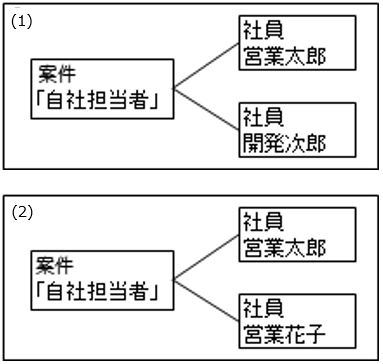 |
| [検索結果の絞り込み] | 検索画面で該当した案件商品情報の情報だけを表示できます。 |
※特定の文字型項目は前方一致検索、部分一致検索のどちらかを選択できます。
- 検索項目の詳細については、各項目の
 をクリックして配下に表示される詳細を参照してください。
をクリックして配下に表示される詳細を参照してください。 - ファイル型項目とパラメータ付きリンク型項目は検索条件として設定できません。
- 参照権限のない案件は検索対象になりません。
- [%]は任意の文字列として検索できます。
例:[顧客名]に[○%会社]と入力した場合、[○○株式会社]や[○△有限会社]が検索対象となります。 - [_]は任意の1文字として検索することができます。
例:[顧客名]に[○_株式会社]と入力した場合、[○○株式会社]や[○□株式会社]が検索対象となります。 - 文字列を[ [ ]と[ ] ]で囲むと、囲まれた任意の一文字を含む文字列を検索することができます。
例:[顧客名]に[[○△□]株式会社]と入力した場合、[○株式会社]、[△株式会社]、[□株式会社]が検索対象となります。 - [親顧客]項目は、入力した文字と顧客名が一致する顧客を検索し、検索された顧客とその子顧客を検索対象とします。この機能はオプションです。
- 設定した検索条件を[お気に入り条件]に登録しておくと、次回検索時から同じ条件を指定できます。
案件検索条件のお気に入り追加
5. [検索]ボタンをクリックします。 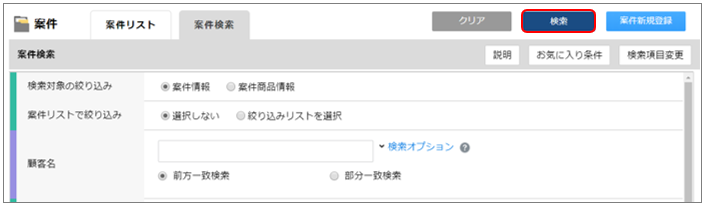
[案件検索結果]画面が表示されます。 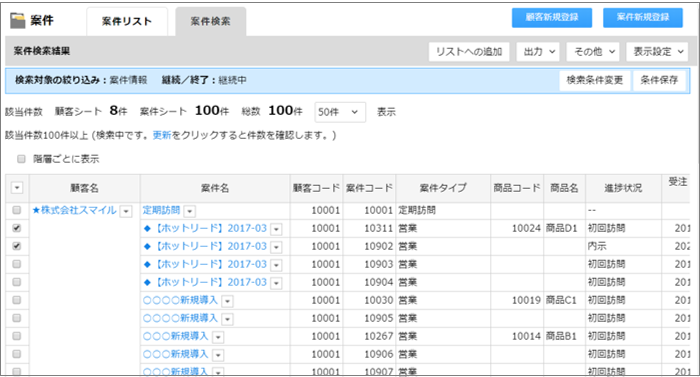
- [案件検索結果]画面からリストへの追加、CSV出力などができます。
また、案件をクリックすると[案件詳細]画面が表示されます。
案件検索結果のCSVファイル出力
案件リストへの追加
案件の参照
特定社員が担当する案件の検索
部署や社員グループを検索条件にして、部署や社員グループに所属している社員が担当する案件を検索する方法を説明します。
1. [案件検索]画面の[自社担当者(選択)]で、部署、グループをプルダウンから選択し、[<<選択]ボタンをクリックします。
- 部署、社員グループ、社員は文字色で区別されます。
青文字は部署、黒文字は社員を表します。 - プルダウンの背景色は所属グループの属性を表します。
紫色は個人で作成した社員グループ、黄色は全ユーザー共通の社員グループを表します。
選択した部署、グループが左の枠に表示されます。
2. [検索]ボタンをクリックします。
特定社員が関わる案件の検索
部署や社員グループに所属している社員が登録した活動の案件を検索する方法を説明します。
1. [案件検索]画面の[報告者(選択)]で、部署、グループをプルダウンから選択し、[<<選択]ボタンをクリックします。
選択した部署、グループが左の枠に表示されます。
2. [検索]ボタンをクリックします。
案件検索結果のCSVファイル出力
検索された案件の情報を CSV形式で出力する方法を説明します。
顧客、案件に登録された活動、商品情報が同時に出力できます。
- この機能を利用できるのは、管理者により案件エクスポートのロールが付与されているユーザーのみです。
ロールの作成/変更/削除
1. [案件検索結果]画面で、出力したい案件にチェックを付け、[出力]から[CSV出力]を選択します。 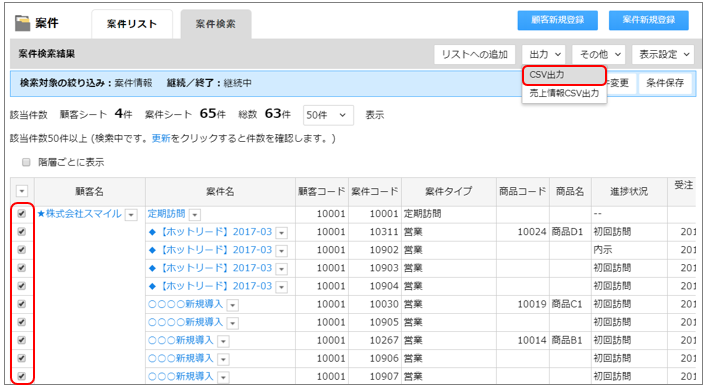
[ CSV出力設定]画面が表示されます。
2. エンコードを選択し、[顧客]の[活動情報]で出力内容と要否を選択し、[出力]ボタンをクリックします。 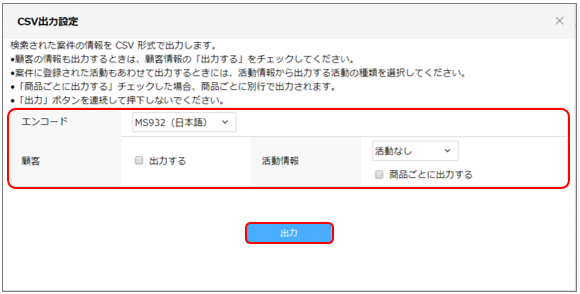
CSVファイルがダウンロードされます。
