名刺を新規登録する方法を説明します。
また一括で複数の名刺を登録する場合は、以下を参照してください。
名刺インポート
専用アプリケーションでの名刺画像のアップロード
- 名刺の重複登録のおそれがある場合は、登録の前に[名刺検索]画面で検索します。
名刺の検索
1. 名刺の[新規登録]画面を開きます。
画面の見かた(名刺の登録_PC)
2. [顧客名]の[顧客選択]ボタンをクリックします。 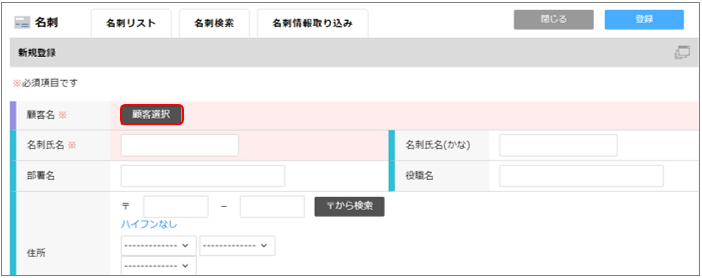
[顧客選択]画面が表示されます。
3. 検索条件を入力し、[検索]ボタンをクリックします。 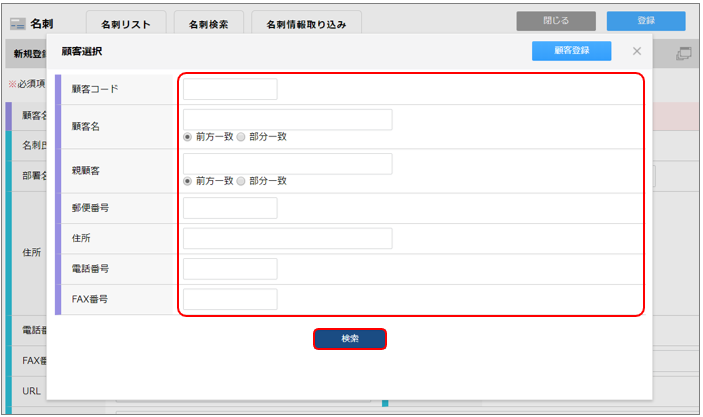
[顧客選択]画面に、顧客一覧が表示されます。
4. 紐づける顧客の[選択]ボタンをクリックします。 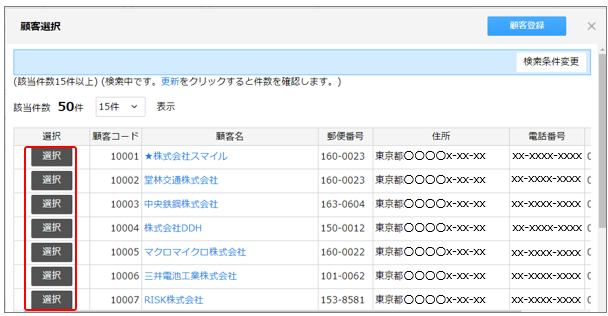
[新規登録]画面に顧客名が表示されます。
- 名刺は顧客に紐づいているので、顧客詳細画面から名刺を登録することもできます。
5. その他の項目を入力し、[登録]ボタンをクリックします。
背景が赤い項目は必須入力です。 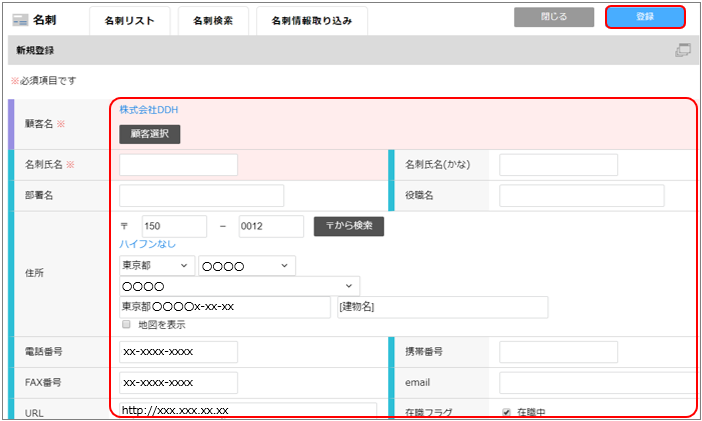
[名刺詳細]画面が表示されます。
[登録情報の変更]ボタンをクリックすると、名刺情報を変更できます。
入力項目の詳細は以下のとおりです。
表示される項目は管理者の設定により異なります。
| 項目 | 説明 |
|---|---|
| [受取人] | 名刺を受け取った自社の社員を指定します。[受取人選択・変更]ボタンをクリックします。 受取人追加画面で名刺を受け取った社員を選択し、[決定]ボタンをクリックします。
|
| [紹介元] | ほかの顧客から紹介された場合に設定します。[紹介元選択・変更]ボタンをクリックします。 [紹介元選択・変更]画面で名刺を検索し、[検索結果]画面で顧客にチェックを付け、[選択]ボタンをクリックします。 登録画面に表示された[紹介日]の入力ボックスをクリックするとカレンダーが表示され、変更できます。 |
| [権限設定]タブ | 表示されている場合は権限を設定できます。 |
| eメールアドレス入力します。 名刺詳細画面よりメールアドレスをクリックすると、eメールの送信画面が表示されます。送信画面を表示する場合は、対象の社員に「名刺eメールリンク作成」のロールの付与が必要です。 設定方法は以下を参照してください。 社員の登録/変更 ロールの作成/変更/削除 |
