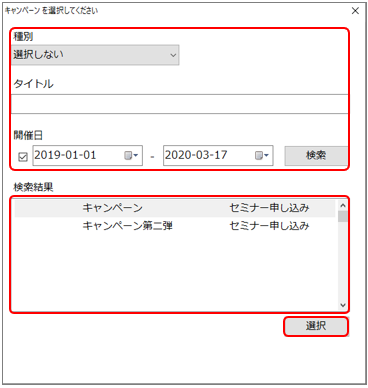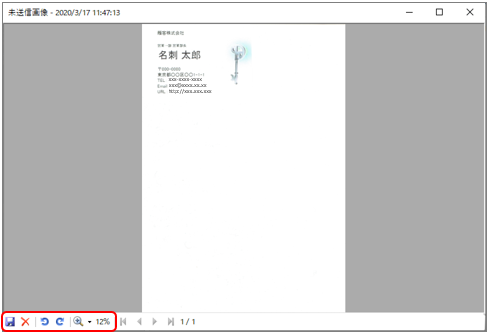専用アプリケーションから名刺をスキャンし、アップロードすることで、eセールスマネージャーRemixへ名刺情報として取り込むことができます。
また、スマートフォン専用アプリ「eセールスマネージャーRemix Mobile」より、名刺を撮影して情報を取り込むことも可能です。
名刺画像の撮影(名刺OCR)
- 専用アプリケーションの対応OSおよびインストールが必要な.NET Frameworkの
バージョンは、以下を参照してください。
動作環境
専用アプリケーションでの名刺画像のアップロード
アプリケーションのインストール手順と使用方法を説明します。
1. インストーラーをeセールスマネージャーRemix cloud こちら からダウンロードし、デスクトップなどに保存後にファイルを解凍します。
2. [setup.msi]ファイルを実行します。
- [setup.msi]を実行する際「インストールパッケージを開くことができません
でした。
パッケージが存在し、 アクセスできることを確認してください。
または、アプリケーションベンダーに問い合わせ、このパッケージが
有効なWindowsインストーラーパッケージであることを確認してください。」と
メッセージが表示される場合は、ファイルを解凍せずに実行している可能性があります。
ファイルを解凍後、再度実行を試してください。
画面の指示に従って進めます。 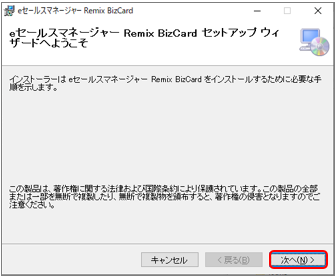
3. スキャナを接続し、[eSM Remix BizCard.exe]を実行します。
アプリケーションが起動します。
4. [接続先URL][ユーザID][パスワード]を入力して[ログイン]ボタンをクリックします。 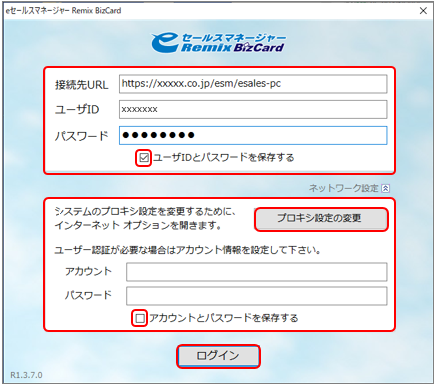
- ファイル/フォルダーへのアクセス権限不足による警告が表示される場合は、
管理者権限のあるユーザーでPCへログオンし、対象のファイル/フォルダへ適切な権限設定をします。 - 管理者の設定により、ログイン時に[名刺情報取り込み機能]が有効になっている
必要があります。
名刺取り込みの設定
| 項目 | 説明 |
|---|---|
| [接続先URL] | ご利用環境のeセールスマネージャーRemix PC版のURLです。 例:http://xxxxx.co.jp/esm/esales-pc |
| [ユーザID]、[パスワード] | eセールスマネージャーRemixの[社員番号]と[パスワード]です。 |
| [ユーザIDとパスワードを保存する] | チェックを付けると、次回アプリケーション起動時にユーザIDとパスワードが補完された状態で起動します。 1台のPCを複数の方が利用している場合は注意してください。 |
5. [設定]をクリックします。 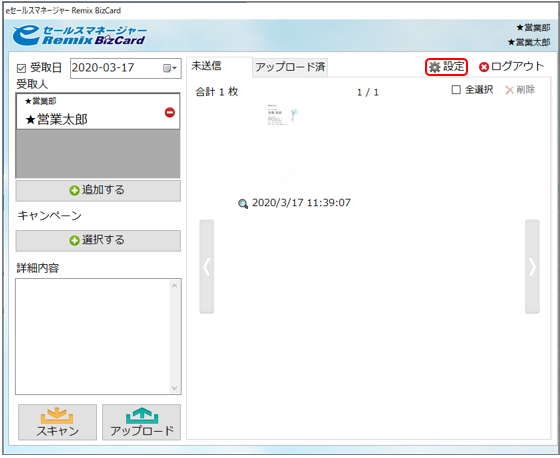
[設定]画面が表示されます。
6. 各種設定をして、[OK]ボタンをクリックします。 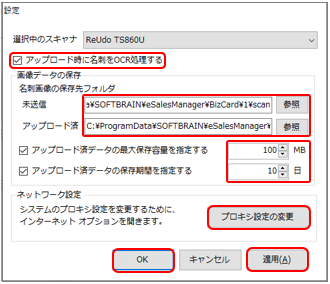
| 項目 | 説明 |
|---|---|
| [選択中のスキャナ] | 利用可能なスキャナを切り替えることが可能です。 |
| [アップロード時に名刺をOCR処理する] | 名刺をアップロードする際にOCR処理を行った上で一時保存できます。 |
| [名刺画像の保続先フォルダ] | 画像の保存先フォルダの指定が可能です。 (ユーザー単位) |
| [アップロード済データの最大保存容量を指定する]、[アップロード済データの保存期間を指定する] | 存する容量/日数に制限をかけることが可能です。(ユーザー単位) 制限を超えた場合は、スキャン時に古い画像から削除されます。 |
| [プロキシ設定の変更]ボタン | インターネットオプションを表示します。 ご使用の環境に合わせて設定します。 |
7. スキャナに名刺をセットして[スキャン]をクリックします。 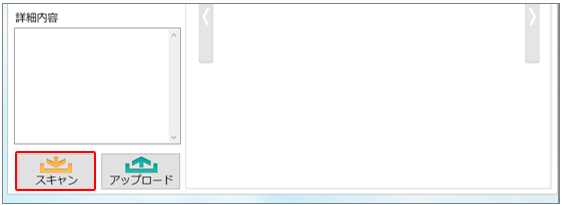
名刺画像が取り込まれます。
8. [受取日][受取人][キャンペーン][詳細内容]を設定します。 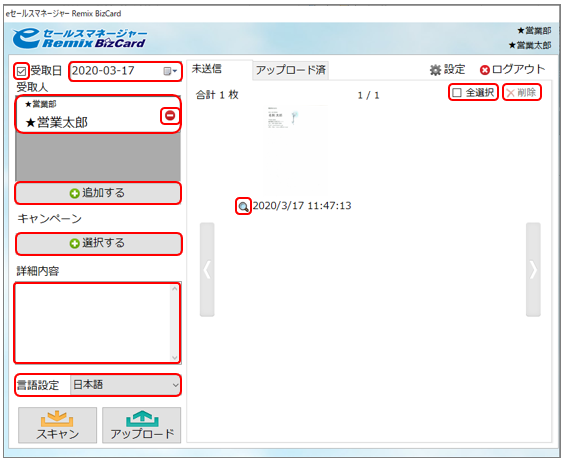
| 項目 | 説明 |
|---|---|
| [受取日] |
|
| [受取人] |
|
| [追加する]ボタン | 受取人選択画面が表示されます。 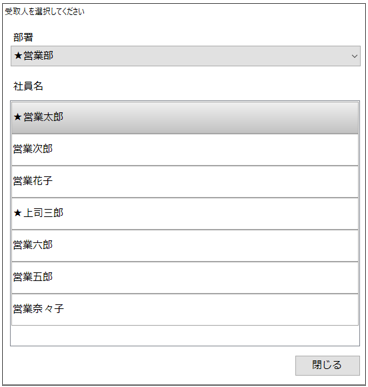 |
| [キャンペーン] |
|
| [言語設定] | 名刺データをOCR処理を行う言語を設定します。 |
 (拡大表示) (拡大表示) |
|
| [全選択] | チェックを付けると、スキャンした画像が全て選択されます。 |
| [削除] | 画像を選択して、[削除]をクリックすると、スキャンした画像が削除されます。 |
9. アップロードする名刺画像を選択して[アップロード]をクリックします。 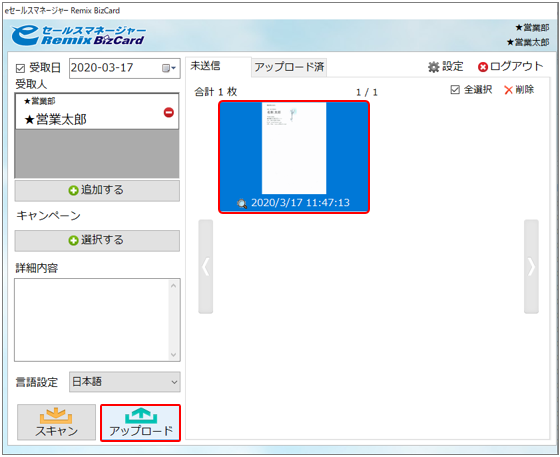
アップロードを実行すると名刺データはeセールスマネージャーRemixに一時保存されます。
- [アップロード時に名刺をOCR処理する]を設定していた場合、アップロードした名刺画像から文字データを認識のうえ、自動入力を行います。
- 一時保存したデータしたデータは、マッチングして登録することで、名刺情報に本登録されます。
登録済みの名刺とのマッチング
10. アップロード済みの名刺画像を参照する場合は[アップロード済]タブをクリックします。 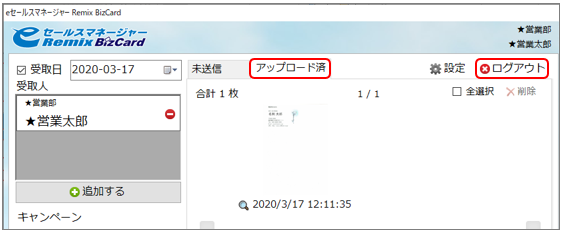
- アプリケーションを終了する場合は[ログアウト]をクリックします。
- アプリケーションをアンインストールする場合、ほかのWindowsアプリケーションと同様、コントロールパネルの「プログラムと機能(Windows 7の場合)」「アプリと機能(Windows 10の場合)」でアンインストールします。
名刺デジタル化サービス(オプション)
名刺デジタル化サービスについて説明します。
名刺デジタル化サービスへ名刺をアップロードすると、オペレータが名刺情報のテキスト入力を行います。
より高精度なデータ補正が可能になります。
- 本機能はオプションライセンスです。
詳細については以下を参照してください。
名刺デジタル化 - 名刺デジタル化サービスを利用時、名刺データをアップロードすると課金が発生します。
スキャンした名刺が白紙であったり画像が著しく不鮮明な場合、デジタル化ができずeセールスマネージャーRemixへの取り込みができないことがありますので注意してください。
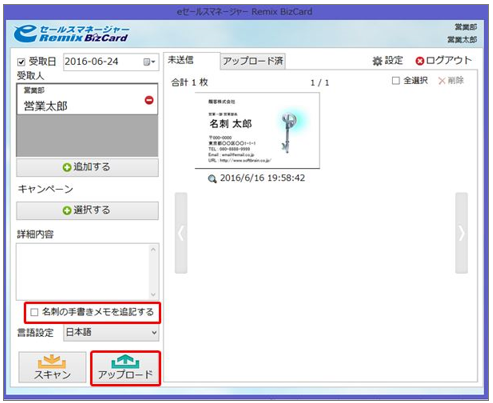
- 本機能を使用するにはログインユーザーに「名刺デジタル化」ロールが付与されている必要があります。
- 名刺に書いた手書きの文字を[詳細内容]に追記する場合は、[名刺の手書きメモを追記する]にチェックを付けてください。
- デジタル化サービスで認識できなかった文字は「?」に置換され、変換ができず類字へ置換した文字がある場合は末尾に「*」が追記されます。
変更画面より適宜修正を行ってください。 - データ変換項目は、 名刺の以下の項目となります。
パーソン(名刺)氏名、パーソン氏名(かな)(名前の仮名は名刺に記載がある場合のみ)、顧客名、郵便番号、住所、建物名、URL、電話番号、FAX番号、携帯番号、email、部署名、役職名、詳細内容、受取日、受取人 キャンペーン - サーバーにアップロードした名刺画像のデータ化は専任のスタッフが行うため、数時間から1営業日程度かかります。
データ化された名刺の仕様は、以下のPDFマニュアルをご確認ください。
名刺情報の納品データ仕様について

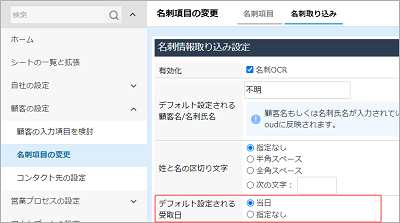
 をクリックします。
をクリックします。