外部のシステム/名刺OCR機能/名刺デジタル化サービスなどから受け付けたVCARD形式のデータや名刺情報を、名刺として取り込むための設定を行います。
名刺取り込み全体の流れ
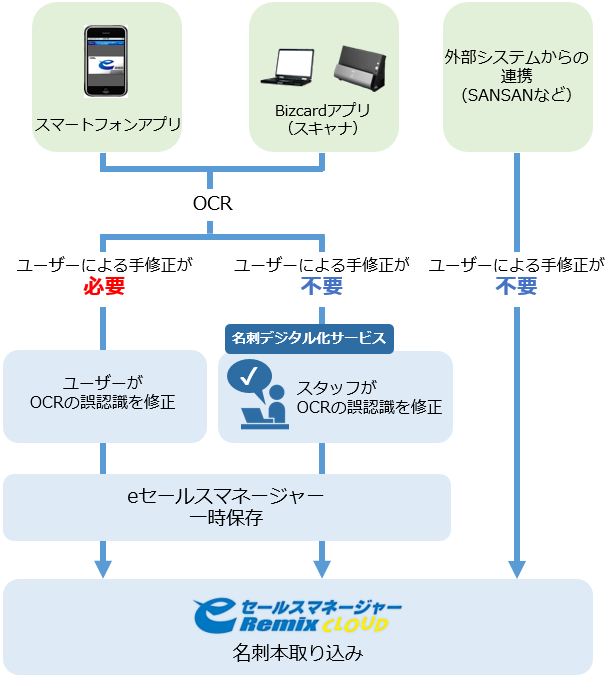
- 各サービスの概要については、「 名刺OCR・デジタル化 」「 Sansan連携 」を参照してください。
- 名刺OCR機能の使い方については、「 専用アプリケーションでの名刺画像のアップロード 」を参照してください。
- 名刺デジタル化サービスの使い方については、「 名刺デジタル化 」を参照してください。
名刺情報を取り込むための設定をする
名刺情報を取り込むために、取り込み方法や取り込む項目などを設定します。
設定項目は、利用している機能により異なります。
1. [顧客の設定]の[名刺項目の変更]画面で[名刺取り込み]タブをクリックします。
画面の見かた(名刺項目の変更_管理者)
2. [名刺取り込み設定]エリアで、各項目を入力/選択して、[設定完了]ボタンをクリックします。
名刺取り込み時には、ここで設定した内容で情報が取り込まれます。 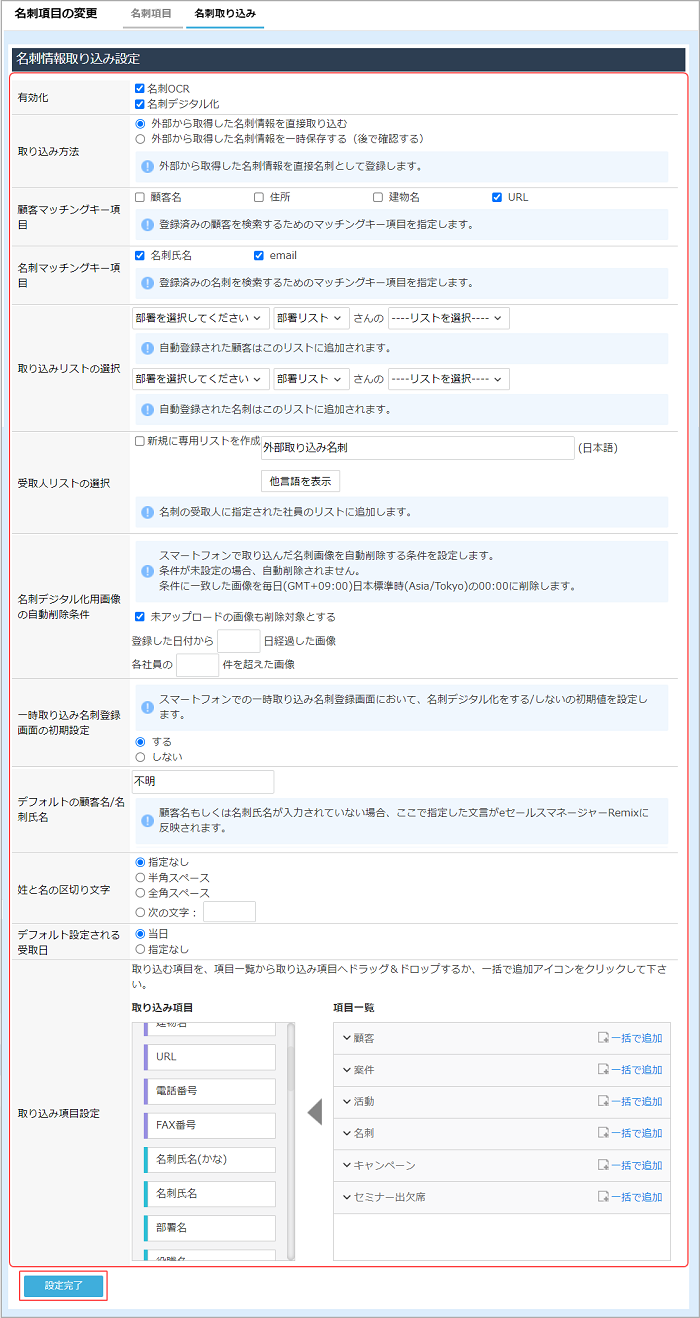
| 項目 | 説明 |
|---|---|
| [有効化] | [名刺OCR][名刺デジタル化]の機能にチェックを付けます。 機能を無効にする場合は、チェックを外します。 |
| [取り込み方法] | [外部から所得した名刺情報を直接取り込む]を選択します。 [外部から取得した名刺情報を一時保存する(後で確認する)]を選択すると、名刺情報は顧客や名刺に反映されません。詳細についてはユーザーマニュアル「 登録済みの名刺とのマッチング 」を参照してください。 |
| [顧客マッチングキー項目] [名刺マッチングキー項目] |
マッチングキーを設定します。マッチングキーは、取り込んだ名刺情報が顧客/名刺情報に登録済みかどうかを検索するために使われます。 例えば、[顧客マッチングキー項目]で[顧客名]をマッチングキーに設定した場合は、同じ顧客名がすでに登録されていないかが検索されます。 |
| [取り込みリストの選択] [受取人リストの選択] |
取り込んだ名刺情報の登録先リストを指定します。 |
| [名刺デジタル化用画像の自動削除条件] | スマートフォンアプリで取り込んだ名刺画像を自動削除する条件を設定します。 日数と件数が未入力の場合は、自動削除が実行されません。 |
| [一時取り込み名刺登録画面の初期設定] | 一時取り込み名刺登録画面で名刺デジタル化をするかどうかの初期設定を選択します。 |
| [デフォルトの顧客名/名刺氏名] | 顧客名が入力されていない場合にデフォルトとする顧客名を入力します。
|
| [デフォルト設定される受取日] | 初期値として設定される受取日を選択します。 |
| [取り込み項目設定] | 外部から取り込みが可能な項目を選択します。 |
名刺情報の編集権限を設定する
各社員が取り込んだ名刺情報を編集する権限を持つ社員を設定します。
1. [名刺取り込み]画面の[名刺情報取り込み権限設定]エリアで、編集権限を付与する社員の[名刺情報取り込み権限]のセルをクリックします。 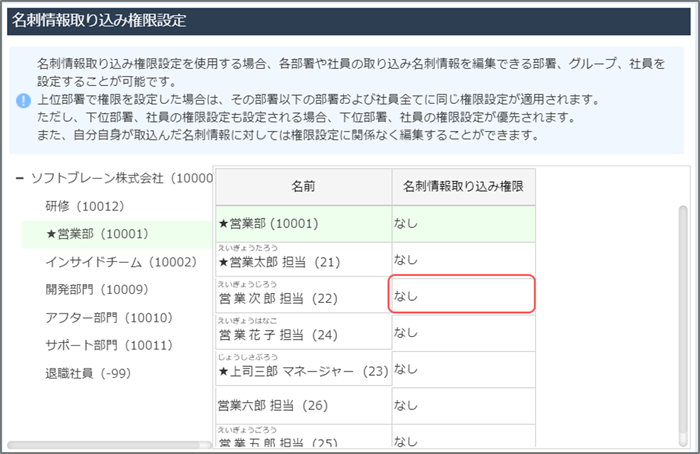
[名刺情報取り込み権限設定]画面が表示されます。
2. 右のボックスから社員を選択して、[選択]ボタンをクリックします。 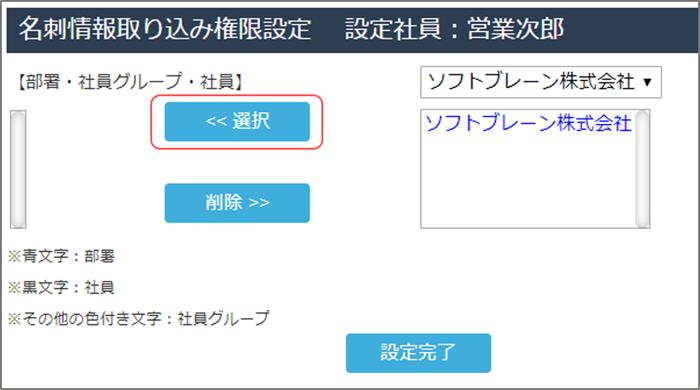
左のボックスに、選択した社員が表示されます。
- 編集権限を外す場合は、左のボックスから社員を選択して[削除]ボタンをクリックします。
3. [設定完了]ボタンをクリックします。
設定が完了します。
