[活動登録]画面の見かたについて説明します。
画面の開きかた
1. メニューの[活動]の ![]() をクリックし、サブメニューで[登録]を選択します。
をクリックし、サブメニューで[登録]を選択します。 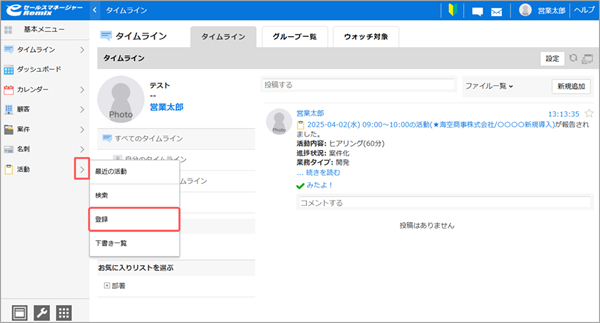
[新規登録]画面が表示されます。
- メニューをクリックすると、初期表示に設定している画面が表示されます。
設定方法は以下を参照してください。
メニュー設定
画面の見かた
[新規登録]画面の見かたは以下のとおりです。 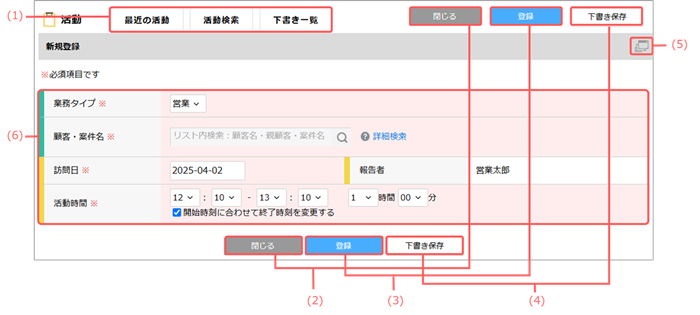
| 番号 | 項目 | 説明 | 参照先 |
|---|---|---|---|
| (1) | [最近の活動]タブ | [最近の活動]画面が表示されます。 | [最近の活動]画面 |
| [活動検索]タブ | [活動検索]画面が表示されます。 | 活動の検索 | |
| [下書き一覧]タブ | [下書き一覧]画面が表示されます。 | [下書き一覧]画面 | |
| (2) | [閉じる]ボタン | 活動の登録をキャンセルします。 | - |
| (3) | [登録]ボタン | 入力した内容で活動を新規登録します。 | 活動の登録 |
| (4) | [下書き保存]ボタン | 活動を下書き一覧に保存します。 | 活動の下書き保存 |
| (5) | [新規登録]画面が別ウィンドウで表示されます。 | - | |
| (6) | 入力項目 | 各項目に活動情報を入力します。背景が赤い項目は必須入力です。 | 活動の登録 |
[最近の活動]画面
[最近の活動]画面の見かたは以下のとおりです。
- タイムラインの「リアクション」を利用する場合、管理者画面で[タイムラインリアクション設定]を[有効]に設定する必要があります。
[無効]に設定されている場合、[リアクション]ボタンは表示されません。
設定方法の詳細は、以下の操作マニュアルを参照してください。
タイムラインリアクション設定 - 管理者画面で[タイムラインリアクション設定]の設定により、[みたよ!]の表示が一部異なります。
[有効]の場合、[みたよ!]をクリックすると、 が対象の投稿に表示され、
が対象の投稿に表示され、 にカーソルを合わせると、[みたよ!]を押した社員を確認することが可能です。
にカーソルを合わせると、[みたよ!]を押した社員を確認することが可能です。
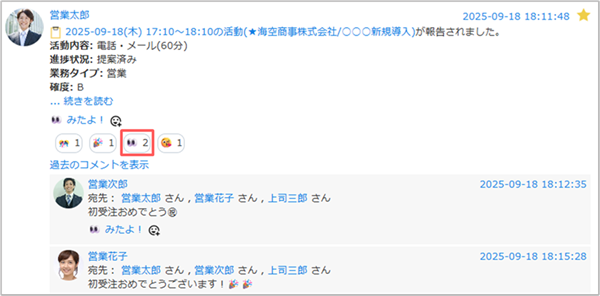 [無効]の場合は、対象の投稿に「XXがみたよ!と言っています」と表示されます。
[無効]の場合は、対象の投稿に「XXがみたよ!と言っています」と表示されます。
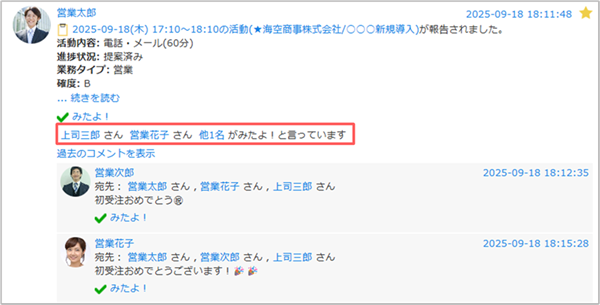
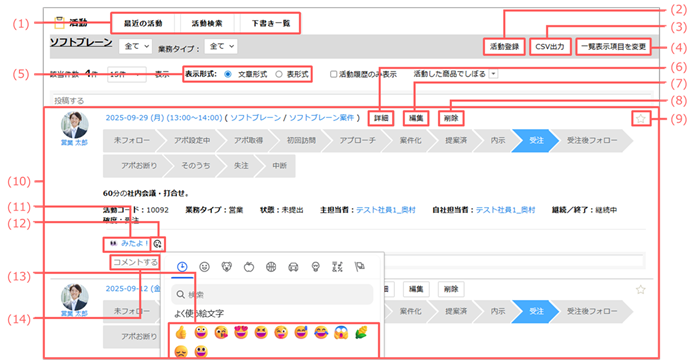
| 番号 | 項目 | 説明 | 参照先 |
|---|---|---|---|
| (1) | [最近の活動]タブ | [最近の活動]画面が表示されます。 | - |
| [活動検索]タブ | [活動検索]画面が表示されます。 | 活動の検索 | |
| [下書き一覧]タブ | [下書き一覧]画面が表示されます。 | [下書き一覧]画面 | |
| (2) | [活動登録]ボタン | [新規登録]画面が表示されます。 | 活動の登録 |
| (3) | [出力] | [CSV出力]または[サムネイル出力]を選択します。
|
- |
| (4) | [一覧表示項目を変更]ボタン | [項目設定]画面が表示されます。 [項目設定]画面で、[項目一覧]の[顧客]をクリックすると表示中の項目がグレーで表示されます。 [表示項目]の[項目名]をクリックすると非表示となり、[項目一覧]の項目が白く表示されます。白く表示された項目をクリックすると[最近の活動]画面に表示されます。 |
- |
| (5) | [表示形式] | 活動一覧の表示形式を文章形式または表形式に切り替えます。 | - |
| (6) | スターをクリックすると黄色に変わり、タイムラインのウォッチ対象に追加できます。 もう1度クリックするとグレーに戻り、ウォッチ対象から外れます。 |
- | |
| (7) | [詳細]ボタン | [活動詳細]画面が表示されます。 | 活動の参照 |
| (8) | [編集]ボタン | [活動変更]画面が表示されます。 | - |
| (9) | [削除]ボタン | 活動を削除します。 | - |
| (10) | 活動一覧 | 活動一覧が表示されます。 | 活動一覧画面 |
| (11) | [みたよ!] | みたよ!を付けます。 | - |
| (12) | リアクション | リアクション選択欄が表示されます。 | - |
| (13) | 絵文字 | 記事に対する絵文字のリアクションを追加できます。 | - |
| (14) | [コメントする] | コメントを投稿します。 | 活動のコメント投稿 |
| - | [進捗状況のみ表示] | 文章形式の画面に表示されます。チェックを付けると詳細情報が表示されなくなります。 | - |
活動一覧画面
活動一覧画面の見かたは以下のとおりです。
- タイムラインの「リアクション」を利用する場合、管理者画面で[タイムラインリアクション設定]を[有効]に設定する必要があります。
[無効]に設定されている場合、[リアクション]ボタンは表示されません。
設定方法の詳細は、以下の操作マニュアルを参照してください。
タイムラインリアクション設定 - 管理者画面で[タイムラインリアクション設定]の設定により、[みたよ!]の表示が一部異なります。
[有効]の場合、[みたよ!]をクリックすると、 が対象の投稿に表示され、
が対象の投稿に表示され、 にカーソルを合わせると、[みたよ!]を押した社員を確認することが可能です。
にカーソルを合わせると、[みたよ!]を押した社員を確認することが可能です。
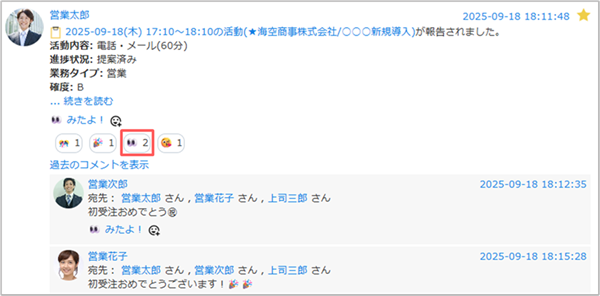 [無効]の場合は、対象の投稿に「XXがみたよ!と言っています」と表示されます。
[無効]の場合は、対象の投稿に「XXがみたよ!と言っています」と表示されます。
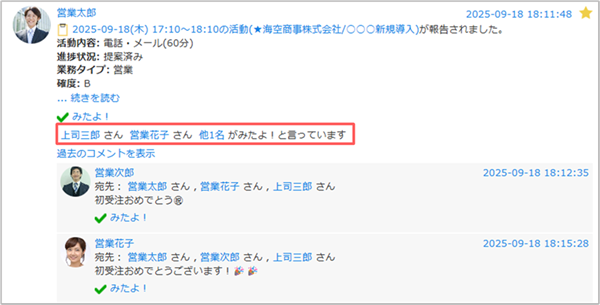
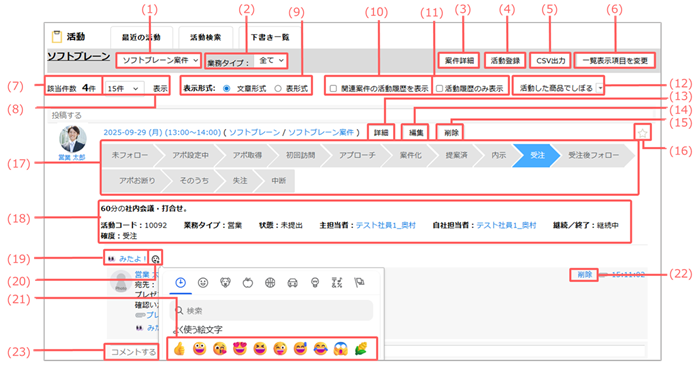
| 番号 | 項目 | 説明 | 参照先 |
|---|---|---|---|
| (1) | 案件選択 | 選択した案件に紐づいた活動が表示されます。 | - |
| (2) | [業務タイプ] | 選択した業務タイプの案件に紐づいた活動が表示されます。 | - |
| (3) | [案件詳細]ボタン | [案件詳細]画面が表示されます。 | - |
| (4) | [活動登録]ボタン | [新規登録]画面が表示されます。 | 活動の登録 |
| (5) | [CSV出力]ボタン | [CSV出力設定]画面が表示されます。出力エンコードを選択して、表示中の活動一覧をCSVファイルに出力します。 | - |
| (6) | [一覧表示項目の変更]ボタン | [項目設定]画面が表示されます。 [項目設定]画面で、[項目一覧]の[顧客]をクリックすると表示中の項目がグレーで表示されます。 [表示項目]の[項目名]をクリックすると非表示となり、[項目一覧]の項目が白く表示されます。白く表示された項目をクリックすると活動一覧画面に表示されます。 |
- |
| (7) | [該当件数] | 活動の登録件数が表示されます。 | - |
| (8) | [表示] | 1ページに表示する活動の件数を選択します。 | - |
| (9) | [表示形式] | 活動一覧の表示形式を文章形式または表形式に切り替えます。 | - |
| (10) | [関連案件の活動履歴を表示] | チェックを付けると、関連案件の活動履歴が表示されます。 | - |
| (11) | [活動履歴のみ表示] | チェックを付けると、活動履歴のみ表示されます。 | - |
| (12) | [活動した商品でしぼる] | 活動に紐づけた商品名でしぼり込みます。 | - |
| (13) | [詳細]ボタン | [活動詳細]画面が表示されます。 | 活動の参照 |
| (14) | [編集]ボタン | [活動変更]画面が表示されます。 | - |
| (15) | [削除]ボタン | 活動を削除します。 | - |
| (16) | スターをクリックすると黄色に変わり、タイムラインのウォッチ対象に追加できます。 もう1度クリックするとグレーに戻り、ウォッチ対象から外れます。 |
- | |
| (17) | 進捗状況 | 活動の進捗状況を表示します。 青色が現在の進捗状況です。 |
- |
| (18) | 活動履歴内容 | 活動の活動履歴内容が表示されます。 | - |
| (19) | [みたよ!] | みたよ!を付けます。 | - |
| (20) | リアクション | リアクション選択欄が表示されます。 | - |
| (21) | 絵文字 | 記事に対する絵文字のリアクションを追加できます。 | - |
| (22) | [削除] | 投稿したコメントを削除します。 | - |
| (23) | [コメントする] | コメントを投稿します。 | - |
下書き一覧
[下書き一覧]画面の見かたは以下のとおりです。 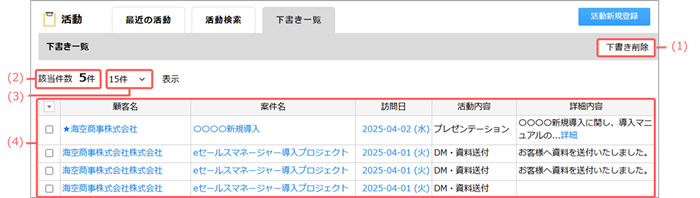
| 番号 | 項目 | 説明 | 参照先 |
|---|---|---|---|
| (1) | 下書き削除 | チェックが入っている活動の下書きを削除します。 | - |
| (2) | 該当件数 | 下書き保存されている活動の件数が表示されます。 | - |
| (3) | 表示 | [下書き一覧]画面に表示される活動の表示件数を15・30・50件のいずれかに変更することが可能です。 | - |
| (4) | 下書き保存された活動の一覧 | 下書き保存された活動の情報が表示されます。 [顧客名]や[案件名]をクリックすると、活動に紐づく顧客・案件の詳細画面が表示されます。 [訪問日]をクリックすると活動の[新規登録]画面が表示され、下書き保存した活動を編集して登録できます。 |
活動の登録 |
