新規活動を登録する方法を説明します。
- 事前に[My商品]を登録しておくことで、活動登録時に簡単に商品を選択できます。
My商品リスト(PC) - 一度に複数の活動を登録したい場合は、活動一括登録もしくはインポート機能で一括登録が可能です。
活動の一括登録
活動のインポート - 受信したメールの内容を解析して、活動を自動生成することも可能です。
詳細は以下の操作マニュアルを参照してください。
活動のメール取り込み
活動の登録
活動を登録する方法を説明します。
1. [活動登録]画面を開きます。
画面の見かた(活動の登録_PC)
2. 必要な項目を入力し、[登録]ボタンをクリックします。 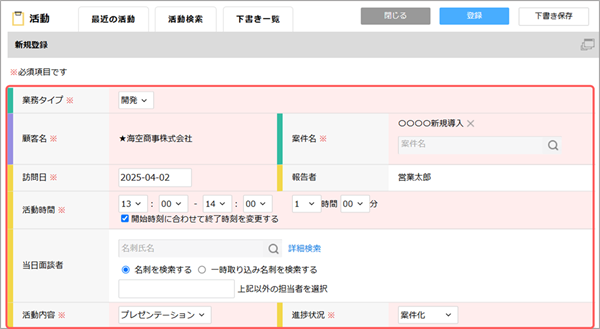
入力項目の詳細は以下のとおりです。
表示される項目は管理者の設定により異なります。
| 項目 | 説明 |
|---|---|
| [業務タイプ] | 業務タイプは社員で設定した[主業務]と[他の担当業務]から選択します。 ただし案件の[業務タイプ]が設定されている場合は、案件の[業務タイプ]が優先されます。 |
| [顧客・案件名] | 活動の登録先となる顧客、案件を[リスト内検索]欄より検索し設定します。 [リスト内検索]欄をクリックすると、選択肢として設定したリスト内の案件が、 候補として表示されます。 案件の選択肢として使用する設定 対象のリストに案件が50件以上登録されている場合は、最終更新日が新しい上位50件が表示されます。表示された候補に設定したい案件情報がない場合は、[詳細検索]を行います。
|
| [当日面談者] | 次のいずれかの方法で選択するか、テキストボックスに直接入力します。
専用アプリケーションでの名刺画像のアップロード 名刺画像の撮影(名刺OCR) [当日面談者]を複数人設定した場合、以下の順番で表示されます。 1.名刺氏名(かな)の昇順 2.名刺氏名の昇順 3.名刺コードの昇順 |
| [商品名] | 次のいずれかの方法で選択します。 商品情報項目は、[商品マスタ]と[納品情報]から選択できます。 <商品マスタ>
|
| [活動内容] | [活動内容]は、1つだけ選択するか、複数選択します。 どちらの方法かは、業務形態に合わせて予め設定されています。
|
| [権限設定]タブ | [権限設定]タブが表示されている場合は、登録中のシートに対して権限を設定 できます。 詳しくは以下を参照してください。 参照編集権限の設定 |
[活動詳細]画面が表示されます。
[登録情報の変更]ボタンをクリックすると、活動情報を変更できます。 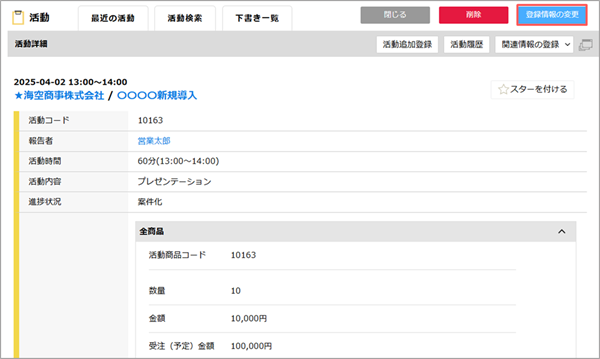
- 次の条件を満たす場合には、[通知メール送信]画面が表示され、活動報告登録時に登録したメールアドレスあてにメッセージが送信されます。
- [個人設定]の[メッセージ関連設定]で活動登録直後に送信されるメール情報を[編集する]に設定した場合
- 登録した活動がメール送信の条件を満たす場合
- 予実管理レポート機能を使用している場合は、[受注予定日][受注(予定)金額][確度]を入力するとき、案件に主担当者が登録されている必要があります。
受注計上、受注再度計上をする場合
受注計上を行う進捗状況を選んでいる場合、確認メッセージが表示されます。 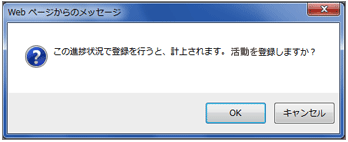
[OK]ボタン(受注を計上して活動を登録)または[キャンセル]ボタンをクリックします。
[OK]ボタンをクリックした場合は、[受注(予定)金額]項目に金額が計上されます。
- 主担当者が存在しない案件は、計上する活動報告が登録できません。
- 予実管理レポート機能を使用している場合、計上して登録できる活動は1件のみです。
受注再度計上の確認メッセージが表示される場合
以前に同じ案件に対して計上が行われていた場合には、処理方法を選択する画面が表示されます。
[再度計上する](受注を計上して活動を登録)、 [計上せずに登録する](受注を計上しないで活動報告を登録)、[キャンセル]のいずれかをクリックします。
[再度計上する]をクリックした場合は、[受注(予定)金額]項目の金額が計上されます。
- 主担当者が存在しない案件に対しては、計上する活動報告の登録はできません。
活動報告にファイルを添付する場合
1. [新規登録]画面で、[↓ここをクリックまたはドロップ]をクリックします。 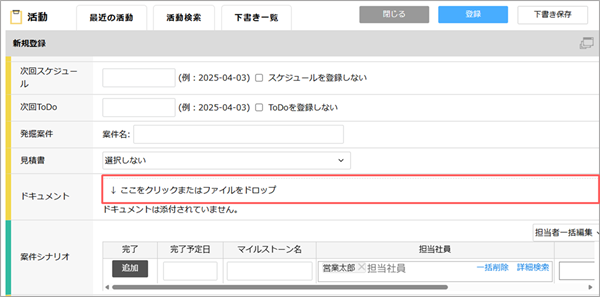
[ファイルの選択]画面が表示されます。
2. 添付するファイルを選択し、[決定]ボタンをクリックします。 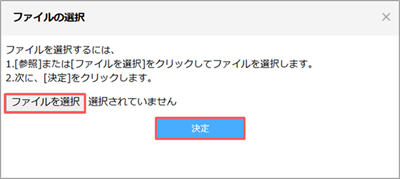
ファイルが添付され、[ドキュメントタイプ]欄が表示されます。
3. [ドキュメントタイプ]のプルダウンから、ドキュメントタイプを選択します。 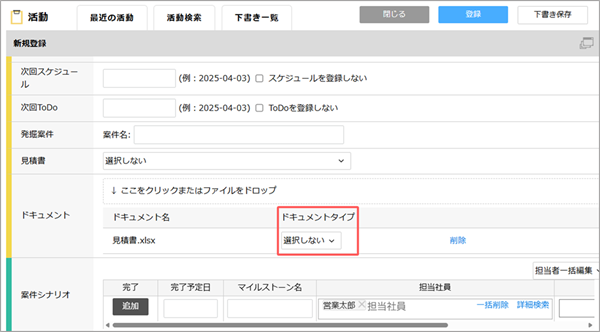
- [ドキュメント]項目に登録したファイルは、[書類棚]からも参照できます。
- 「携帯からの画像取込」機能を使用する設定で、ドキュメントタイプに[添付画像]を選択した場合、下記の処理が行われます。
この機能はオプションです。 - ファイル形式が「gif、jpg、jpeg、png、bmp、ico、pict」の場合、サムネイル画像が作成されます。
- [ドキュメントタイプ]で[添付画像]を選択して登録した画像のファイル名は、「画像の撮影日時、撮影場所の緯度、撮影場所の経度.jpeg」となる場合があります(例:20000101-123456,北緯36度0分0秒,東経139度0分0秒.jpeg)。
設定の変更で任意のファイル名に変更が可能なため、必要な場合はソフトブレーン株式会社のサポートデスクに問い合わせてください。 - 画像ファイルに撮影日時などの情報がない場合は「登録日時.jpeg」となります。(例:20000101-123456.jpeg)
- [添付画像]フォルダに登録可能なファイル数は4点まで、1ファイルのサイズは50MBまでです。
活動の下書き保存
活動登録画面で、登録せずに下書きとして保存することが可能です。
下書き保存の対象項目は、以下になります。
[顧客]、[案件]、[訪問日]、[活動内容]、[詳細内容]、[業務タイプ]、[進捗状況]、[活動時間]
- 活動の下書き機能を利用するには、管理者画面で[活動下書き設定]を[有効]に設定する必要があります。
[無効]に設定されている場合、[下書き保存]ボタンは表示されません。
設定方法の詳細は、以下の操作マニュアルを参照してください。
活動下書き機能の設定
1. [活動登録]画面を開きます。
画面の見かた(活動の登録_PC)
2. 各項目を設定します。 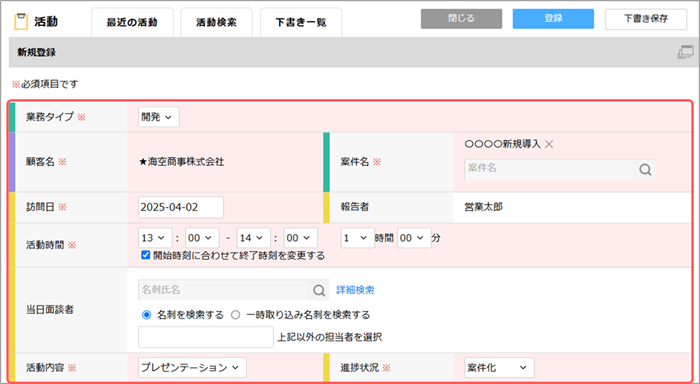
3. [下書き保存]ボタンをクリックします。 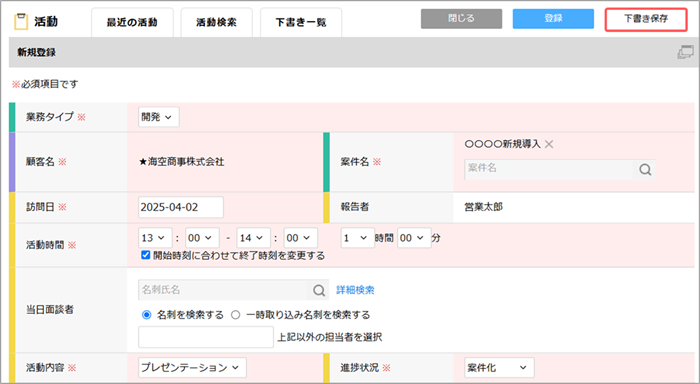
ポップアップ画面が表示されます。
- 下書き保存の際、[詳細内容]が未入力且つ「活動の反映項目」として設定されている場合、顧客もしくは案件の[詳細内容]に設定されている内容が[詳細内容]に反映された状態で、下書き保存されます。
4. [OK]ボタンをクリックします。 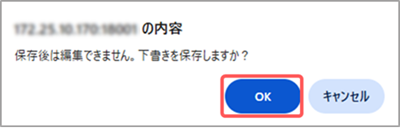
[下書き一覧]画面に、保存した活動が表示されます。
下書き保存した活動の参照・本登録
下書き保存した活動を参照・編集し、本登録する方法を説明します。
- 下書き保存した活動の参照・編集・本登録および削除は、活動の登録者のみ操作が可能です。
1. メニューの[活動]の ![]() をクリックし、サブメニューで[下書き一覧]を選択します。
をクリックし、サブメニューで[下書き一覧]を選択します。
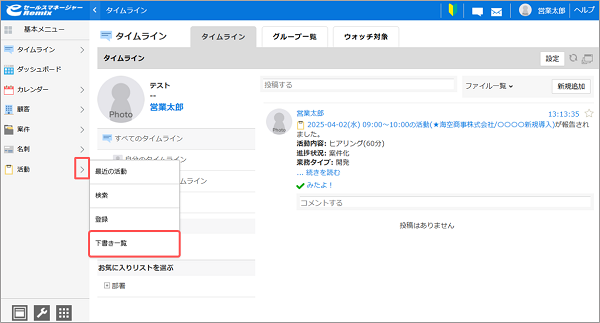
[下書き一覧]画面が表示されます。
2. 活動の[訪問日]をクリックします。
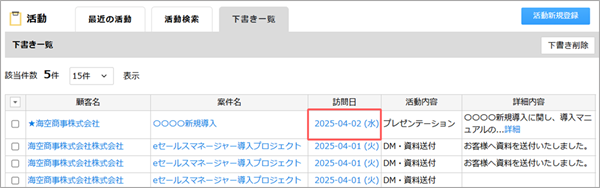
[新規登録]画面が表示されます。
3. 各項目を設定し、[登録]ボタンをクリックします。
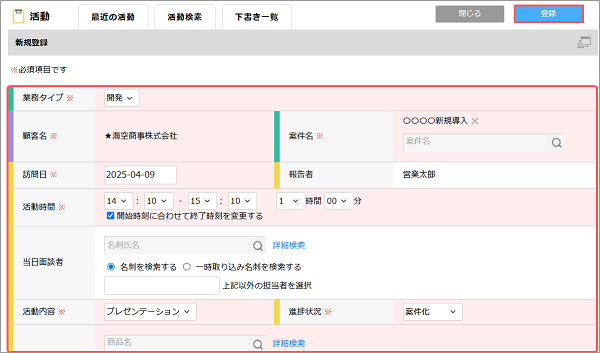
活動が登録されます。
- 不要な下書きは、[下書き一覧]画面より対象の活動にチェックを入れて[下書き削除]ボタンをクリックして削除してください。
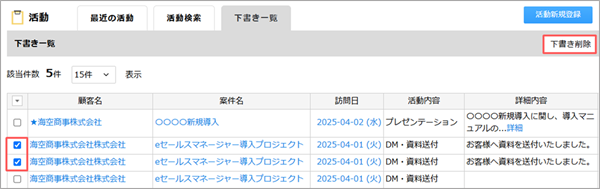

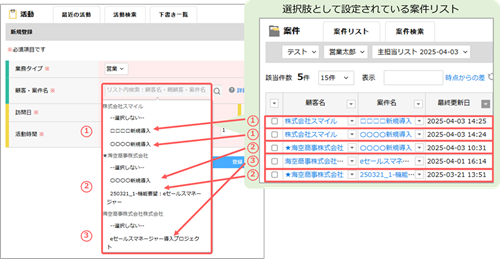
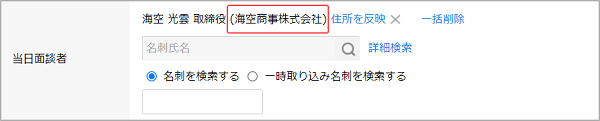 一時取り込み名刺を選択している場合、氏名の後に名刺に設定された顧客名+(データ化中)と表示されます。
一時取り込み名刺を選択している場合、氏名の後に名刺に設定された顧客名+(データ化中)と表示されます。 顧客名が未取得または設定されていなければ、顧客名は「不明」と表示されます。
顧客名が未取得または設定されていなければ、顧客名は「不明」と表示されます。