[施設予約]画面と[施設権限設定]画面の見かたについて説明します。
[施設予約]画面の見かた
画面の開きかた
1. メニューの[その他機能の設定]>[設備・備品の管理]をクリックします。 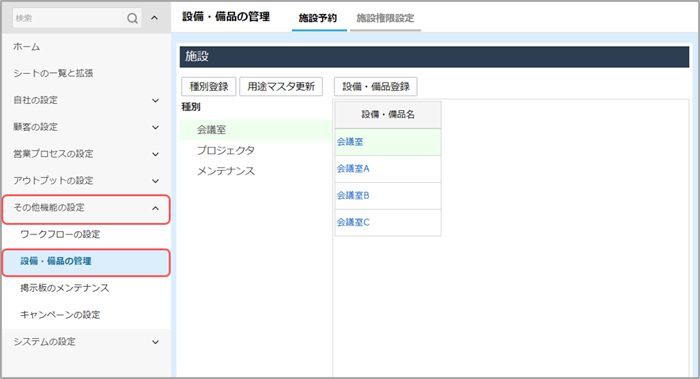
[施設予約]画面が表示されます。
画面の見かた
[施設予約]画面の見かたは以下のとおりです。 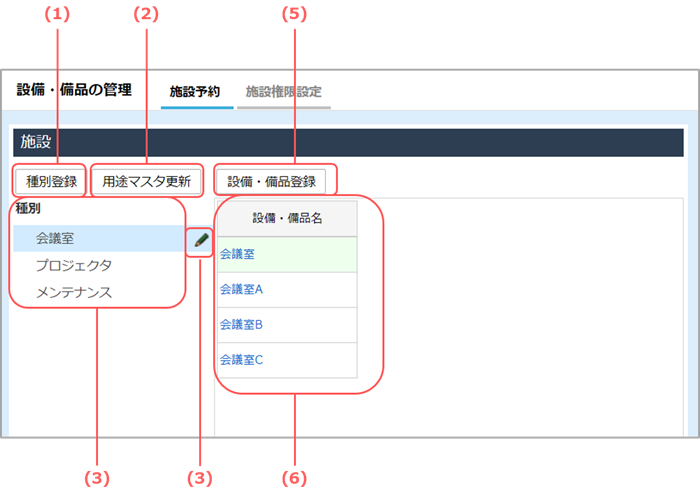
| 番号 | 項目 | 説明 | 参照先 |
|---|---|---|---|
| (1) | [種別登録]ボタン | 種別を新規登録します。 | 施設・備品の登録/変更/削除 |
| (2) | [用途マスタ更新]ボタン | 用途を新規登録します。 | 施設・備品の登録/変更/削除 |
| (3) | 種別一覧 | 登録した種別が一覧表示されます。
|
- |
| (4) |  (種別マスタ変更) (種別マスタ変更) |
種別名を変更します。右側の種別名をクリックしても種別名を変更できます。 | - |
| (5) | [設備・備品登録]ボタン | 種別を選択して施設・備品を新規登録します。 | 施設・備品の登録/変更/削除 |
| (6) | [設備・備品名]一覧 | 登録した施設・備品が一覧表示されます。 施設・備品名をクリックすると、施設・備品の登録内容を変更/削除できます。
|
施設・備品の登録/変更/削除 |
- 施設予約の際、選択した用途の色が背景色として反映されます。
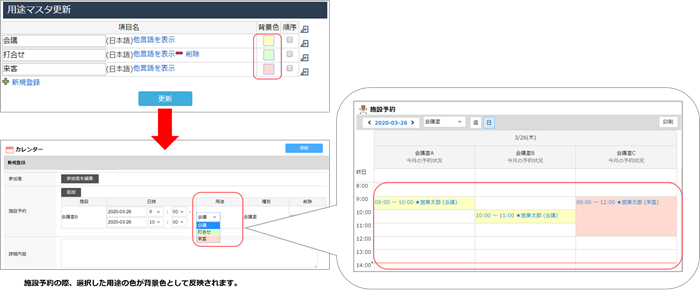
[施設権限設定]画面の見かた
- 利用可能な施設・備品が登録されていない場合は、[施設権限設定]画面は表示されません。
画面の開きかた
1. メニューの[その他機能の設定]>[設備・備品の管理]をクリックします。
2. サブメニューの[施設権限設定]をクリックします。 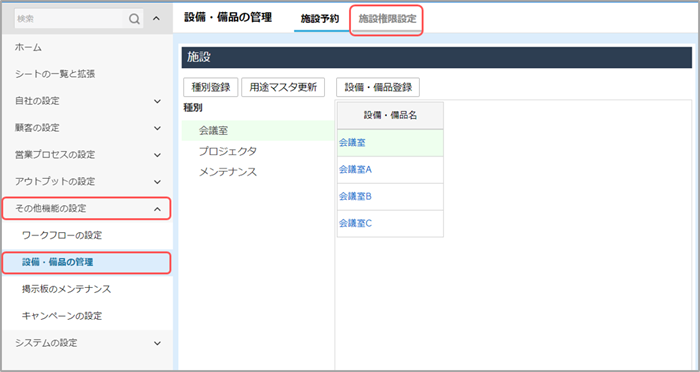
[施設権限設定]画面が表示されます。
画面の見かた
[施設権限設定]画面の見かたは以下のとおりです。 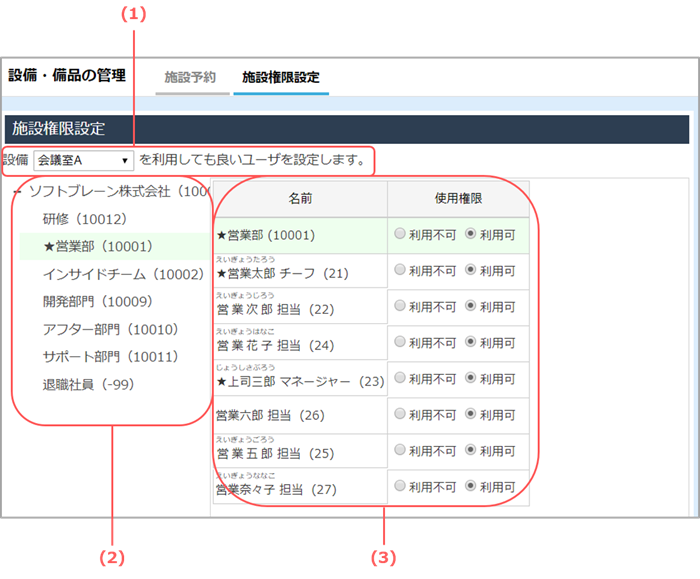
| 番号 | 項目 | 説明 | 参照先 |
|---|---|---|---|
| (1) | 設備選択プルダウンメニュー | 使用権限を設定する施設・備品を選択します。 | - |
| (2) | 部署名一覧 | 部署がツリー構造で表示されます。
|
- |
| (3) | 社員名一覧 | 設備選択ブルダウンメニューで選択した施設・備品に対して、部署または社員の使用権限を設定します。 | 施設・備品の権限設定 |

 をクリックすると、種別を削除できます。ただし、施設・備品が登録されている種別は削除できないため、
をクリックすると、種別を削除できます。ただし、施設・備品が登録されている種別は削除できないため、  をクリックすると、ツリーが開いて下層の部署が表示されます。
をクリックすると、ツリーが開いて下層の部署が表示されます。 をクリックすると、ツリーが閉じます。
をクリックすると、ツリーが閉じます。