AIコンシェルジュでは、次の3つのジャンルのファイルをAIに学習させ、その内容について質問を行うことができます。
・規定資料
・商品説明書類
・提案資料
AIにファイルを学習させるには、クライアントモジュールを用います。
タスクスケジューラーと組み合わせることで、指定した間隔でバッチファイルを自動的に起動させ、外部情報、市場情報、社内情報などを定期的に自動で集約することができます。
以下の方法でファイルをアップロードできます。
・「upload」フォルダへのファイル配置
・特定のフォルダを指定して再帰的にファイルを読み込み、アップロード
・FTP接続でのフォルダ指定
- 1ファイルの制限容量は、30MBになります。
- ファイルアップロードに対応している拡張子は、以下の通りです。
| 拡張子 |
| .txt |
| .doc ※800ページを超えるものは非対応です。 |
| .docx ※800ページを超えるものは非対応です。 |
| .xls |
| .xlsx |
| .ppt |
| .pptx |
| .pdf ※1000ページを超えるものは非対応です。 |
| .md |
基本設定を行う
クライアントモジュール機能を使用するための基本設定を行います。
1. [自社の設定]の[AIコンシェルジュ設定]画面を開きます。
画面の見かた(AIコンシェルジュ設定_管理者)
2. [リモートファイルアップロードバッチ設定]エリアで、各項目を設定します。 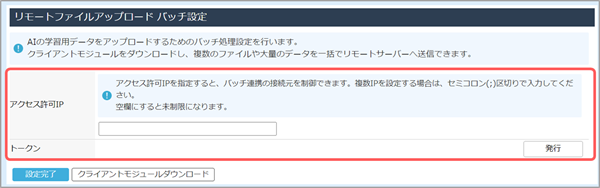
入力項目の詳細は以下のとおりです。
| 項目 | 説明 |
|---|---|
| [アクセス許可IP] | 指定したIPアドレス以外からのアクセスを制限するため、任意でクライアントモジュールを使用する端末のIPアドレスを入力します。 IPアドレスを入力しない場合、すべてのIPアドレスからアクセスできるようになります。 複数のIPアドレスを設定する場合は、IPアドレスを「;」(セミコロン)で区切って入力します。 入力できる文字数は300文字までです。 |
| [トークン] | [発行]ボタンをクリックしてアクセストークンを発行します。 |
3. [設定完了]ボタンをクリックします。 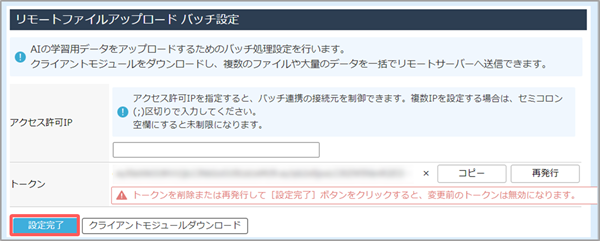
リモートファイルアップロードバッチの基本設定が完了します。
- 登録済みのトークンまたは削除する場合は、[トークン]の[再発行]または[×]ボタンをクリックします。
再発行した場合は、クライアントモジュールの再ダウンロードを行って利用するか、ダウンロード済のクライアントモジュールのbatch.confで、以下赤枠内の「esm.token=」以降に記載されているトークンを差し替えます。 - [コピー]ボタンをクリックすると、発行済のトークンをコピーできます。
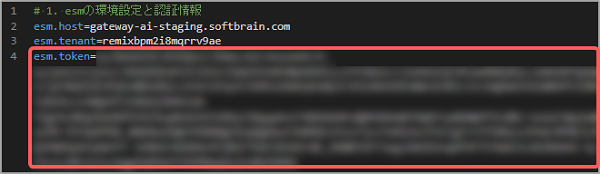
4. [クライアントモジュールのダウンロード]ボタンをクリックします。 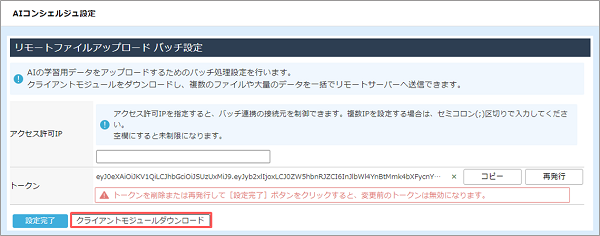
リモートファイルアップロードバッチの基本設定が完了します。
5. ダウンロードしたzip形式のファイルを、デスクトップなど任意の場所に保存して解凍します。 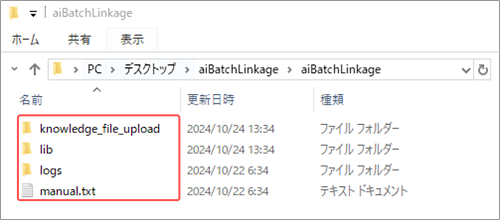
続けて、クライアントモジュールを使用してAIに学習させるためのファイルを格納します。
ファイルの格納方法は、解凍したフォルダ内の「manual.txt」を参照してください。
- クライアントモジュールのフォルダに格納されている「batch.conf」に設定可能なパラメータなどの詳細は、以下の操作マニュアルを参照してください。
クライアントモジュール設定
