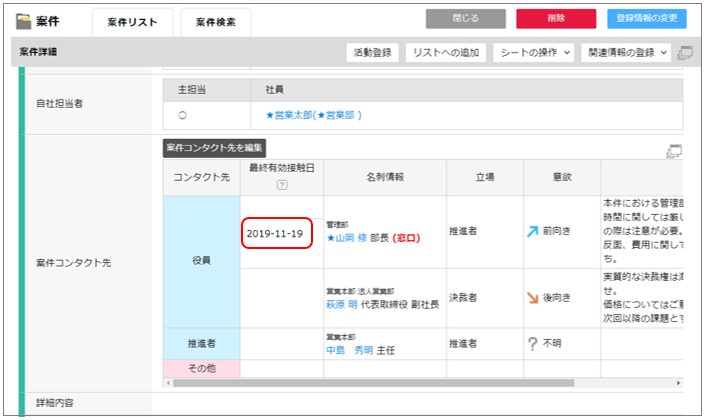案件に紐づいているコンタクト先を編集する方法を説明します。
コンタクト先の意欲(前向き/後ろ向きなど)や立場(決裁者/担当者など)も登録できるので、相手の状況に応じた適切なアプローチを促すことができます。
案件コンタクト先の編集は[新規登録]、[案件変更]、[案件詳細]などの画面から行います。
ここでは、[新規登録]画面を例に説明します。
画面の見かた
- 案件コンタクト先機能を使用するには管理者による設定が必要です。
1. [新規登録]画面で、[案件コンタクト先を編集]ボタンをクリックします。 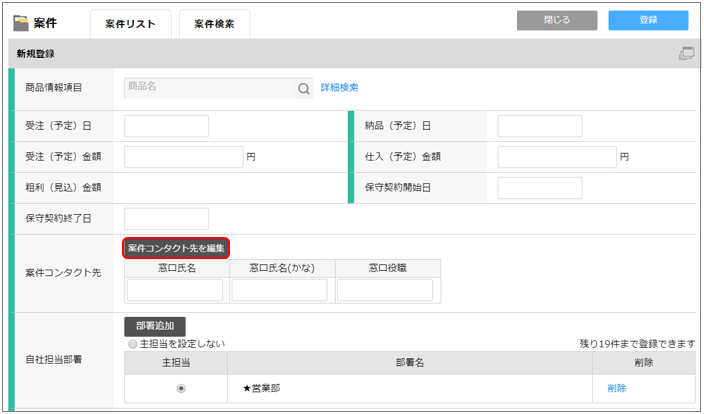
[案件コンタクト先]画面が表示されます。
2. 右の名刺候補欄から設定したい名刺を選択し、設定したいコンタクト先の[<<追加]ボタンをクリックします。 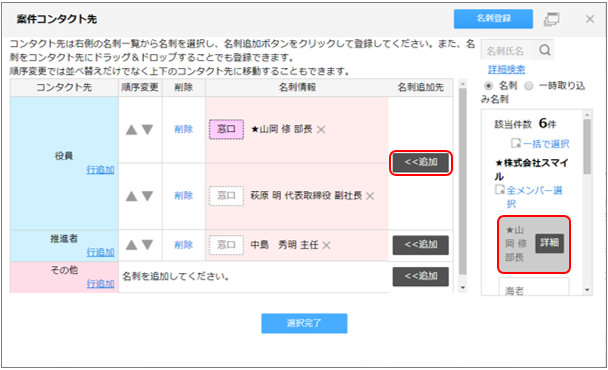
案件コンタクト先に追加されます。
- 名刺候補欄より対象の名刺をドラッグ&ドロップで対象のコンタクト先に設定することも可能です。
- 名刺に登録されていないお客様をコンタクト先に設定したい場合は、[行追加]をクリックして空行を追加して、[名刺情報]欄に直接お客様名を入力することが可能です。
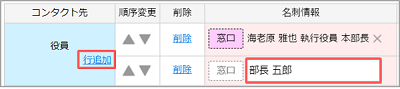
- 別の顧客に紐づく名刺を設定したい場合は、[名刺氏名]検索欄もしくは詳細検索から検索して名刺を設定できます。
一時取り込み名刺については以下を参照してください。
名刺画像の撮影(名刺OCR)
3. 必要に応じて、[窓口][立場][意欲]などを設定し、[選択完了]ボタンをクリックします。 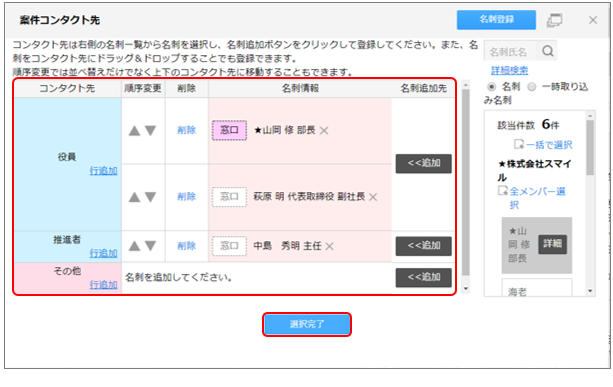
設定項目の詳細は以下のとおりです。
| 項目 | 説明 |
|---|---|
| [行追加] | クリックしたコンタクト先に空行を追加します。 名刺に登録されていないお客様をコンタクト先に設定したい場合は、追加した空行の名刺情報欄に、直接お客様名を入力して設定できます。 |
| [▲▼] | 名刺の表示順を上下に移動します。コンタクト先をまたいで移動できます。 |
| [削除] | クリックした行をコンタクト先から削除します。 |
| [窓口] | 全コンタクト先の中から窓口となる担当者を1人のみ選択します。選択中の窓口は赤色で表示されます。 |
| [立場] | プルダウンから[推進者][担当者]などの立場を選択します。 |
| [意欲] | プルダウンから[前向き][中立][後向き]などの意欲を選択します。 |
| [備考] | 備考を入力します。 |
追加した名刺情報が[新規登録]画面の[案件コンタクト先]に反映されます。
4. 案件情報を入力し、[登録]ボタンをクリックします。
案件の新規登録 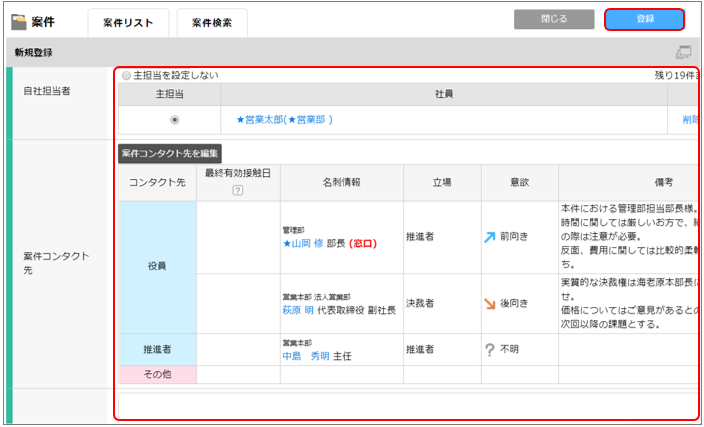
[案件詳細]画面の[案件コンタクト先]に名刺情報が反映されます。 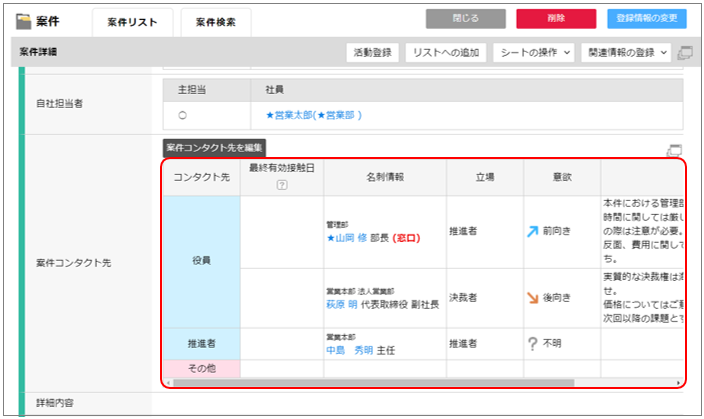
- [案件コンタクト先を編集]ボタンをクリックすると、[案件詳細]画面で直接案件コンタクト先を編集できます。
- 名刺に紐づく案件で有効接触が行われた場合、名刺ごとに[最終有効接触日]に日付が登録されます。