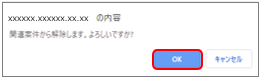案件を新規登録します。
一括で複数の案件を登録する場合は、以下を参照してください。
案件インポート
案件の一括登録
- 案件の重複登録のおそれがある場合は、登録の前に[案件検索]画面で案件名を入力して検索します。
案件の検索
案件の登録
案件を新規登録する方法を説明します。
1. 案件の[新規登録]画面を開きます。
画面の見かた(案件の登録_PC)
2. [新規登録]画面で、[顧客名」の[顧客選択]ボタンをクリックします。 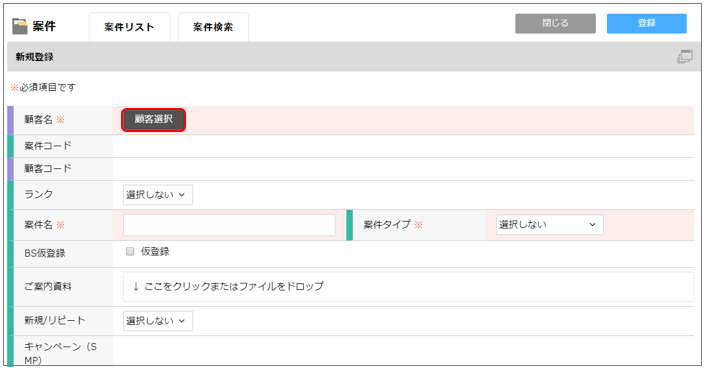
[顧客選択]画面が表示されます。
3. 検索条件を入力し、[検索]ボタンをクリックします。 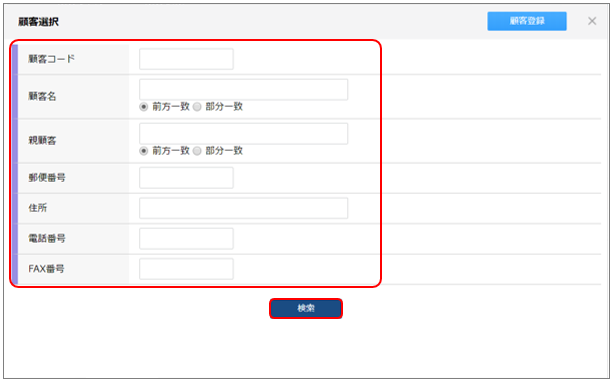
[顧客選択]画面に、顧客一覧が表示されます。
4. 紐づける顧客の[選択]ボタンをクリックします。 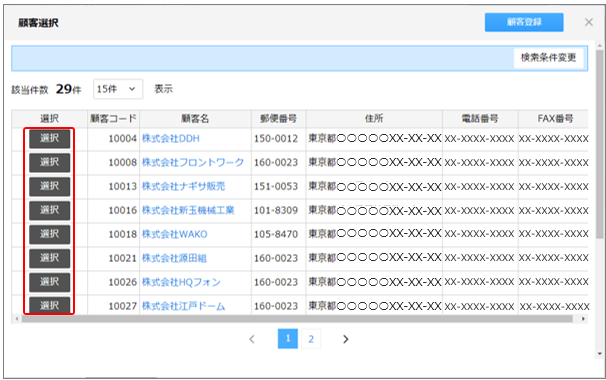
[新規登録]画面に顧客名が表示されます。
5. その他の項目を入力し、[登録]ボタンをクリックします。
背景が赤い項目は必須入力です。 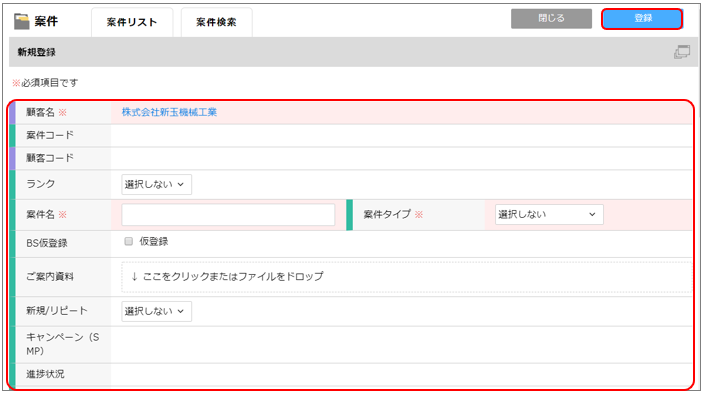
[案件詳細]画面が表示されます。修正する場合は、[登録情報の変更]ボタンをクリックします。
入力項目の詳細は以下のとおりです。
表示される項目は管理者の設定により異なります。
| 項目 | 説明 |
|---|---|
| [案件タイプ] | プルダウンからタイプを選択すると、タイプに応じた項目と[業務タイプ]が 表示されます。報告登録時にも、同じ[業務タイプ]が設定されます。
|
| [業務タイプ] | 選択した[案件タイプ]によって表示されます。 |
| [継続/終了] | 設定すると、案件を抽出する場合に、継続中の案件と終了した案件を区別できます。 [終了]に変更するときは、[案件詳細]画面で[登録情報の変更]ボタンを クリックして[案件変更]画面を表示します。 [終了]にチェックを付け、[変更]ボタンをクリックします。 [終了]から[継続中]に変更する場合は[終了]のチェックをはずして [変更]ボタンをクリックします。
|
| [案件名] | 案件の名前を入力します。 |
| [自社担当者] | [自社担当者追加]ボタンをクリックします。 [自社担当者選択]画面で自社担当者とする社員名をクリックして選択し、[決定]ボタンをクリックします。 複数の担当者を選択した場合は、[新規登録]画面で主担当者を設定します。 [顧客の自社担当者を反映する]をクリックすると、顧客で設定されている自社 担当者が追加されます。 |
| [自社担当部署] | [部署追加]ボタンをクリックします。 [自社担当部署選択]画面で部署を選択し、[決定]ボタンをクリックします。 [新規登録]画面で部署名から主担当を1つ選択するか、[主担当を設定しない]を選択します。 [顧客の自社担当部署を反映する]をクリックすると、顧客で設定されている自社 担当部署が追加されます。
|
| [自社担当グループ] | [グループ追加]をクリックします。 [グループ選択]画面でグループ名をクリックして選択し、[決定]ボタンを クリックします。 [新規登録]画面で主担当を1つ選択するか、[主担当を設定しない]を選択します。 [顧客の自社担当グループを反映する]をクリックすると、顧客で設定されている 自社担当グループが追加されます。
|
| [代理店] | 登録中の案件に対する代理店として設定したい顧客を検索します。 [代理店追加]ボタンをクリックします。 [顧客検索]画面で顧客を検索し、目的の顧客を選択し、[決定]ボタンをクリックします。 新規登録画面で 一次代理店にする顧客を選択します。
|
| [客先担当者] | [客先担当選択・変更]ボタンをクリックします。 名刺を検索し、客先担当者をチェックして[選択]ボタンをクリックします。 [新規登録]画面に客先担当者が表示されたら、プルダウンから担当者の立場を 選択します。
|
| [商品情報項目(商品名)] | 以下のいずれかの方法で選択します。 商品情報項目は、[商品マスタ]と[納品情報]から選択して追加します。 <商品マスタ>
<納品情報>
|
| [確度] | 受注見込み確度を選択します。 |
| [最新活動内容] | [最新活動内容」は、1つだけ選択する方法と、複数選択する方法があります。 どちらの方法かは、業務形態に合わせて予め設定されています。 |
| [権限設定]タブ | 本タブは、管理者により参照編集権限が設定されている場合に表示されます。 設定方法は以下を参照してください。 参照編集権限の設定 |
| eメールアドレス入力します。 案件詳細画面よりメールアドレスをクリックすると、eメールの送信画面が 表示されます。 送信画面を表示する場合は、対象の社員に「案件eメールリンク作成」のロールの付与が必要です。 設定方法は以下を参照してください。 社員の登録/変更 ロールの作成/変更/削除 |
[顧客検索結果]画面からの案件の登録
[顧客検索結果]画面から直接案件を登録する方法を説明します。
画面の見かた
1 [顧客検索結果]画面で、案件を登録したい顧客の ![]() をクリックし、[案件登録]を選択します。
をクリックし、[案件登録]を選択します。 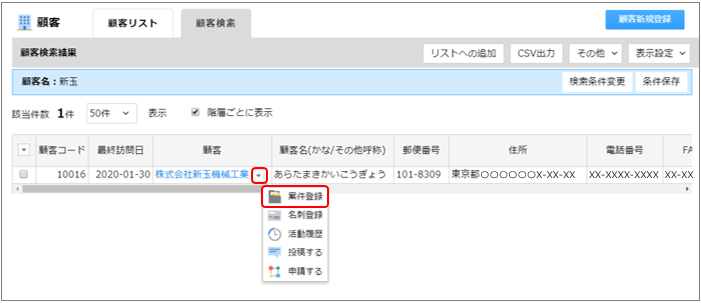
[新規登録]画面が表示されます。
2. [顧客名]以外の項目を入力し、[登録]ボタンをクリックします
背景が赤い項目は必須入力です。 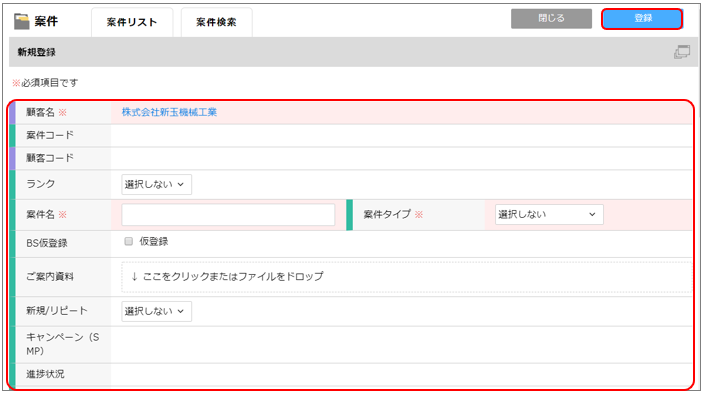
関連案件の登録
グループ会社同士の案件や、パートナーとエンドユーザーの案件を、[案件詳細]画面から[関連案件]に設定する方法を説明します。
画面の見かた
1. [案件詳細]画面で、[関連情報の登録]から[関連案件登録]を選択します。 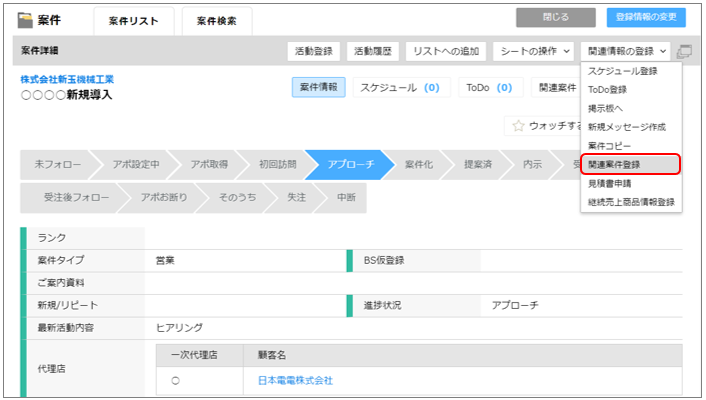
[関連案件検索]画面が表示されます。
2. 検索条件を入力し、[検索]ボタンをクリックします。 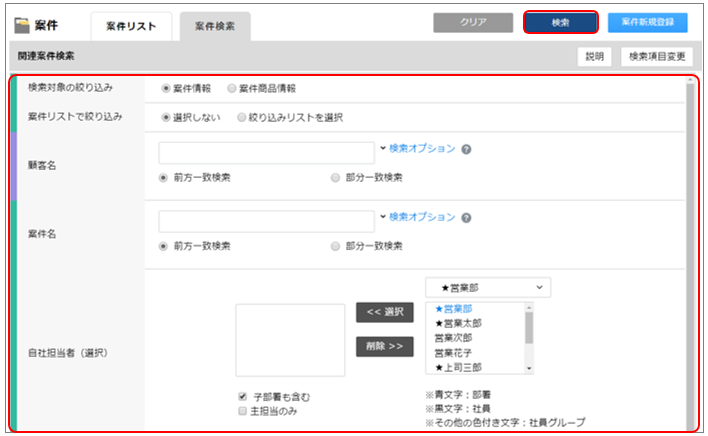
[案件検索結果]画面が表示されます。
3. 設定したい案件の[選定]ボタンをクリックします。 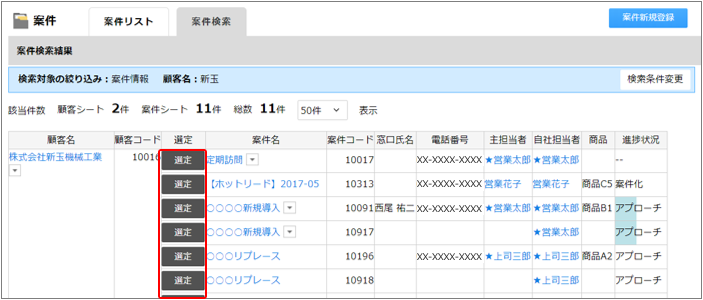
選択した案件が[案件詳細]画面に表示されます。
4. 案件が設定されたことを確認します。
対象の案件は背景色が黄色になります。 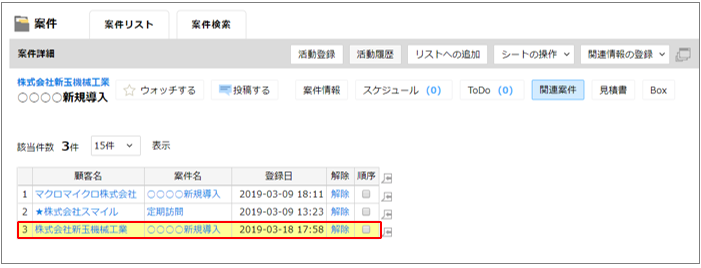
- 活動一覧画面で[関連案件の活動履歴を表示]にチェックを付けると、登録した活動を確認できます。
画面の見かた
関連案件の設定の解除
[案件詳細]画面から関連案件の設定を解除する方法を説明します。
画面の見かた
1. [案件詳細]画面で、[関連案件]ボタンをクリックします。 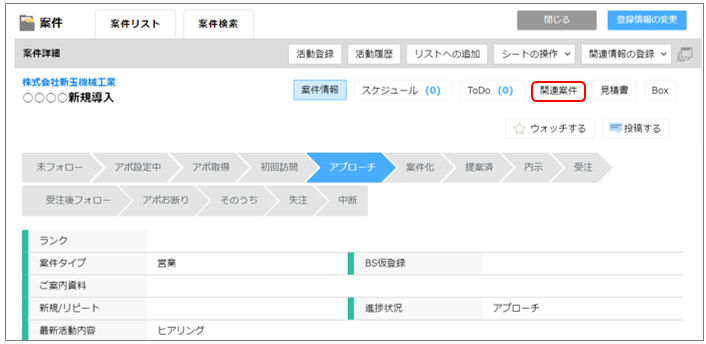
関連案件が表示されます。
2. 解除する案件の [解除]をクリックします。 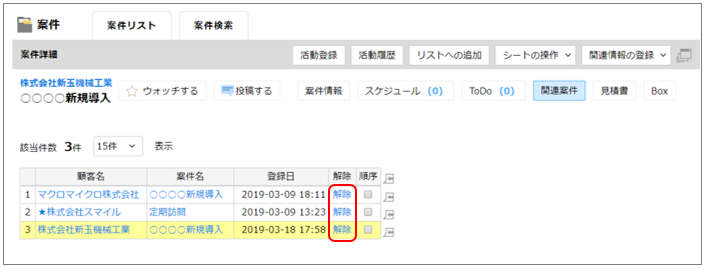
確認画面が表示されます。
3. [OK]ボタンをクリックします。