[キャンペーンの設定]画面の見かたについて説明します。
[キャンペーン項目]画面の見かた
画面の開きかた
1. メニューの[その他機能の設定]>[キャンペーンの設定]をクリックします。
2. サブメニューの[キャンペーン項目]をクリックします。 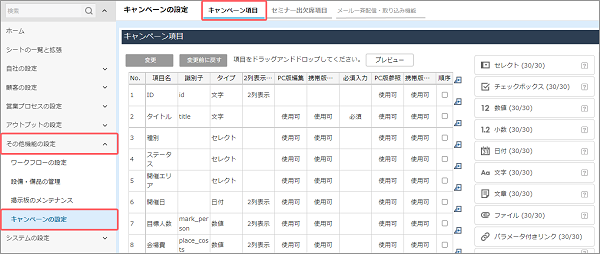
[キャンペーン項目]画面が表示されます。
画面の見かた
シートの項目の変更画面の見かたは以下のとおりです。 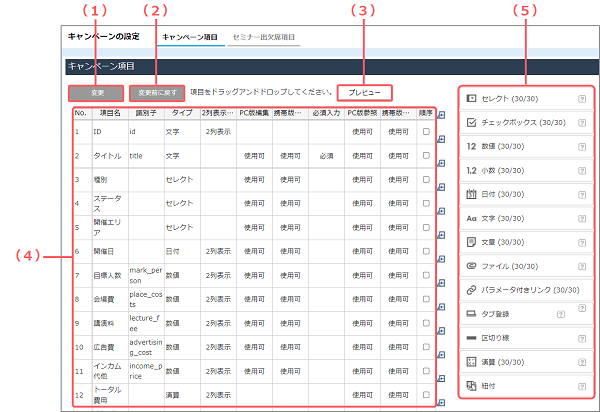
| 番号 | 項目 | 説明 | 参照先 |
|---|---|---|---|
| (1) | [変更]ボタン | シートの項目設定を登録し、ユーザー画面に反映します。 | - |
| (2) | [変更前に戻す]ボタン | シートの設定変更をすべて破棄し、元の設定に戻します。 | - |
| (3) | [プレビュー]ボタン | 現在の設定で、ユーザー画面ではどのように見えるのかを確認できます。 | - |
| (4) | 項目一覧 | シートに設定されている項目が一覧表示されます。項目行をクリックすると、設定変更ウィンドウが表示されます。 | シートの項目の追加/変更/削除 |
| (5) | 項目追加ボタン | ボタンをクリックすると、その項目の登録ウィンドウが表示されます。 | シートの項目の追加/変更/削除 |
[セミナー出欠席項目]画面の見かた
画面の開きかた
1. メニューの[その他機能の設定]>[キャンペーンの設定]をクリックします。
2. サブメニューの[セミナー出欠席項目]をクリックします。 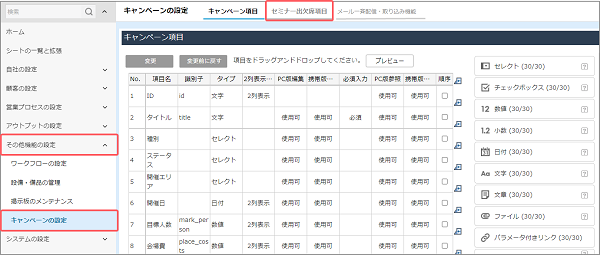
[セミナー出欠席項目]画面が表示されます。
画面の見かた
シートの項目の変更画面の見かたは以下のとおりです。 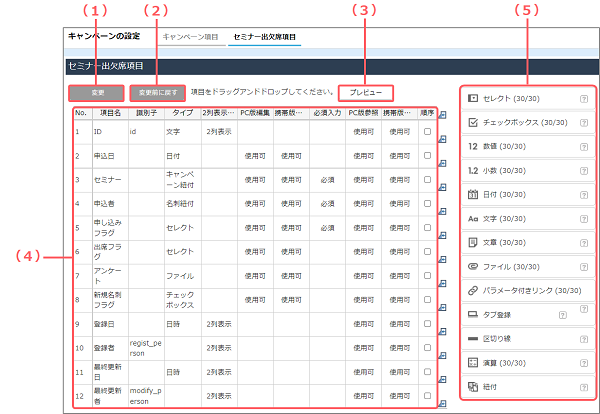
| 番号 | 項目 | 説明 | 参照先 |
|---|---|---|---|
| (1) | [変更]ボタン | シートの項目設定を登録し、ユーザー画面に反映します。 | - |
| (2) | [変更前に戻す]ボタン | シートの設定変更をすべて破棄し、元の設定に戻します。 | - |
| (3) | [プレビュー]ボタン | 現在の設定で、ユーザー画面ではどのように見えるのかを確認できます。 | - |
| (4) | 項目一覧 | シートに設定されている項目が一覧表示されます。項目行をクリックすると、設定変更ウィンドウが表示されます。 | シートの項目の追加/変更/削除 |
| (5) | 項目追加ボタン | ボタンをクリックすると、その項目の登録ウィンドウが表示されます。 | シートの項目の追加/変更/削除 |
[メール一斉配信・取り込み機能]画面の見かた
画面の開きかた
1. メニューの[その他機能の設定]>[キャンペーンの設定]をクリックします。
2. サブメニューの[メール一斉配信・取り込み機能]をクリックします。 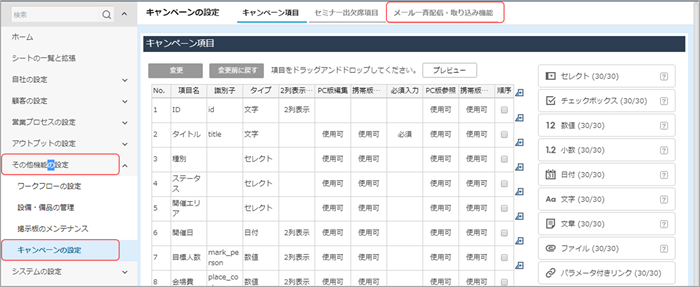
[メール一斉配信・取り込み機能]画面が表示されます。
画面の見かた
[メール一斉配信・取り込み機能]画面の見かたは以下のとおりです。 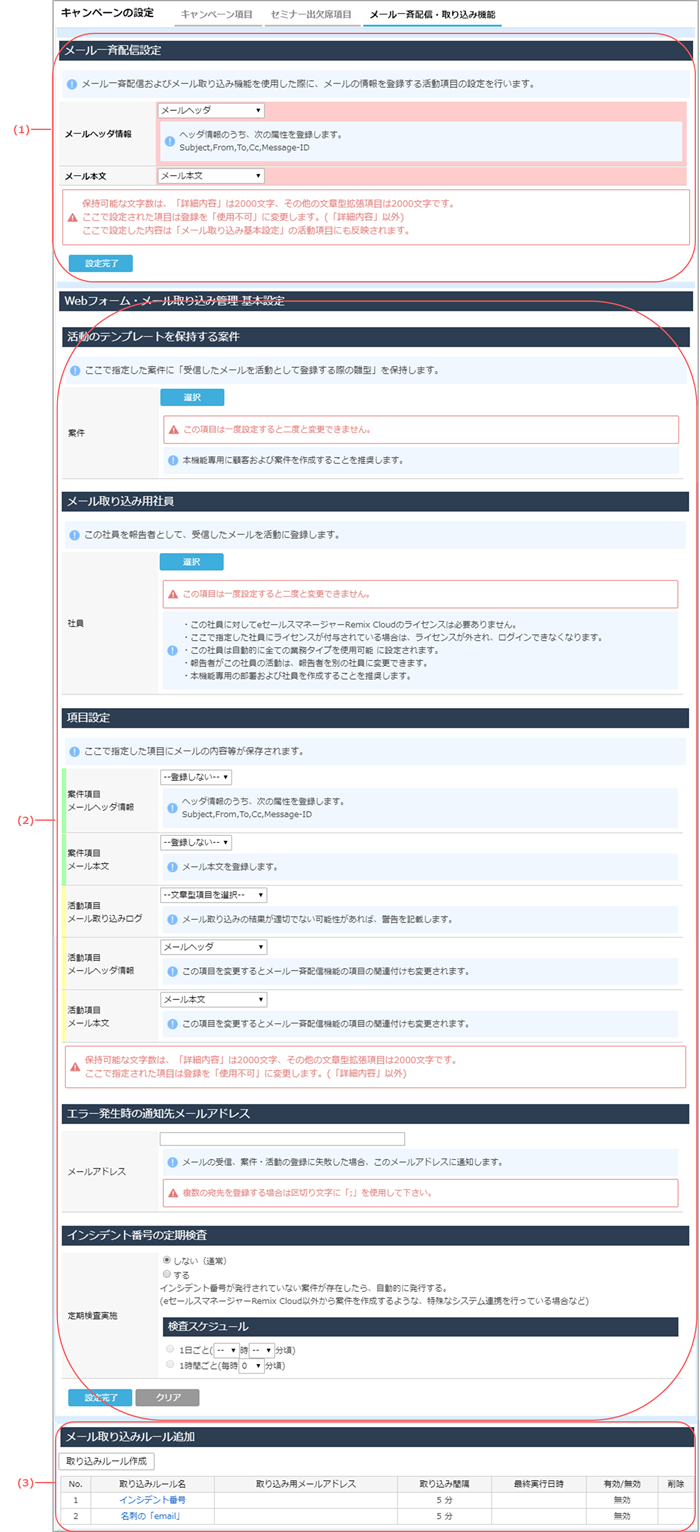
| 番号 | 項目 | 説明 | 参照先 |
|---|---|---|---|
| (1) | [メール一斉配信設定]エリア | メールのヘッダー情報と本文を、活動項目に割り当てる設定を行います。 | メール一斉配信設定・取り込み機能の基本設定 |
| (2) | [Webフォーム・メール取り込み管理 基本設定]エリア | 受信メールから活動を自動作成するために必要な基本設定を行います。 | メール一斉配信設定・取り込み機能の基本設定 |
| (3) | [メール取り込みルール追加]エリア | 受信メールを取り込むためのルールを作成します。 | 取り込みルールの作成/変更/削除 受信メールの取り込み/一時保存 |
