「 取り込みルールを作成する 」の設定が完了したら、受信メールを取り込む際の解析方法を設定し、取り込みルールの作成を完了します。
受信メールの種別には、以下の3種類があります。受信メールの種別によって、解析方法の設定項目が異なります。
- 顧客とのやり取りなどの特定の書式がないメール(メール本文解析なし)
- Webフォームなどから送信される定型書式のメール(メール本文解析あり)
- 顧客の名刺情報が添付されたメール(メール本文解析なし)
定型書式のメールは、自動で取り込む以外に、名刺用の情報として一時的に保存することもできます。
一時保存した情報は、ユーザー画面の[名刺情報取り込み]で名刺として登録できます。
特定書式のないメールを取り込む
日常業務で顧客とやり取りしているメールを、eセールスマネージャーの案件や活動として自動で取り込む場合の設定方法を説明します。
1. [メール取り込みルール設定]画面の[受信メールの種別及び解析方法の設定]で、[お客様とのやり取りなど特定の書式がないメール(メール本文解析なし)]を選択します。 
2. [顧客の判定]で、各項目を入力/選択します。
[顧客の扱い]で、顧客の判定方法を選択します。
[顧客の選択]の[選択]ボタンをクリックして、特定の顧客に登録する場合の登録先となる顧客を選択します。 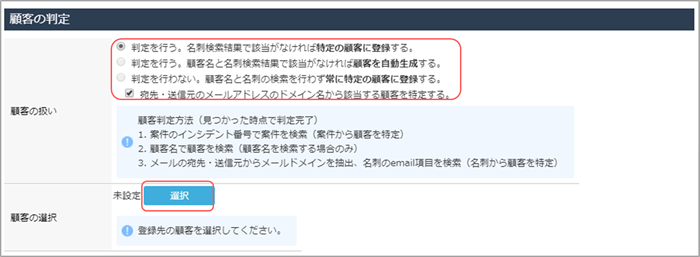
- 登録先として選択した顧客は、削除および他のシートへの統合ができなくなります。
3. [案件の判定]で、各項目を入力/選択します。
[案件名の判定]で、案件名のルールを入力します。入力する文字列とプルダウンメニューから選択する項目を組み合わせて定義します。[追加]ボタンをクリックすると入力欄が追加され、[削除]ボタンをクリックすると削除されます。
[案件の選択]の[選択]ボタンをクリックして、案件を自動登録する場合のベースとなる案件を選択し、[リストの選択]で追加先となる案件リストを選択します。 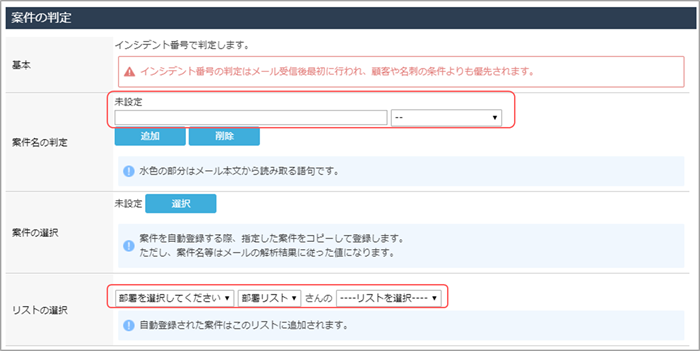
- ベースとして選択した案件は、削除および他のシートへの統合ができなくなります。案件の追加先として選択した案件リストは、削除できなくなります。
4. [名刺の判定]で、名刺の判定方法を選択します。 
5. [活動のテンプレート]で、各項目を入力/選択します。 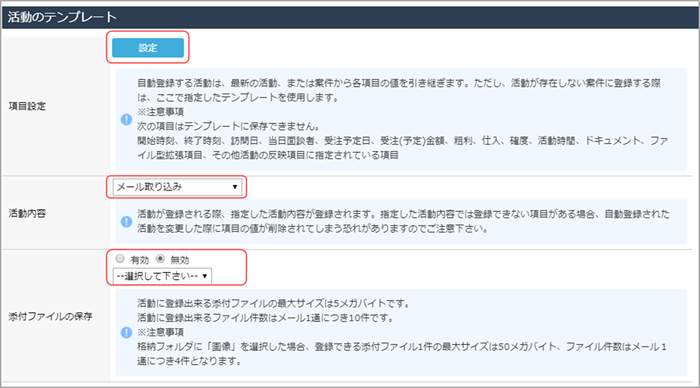
| 項目 | 説明 |
|---|---|
| [項目設定] | [設定]ボタンをクリックして、活動のテンプレートを登録します。
|
| [活動内容] | 活動の内容をプルダウンメニューから選択します。 活動が登録される際、選択した活動内容が登録されます。選択した活動内容では登録できない項目がある場合、自動登録された活動を変更した際に項目の値が削除される可能性がありますので注意してください。 |
| [添付ファイルの保存] | [有効]を選択した場合は、添付ファイルの種類をプルダウンメニューから選択します。 初期設定では、取り込み可能な添付ファイルのサイズは最大5MB、メール1通あたりのファイル件数は最大10件です。 |
6. 取り込みルールの作成を完了します。
メール取り込み時のシートの判別手順
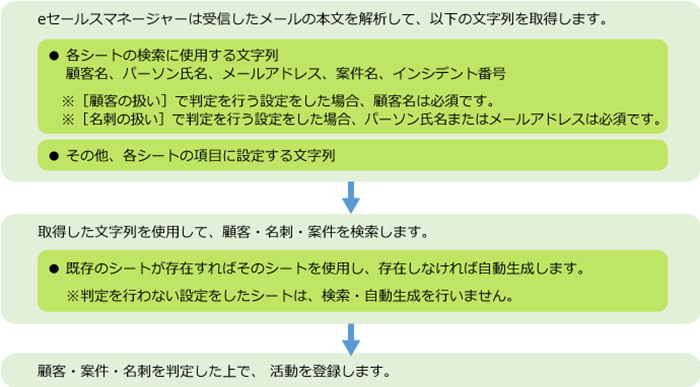
定型書式のメールを取り込む
Webフォームからの問い合わせなどのメールを、eセールスマネージャーの案件や活動として自動で取り込む場合の設定方法を説明します。
定型書式のメールは、書式から本文を解析して文字列を取得し、各シートの項目に取り込むことが可能です。
ここでは、Webフォームからの問い合わせが以下の書式のメールで送信される場合に、このメールを取り込む設定を例に説明します。 
- メール本文を解析して取得した文字列は、eセールスマネージャーの「セレクト型」「日付型」「文字型」「文章型」の4種類の項目に取り込めます。
- 取得した文字列を取り込めるシートは、[顧客の扱い]と[名刺の扱い]の設定によって異なります。[顧客の扱い]で[判定を行わない]を選択した場合は、「案件」「名刺」「活動」の3種類のシートから取り込む項目を選択できます。[名刺の扱い]で[判定を行わない]を選択した場合は、「顧客」「案件」「活動」の3種類のシートから取り込む項目を選択できます。
1. [メール取り込みルール設定]画面の[受信メールの種別及び解析方法の設定]で、[Webフォーム等から送信される決まった書式のメール(メール本文解析あり)]を選択します。 
2. [取り込み方法]で[受信したメールを自動で取り込む]を選択して、必要に応じてメール本文の解析ルールを変更します。
メール本文の解析ルールを変更する場合は、[メール本文の項目設定]で[変更]ボタンをクリックします。 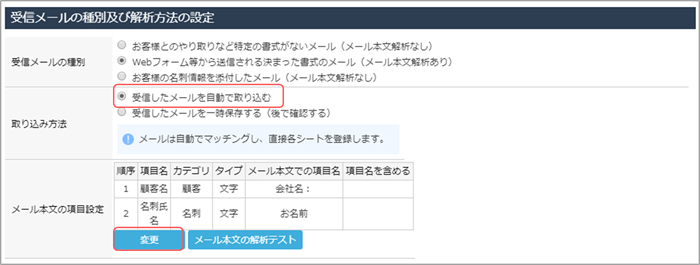 [メール本文の解析設定]画面で解析ルールを設定します。
[メール本文の解析設定]画面で解析ルールを設定します。 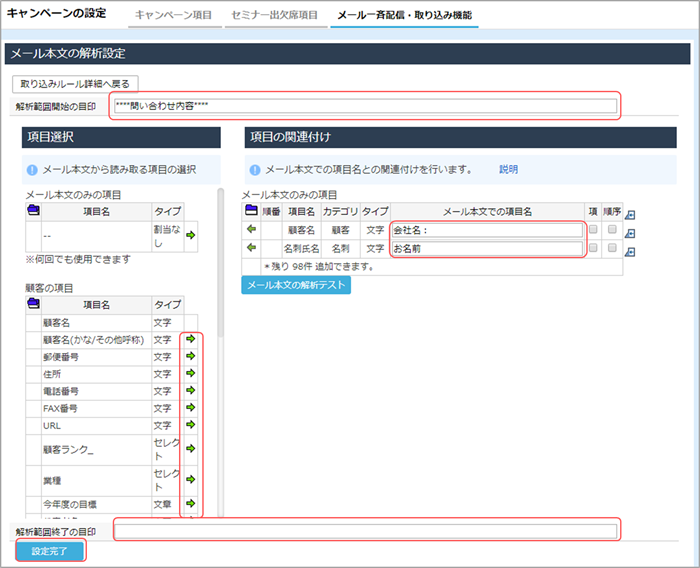
| 項目 | 説明 |
|---|---|
| [解析範囲開始の目印] [解析範囲終了の目印] |
メール本文を解析する範囲を設定します。それぞれの項目に、解析範囲の開始と終了を判別できる文字列を入力します。 ここの例では、「====お問い合わせ内容====」 と「====送信者情報====」に挟まれた範囲を解析対象として設定しています。 |
| [項目選択] |
メール本文を解析して取得した文字列を、eセールスマネージャーのシート項目に割り当てます。
|
| [項目の関連付け]一覧 |
[メール本文での項目名]に、メール本文中に表示される項目名を入力します。
ここの例では、[顧客名]に対して「【会社名】」、[名刺氏名]に対して「【お名前】」といったように入力します。
|
- 「日付型」項目を選択した場合は、[日付フォーマット]で項目の日付のフォーマットを指定できます。
ここの例では、「【受注予定日】」と「【お問い合わせの商品】」に挟まれた日付を解析対象とします。 - [日付フォーマット]の入力ルールは以下のとおりです。
- [Y]、[M]、[D]の3つの要素を入力する必要があります。
- [Y]、[M]、[D]の配列順を変更できます。
- 何も入力しない場合は、「[Y]-[M]-[D]」が指定されます。
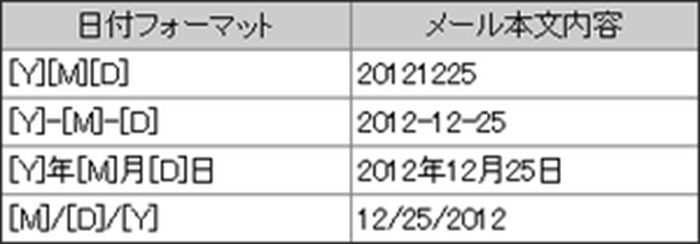
[メール本文の解析テスト]ボタンをクリックすると、[メール本文の解析テスト]画面が表示されます。
入力欄に解析対象となるメール本文をコピーまたは入力し、[解析]ボタンをクリックすると、設定中のルールに従って解析した結果が表示されます。 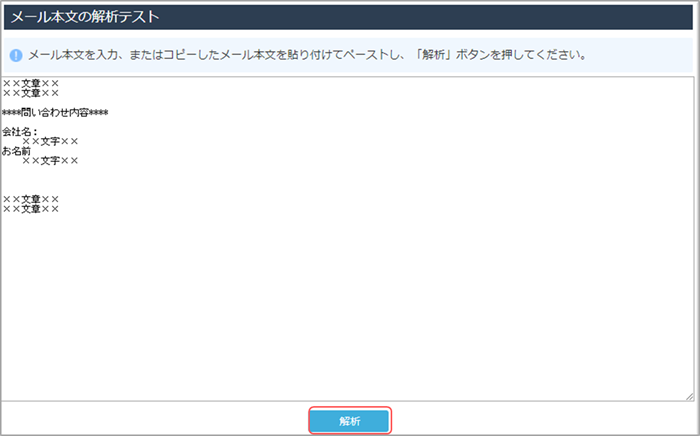 解析ルールの設定が完了したら、[設定完了]ボタンをクリックします。
解析ルールの設定が完了したら、[設定完了]ボタンをクリックします。
[メール取り込みルール設定]画面に戻ります。
3. [顧客の判定]で、各項目を入力/選択します。
[顧客の扱い]で、顧客の判定方法を選択します。[判定を行わない。顧客名と名刺の検索を行わず常に特定の顧客に登録する。]を選択した場合、常に[顧客の選択]で選択した顧客に対して案件や名刺が登録されます。
[顧客の選択]の[選択]ボタンをクリックして、顧客を自動登録する場合のベースとなる顧客を選択します。 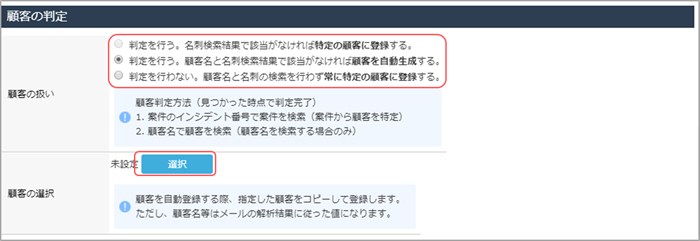
- ベースとして選択した顧客は、削除および他のシートへの統合ができなくなります。
4. [案件の判定]で、各項目を入力/選択します。
[案件名の判定]で、案件名のルールを入力します。入力する文字列とプルダウンメニューから選択する項目を組み合わせて定義します。[追加]ボタンをクリックすると入力欄が追加され、[削除]ボタンをクリックすると削除されます。
[案件の選択]の[選択]ボタンをクリックして、案件を自動登録する場合のベースとなる案件を選択し、[リストの選択]で追加先となる案件リストを選択します。 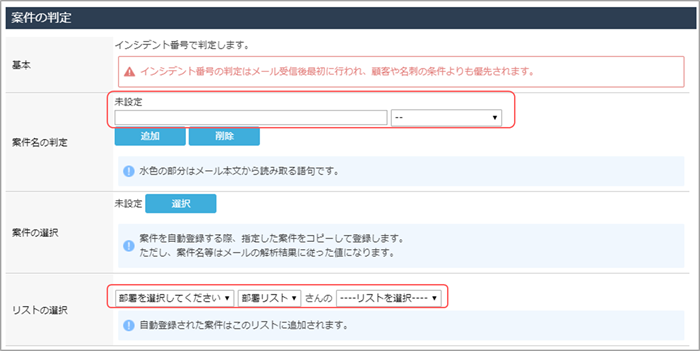
- ベースとして選択した案件は、削除および他のシートへの統合ができなくなります。案件の追加先として選択した案件リストは、削除できなくなります。
- ここの例では、メール本文を解析して取得した以下の項目を使用できます。
- 【CGI受付番号】、【会社名】、【郵便番号】、【住所】、【お名前】、【問い合わせの商品】、【弊社をどのようにしてお知りになりましたか?】
- 【CGI受付番号】は、シート項目に取り込まない項目として設定しています。シート項目に取り込まない項目でも、案件名のルールには使用できます。
5. [名刺の判定]で、各項目を入力/選択します。
[名刺の扱い]で、名刺の判定方法を選択します。[判定を行わない。名刺を登録や情報を利用しない。]を選択した場合、名刺の登録は行いません。
[名刺の選択]の[選択]ボタンをクリックして、名刺を自動登録する場合のベースとなる名刺を選択し、[リストの選択]で追加先となる名刺リストを選択します。
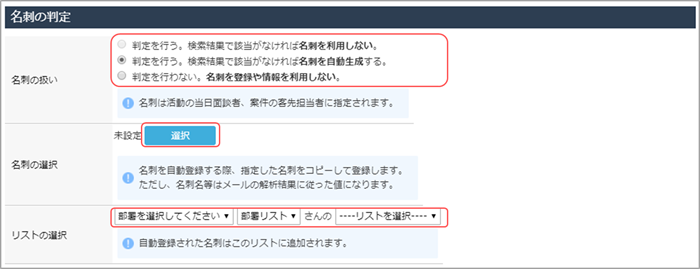
- ベースとして選択した名刺、および名刺の追加先として選択した名刺リストは、削除できなくなります。
6. [活動のテンプレート]で、各項目を入力/選択します。 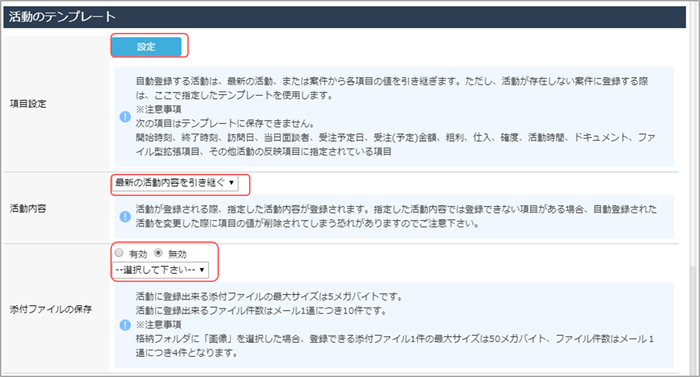
| 項目 | 説明 |
|---|---|
| [項目設定] | [設定]ボタンをクリックして、活動のテンプレートを登録します。
|
| [活動内容] | 活動の内容をプルダウンメニューから選択します。 活動が登録される際、選択した活動内容が登録されます。選択した活動内容では登録できない項目がある場合、自動登録された活動を変更した際に項目の値が削除される可能性がありますので注意してください。 |
| [添付ファイルの保存] | [有効]を選択した場合は、添付ファイルの種類をプルダウンメニューから選択します。 初期設定では、取り込み可能な添付ファイルのサイズは最大5MB、メール1通あたりのファイル件数は最大10件です。 |
7. 取り込みルールの作成を完了します。
メール取り込み時のシートの判別手順
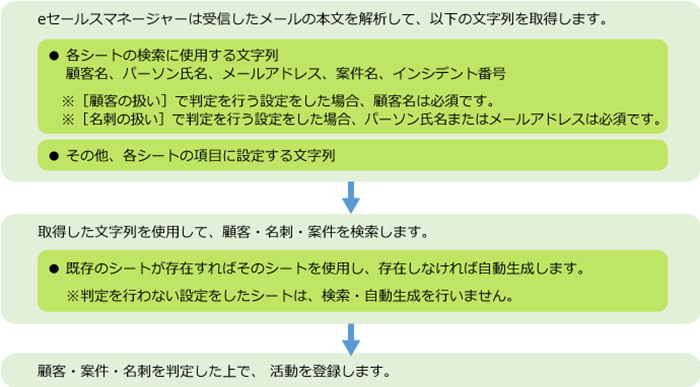
定型書式のメールを名刺情報用に一時保存する
Webフォームからの問い合わせなどのメールを、eセールスマネージャーの名刺用の情報として一時的に保存する場合の設定方法を説明します。
「 定型書式のメールを取り込む 」とは異なり、案件や活動が自動で登録されることはありません。一時保存した情報は、ユーザー画面の[名刺情報取り込み]で名刺として登録できます。
1. [メール取り込みルール設定]画面の[受信メールの種別及び解析方法の設定]で、[Webフォーム等から送信される決まった書式のメール(メール本文解析あり)]を選択します。 
2. [取り込み方法]で[受信したメールを一時保存する(後で確認する)]を選択して、必要に応じてメール本文の解析ルールを変更します。
メール本文の解析ルールを変更する場合は、[メール本文の項目設定]で[変更]ボタンをクリックして、[メール本文の解析設定]画面で解析ルールを設定します。
設定方法の詳細については、「 定型書式のメールを取り込む 」の手順2を参照してください。 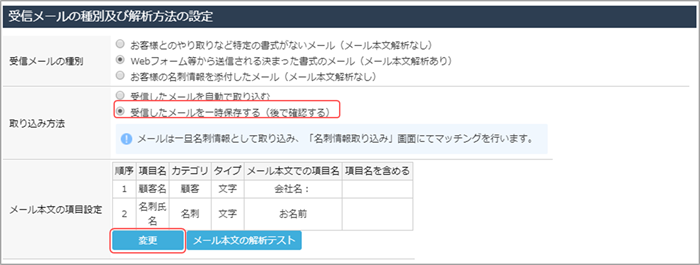 [メール取り込みルール設定]画面に戻ります。
[メール取り込みルール設定]画面に戻ります。
3. [顧客の判定]で、各項目を入力/選択します。
[顧客の選択]の[選択]ボタンをクリックして、顧客を自動登録する場合のベースとなる顧客を選択します。 
- ベースとして選択した顧客は、削除および他のシートへの統合ができなくなります。
4. [案件の判定]で、各項目を入力/選択します。
[案件名の判定]で、案件名のルールを入力します。入力する文字列とプルダウンメニューから選択する項目を組み合わせて定義します。[追加]ボタンをクリックすると入力欄が追加され、[削除]ボタンをクリックすると削除されます。
[案件の選択]の[選択]ボタンをクリックして、案件を自動登録する場合のベースとなる案件を選択し、[リストの選択]で追加先となる案件リストを選択します。 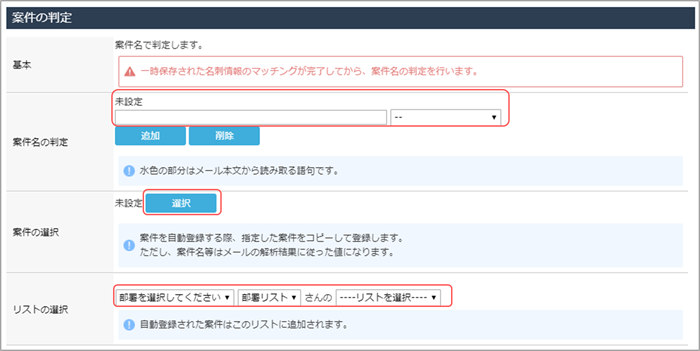
- ベースとして選択した案件は、削除および他のシートへの統合ができなくなります。案件の追加先として選択した案件リストは、削除できなくなります。
5. [名刺の判定]で、各項目を入力/選択します。
[名刺の選択]の[選択]ボタンをクリックして、名刺を自動登録する場合のベースとなる名刺を選択し、[リストの選択]で追加先となる名刺リストを選択します。 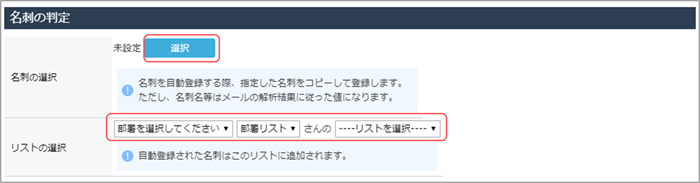
- ベースとして選択した名刺、および名刺の追加先として選択した名刺リストは、削除できなくなります。
6. [活動のテンプレート]で、各項目を入力/選択します。
活動のテンプレート、活動内容について設定を行います。
設定方法の詳細については、「 定型書式のメールを取り込む 」の手順6を参照してください。 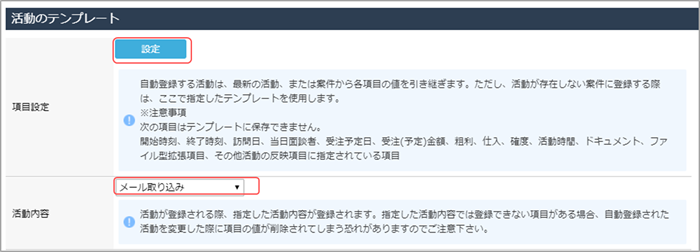
7. 取り込みルールの作成を完了します。
メール取り込みの手順
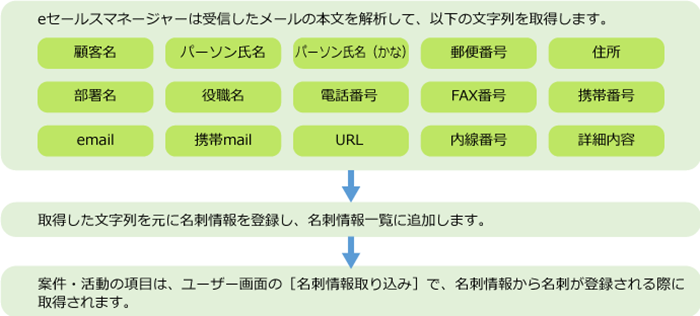
名刺情報が添付されたメールを取り込む
メールに添付された画像ファイルやVCARD形式(アドレス情報)のファイルを、eセールスマネージャーの名刺情報として取り込む場合の設定方法を説明します。
名刺情報は、直接取り込むか一時保存するかを選択できます。一時保存した情報は、ユーザー画面の[名刺情報取り込み]で名刺として登録できます。
例えば、顧客の名刺を撮影した画像ファイルを特定のメールアドレスに送信するだけで、名刺情報を取り込むことが可能になります。
1. [メール取り込みルール設定]画面の[受信メールの種別及び解析方法の設定]で、[お客様の名刺情報を添付したメール(メール本文解析なし)]を選択します。 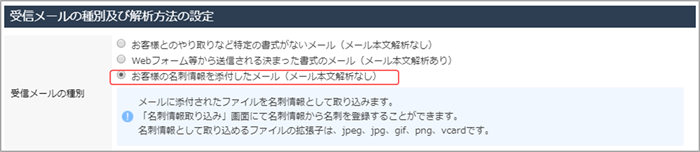
2. 名刺情報の取り込み方法を選択します。 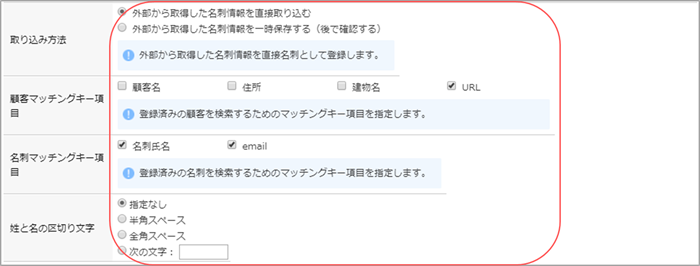
| 項目 | 説明 |
|---|---|
| [取り込み方法] |
|
| [顧客マッチングキー項目] [名刺マッチングキー項目] |
[取り込み方法]で、[外部から取得した名刺情報を直接取り込む]を選択した場合に表示されます。 登録済みの顧客/名刺を検索する際、検索条件とする項目にチェックを付けます。 |
| [姓と名の区切り文字] | 姓と名の区切りをスペースまたは任意の文字で判別できます。 |
3. 取り込みルールの作成を完了します。
設定を完了する
受信メールの取り込み/一時保存の設定が完了したら、取り込みルールの作成を完了します。
1. [設定完了]ボタンをクリックします。 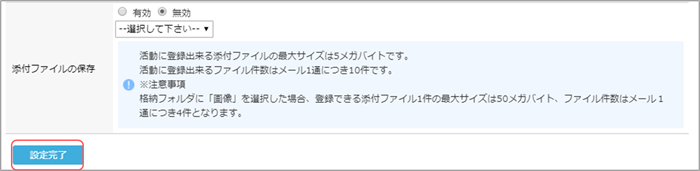
作成した取り込みルールが、[メール取り込みルール追加]エリアの取り込みルール一覧に表示されます。 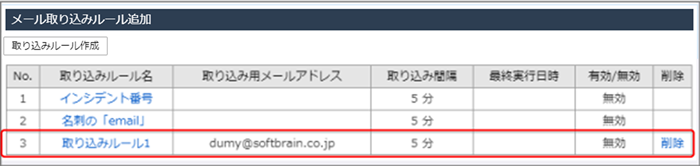
- 取り込みルール一覧には、初期インストール状態で削除不可の2つの取り込みルールが表示されます。
この2つの取り込みルールには、「送信時のメーラー設定」があります。
「送信時のメーラー設定」は、インストール後に作成した取り込みルールには指定できません。

 をクリックすると、表が開いてシートの項目が表示されます。表を閉じるには、再度
をクリックすると、表が開いてシートの項目が表示されます。表を閉じるには、再度  をクリックすると、その項目が[項目の関連付け]一覧に追加されます。
をクリックすると、その項目が[項目の関連付け]一覧に追加されます。 をクリックすると、項目が一覧から削除されます。
をクリックすると、項目が一覧から削除されます。  をクリックします。
をクリックします。