「 メール一斉配信設定・取り込み機能の基本設定 」が完了したら、受信メールを取り込むためのルールを作成します。
ここでは、ルールの名称と有効/無効、受信メールのアカウント、自社ドメイン名の設定を行う方法を説明します。
ルールを作成する際に、メール自動設定機能を利用中かどうかで、一部設定する内容が異なります。
受信メールを取り込む際の解析方法の設定については、「 受信メールの取り込み/一時保存 」を参照してください。
- メール自動設定機能をご利用中のお客様は、メールサーバ情報や受信メールアドレスの設定は不要になります。
- メール自動設定機能をご利用中かどうかを確認する場合は、[メール送信設定]画面で確認が可能です。
メール送信設定
利用中の場合:対象画面で[SMTPサーバアドレス]や[送信元メールアドレス]の入力項目は表示されない。
利用していない場合:対象画面で[SMTPサーバアドレス]や[送信元メールアドレス]の入力項目が表示される。
- 「 メール一斉配信設定・取り込み機能の基本設定 」を完了すると、取り込みルールを作成できるようになります。
(メール自動設定機能を利用している場合)取り込みルールを作成する
メール自動設定機能を利用している場合に、取り込みルールを新規作成する方法を説明します。
1. [メール一斉配信・取り込み機能]画面の[メール取り込みルール追加]エリアで、[取り込みルール作成]ボタンをクリックします。 
[メール取り込みルール設定]画面が表示されます。
2. [取り込みルール名]で、取り込みルール名を入力して、ルールの有効/無効を設定します。
[取り込みルール名]の入力欄に取り込みルール名を入力します。[有効]を選択すると、このルールが有効になります。 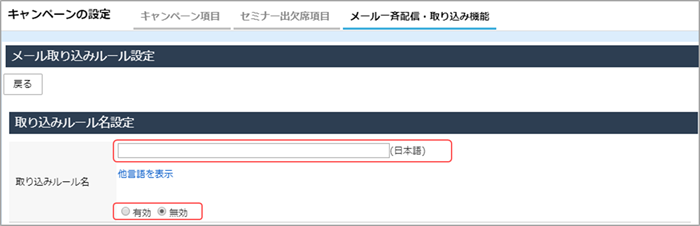
3. [受信メールアカウント設定]で、受信メールのアカウントを設定します。
受信メールのアカウント情報と取り込み条件を設定します。[既定のメールサーバーを使用する]を選択してから本手順を実施してください。 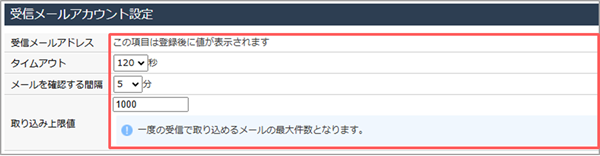
| 項目 | 説明 |
|---|---|
| [受信メールアドレス] | メール取り込みルール設定完了後に自動で設定されます。 |
| [タイムアウト] | 設定した時間秒数の間、メールサーバーからの応答を確認します。 該当の秒数の間に応答がない場合、通信を中断します。 |
| [メールを確認する間隔] | 選択した時間の間隔ごとに、受信したメールの確認を行います。 |
| [取り込み上限値] | [メールを確認する間隔]で設定した時間内に受信するメール件数の上限値を入力します。 この件数を超えたメールは受信されず、次にメールを確認するときまでメールスプールに保存されます。 迷惑メールなどの大量のメールが一度に届いた場合は、これらのメールがメールスプールに保存されますが、[取り込み上限値]を超えて届いたメールは受信しません。 |
- 受信メール件数が[取り込み上限値]を超えると、[Webフォーム・メール取り込み管理 基本設定]エリアで設定した[エラー発生時の通知先メールアドレス]にメールで通知されます。[取り込み上限値]は「一度にこの件数を超えて受信しない」という設定のため、メールスプールには未受信のメールが徐々に蓄積されます。そのため、上限値を超えた通知を受け取った場合、システム管理者は一時的にルールを無効にするなどの対策を速やかに実施してください。
- 一部、正常に取り込めない文字があります。本文、件名、添付ファイル名に含まれる以下のような文字は、「?」または「_」として取り込まれます。
携帯電話・PHS各キャリアの絵文字
機種依存文字
㈱ ㈲ ㏍などの特殊文字
髙(はしごだか)、鮏(鮭の異体字)などの常用漢字以外の漢字 - 以下の文字はオプションによって取り込むことができます。
① ② ③などの丸付き数字
Ⅰ Ⅱ Ⅲなどのギリシャ数字
㌔ ㌢ ㍉ などの特殊な単位
4. [自社ドメイン名設定]で、自社ドメイン名を入力します。
[追加]ボタンをクリックすると入力欄が追加され、[削除]ボタンをクリックすると削除されます。 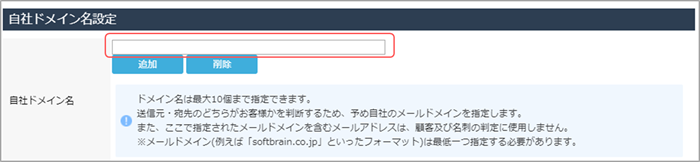
続いて、受信メールを取り込む際の解析方法を設定しましょう。
(メール自動設定機能を利用していない)取り込みルールを作成する
メール自動設定機能を利用していない場合の、取り込みルールの作成方法を説明します。
取り込んだメールを受信する際に利用するメールサーバーの設定によって、一部設定する内容が異なります。
(既定のメールアドレスを利用して)取り込みルールを作成する
ここでは、取り込んだメールを既定のメールアドレスで受信する場合を前提として、取り込みルールの新規作成方法を説明します。
1. [メール一斉配信・取り込み機能]画面の[メール取り込みルール追加]エリアで、[取り込みルール作成]ボタンをクリックします。 
[メール取り込みルール設定]画面が表示されます。
2. [取り込みルール名]で、取り込みルール名を入力して、ルールの有効/無効を設定します。
[取り込みルール名]の入力欄に取り込みルール名を入力します。[有効]を選択すると、このルールが有効になります。 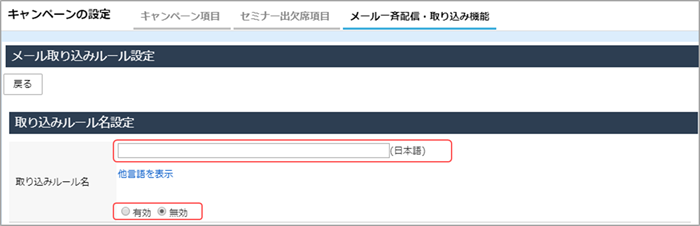
3. [受信メールアカウント設定]で、受信メールのアカウントを設定します。
受信メールのアカウント情報と取り込み条件を設定します。
[メールサーバーの設定]で[Gmeilを使用する]が選択されている場合は、[既定のメールサーバーを使用する]を選択してから本手順を実施してください。 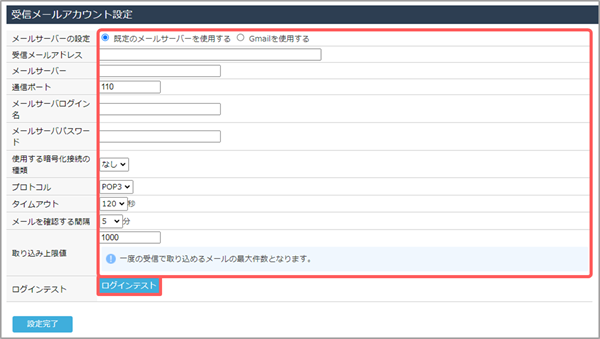
| 項目 | 説明 |
|---|---|
| [受信メールアドレス] | メール取り込み用のメールアドレスを入力します。
|
| [メールサーバー] [通信ポート] [メールサーバログイン名] [メールサーバパスワード] [使用する暗号化接続の種類] [プロトコル] |
[取り込みルール名]で[有効]を選択した場合は入力必須です。[無効]を選択した場合は、入力する必要はありません。 |
| [取り込み上限値] | [メールを確認する間隔]で設定した時間内に受信するメール件数の上限値を入力します。 この件数を超えたメールは受信されず、次にメールを確認するときまでメールスプールに保存されます。迷惑メールなどの大量のメールが一度に届いた場合は、これらのメールがメールスプールに保存されますが、[取り込み上限値]を超えて届いたメールは受信しません。 |
| [ログインテスト]ボタン | 受信メールのアカウント情報を設定後、このボタンをクリックしてログインが可能かテストします。ログインテストが成功したら設定は完了です。
|
- 受信メール件数が[取り込み上限値]を超えると、[Webフォーム・メール取り込み管理 基本設定]エリアで設定した[エラー発生時の通知先メールアドレス]にメールで通知されます。[取り込み上限値]は「一度にこの件数を超えて受信しない」という設定のため、メールスプールには未受信のメールが徐々に蓄積されます。そのため、上限値を超えた通知を受け取った場合、システム管理者は一時的にルールを無効にするなどの対策を速やかに実施してください。
- 一部、正常に取り込めない文字があります。本文、件名、添付ファイル名に含まれる以下のような文字は、「?」または「_」として取り込まれます。
携帯電話・PHS各キャリアの絵文字
機種依存文字
㈱ ㈲ ㏍などの特殊文字
髙(はしごだか)、鮏(鮭の異体字)などの常用漢字以外の漢字 - 以下の文字はオプションによって取り込むことができます。
① ② ③などの丸付き数字
Ⅰ Ⅱ Ⅲなどのギリシャ数字
㌔ ㌢ ㍉ などの特殊な単位
4. [自社ドメイン名設定]で、自社ドメイン名を入力します。
[追加]ボタンをクリックすると入力欄が追加され、[削除]ボタンをクリックすると削除されます。 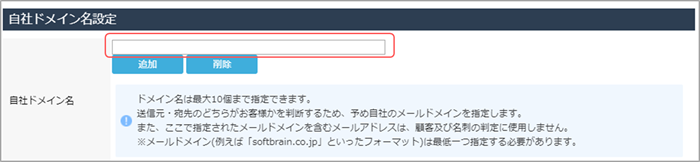
続いて、受信メールを取り込む際の解析方法を設定しましょう。
(Gmailのメールアドレスを使用して)取り込みルールを作成する
ここでは、取り込んだメールをGmailのメールアドレスで受信する場合を前提として、取り込みルールの新規作成方法を説明します。
1. [メール一斉配信・取り込み機能]画面の[メール取り込みルール追加]エリアで、[取り込みルール作成]ボタンをクリックします。 
[メール取り込みルール設定]画面が表示されます。
2. [取り込みルール名]で、取り込みルール名を入力して、ルールの有効/無効を設定します。
[取り込みルール名]の入力欄に取り込みルール名を入力します。[有効]を選択すると、このルールが有効になります。 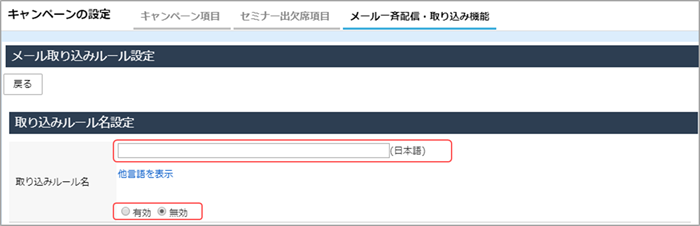
3. [メールサーバーの設定]で[Gmailを使用する]を選択します。 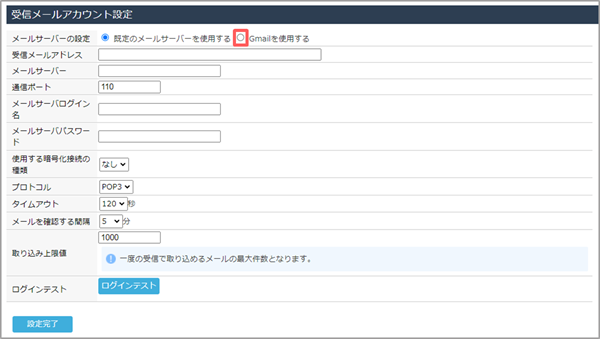
ポップアップ画面が表示されます。
4. [OK]ボタンをクリックします。 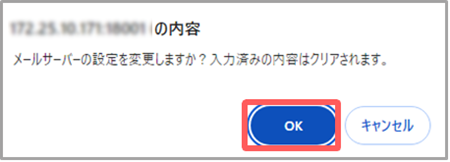
メール送信設定エリアの各項目が、Gmail用の設定項目に変わります。
5. [Google APIs console]のリンクをクリックし、GoogleのAPIとサービス画面で認証情報の作成と連携設定を行います。
認証情報の作成と連携設定の方法は、認証情報の作成とeセールスマネージャーへの連携設定の手順1から10を参考に設定してください。
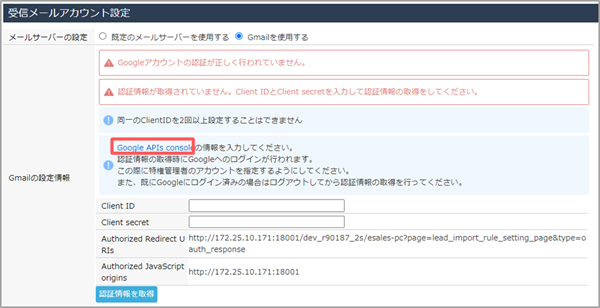
6. 各項目にeセールスマネージャーの情報を入力して、Enterキーを押して[作成]ボタンをクリックします。 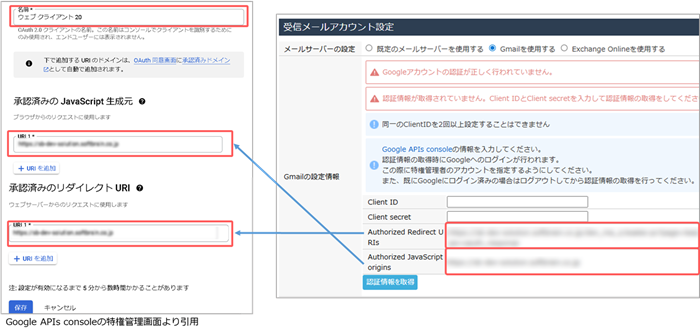
| 項目 | 説明 |
|---|---|
| [名前] | ウェブクライアント名を入力します。 |
| [承認済みの JavaScript 生成元] | [+URLを追加]をクリックし、eセールスマネージャー側の [Authorized JavaScript origins]を入力します。 |
| [承認済みのリダイレクトURI] | [+URLを追加]をクリックし、eセールスマネージャー側の [Authorized Redirect URIs]を入力します。 |
OAuthクライアント画面が表示されます。
7. eセールスマネージャーの[受信メールアカウント設定]画面で、[OAuthクライアント]ウィンドウに表示された情報を各項目に入力して、[認証情報を取得]ボタンをクリックします。 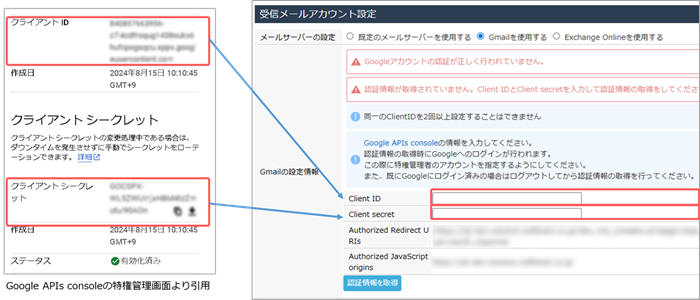
| 項目 | 説明 |
|---|---|
| [Client ID] | Google APIs側の[クライアントID]を入力します。 |
| [Client secret] | Google APIs側の[クライアントシークレット]を入力します。 |
[Googleにログイン]ウィンドウが表示されます。
8. 特権管理者のアカウントを選択します。 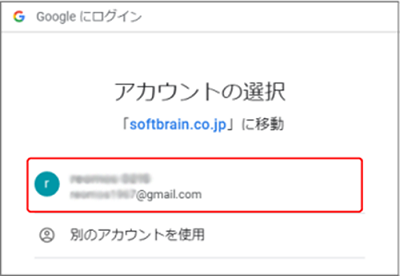
確認のメッセージが表示されます。
9. [許可]をクリックします。 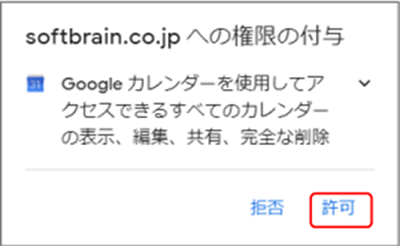
10. 受信メールアドレスと取り込み条件を設定します。 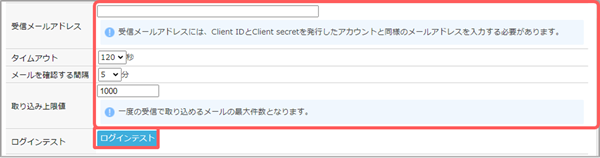
| 項目 | 説明 |
|---|---|
| [受信メールアドレス] | メール取り込み用のGmailアドレスを入力します。
|
| [タイムアウト] | メールサーバーに接続した際に、一定期間応答がない場合に接続を切断するまでの時間を選択します。 |
| [メールを確認する間隔] | メール取り込みを行う間隔を選択します。 |
| [取り込み上限値] | [メールを確認する間隔]で設定した時間内に受信するメール件数の上限値を入力します。 この件数を超えたメールは受信されず、次にメールを確認するときまでメールスプールに保存されます。 迷惑メールなどの大量のメールが一度に届いた場合は、これらのメールがメールスプールに保存されますが、[取り込み上限値]を超えて届いたメールは受信しません。 |
| [ログインテスト]ボタン | 受信メールのアカウント情報を設定後、このボタンをクリックしてログインが可能かテストします。ログインテストが成功したら設定は完了です。
|
- 受信メール件数が[取り込み上限値]を超えると、[Webフォーム・メール取り込み管理 基本設定]エリアで設定した[エラー発生時の通知先メールアドレス]にメールで通知されます。[取り込み上限値]は「一度にこの件数を超えて受信しない」という設定のため、メールスプールには未受信のメールが徐々に蓄積されます。そのため、上限値を超えた通知を受け取った場合、システム管理者は一時的にルールを無効にするなどの対策を速やかに実施してください。
- 一部、正常に取り込めない文字があります。本文、件名、添付ファイル名に含まれる以下のような文字は、「?」または「_」として取り込まれます。
携帯電話・PHS各キャリアの絵文字
機種依存文字
㈱ ㈲ ㏍などの特殊文字
髙(はしごだか)、鮏(鮭の異体字)などの常用漢字以外の漢字 - 以下の文字はオプションによって取り込むことができます。
① ② ③などの丸付き数字
Ⅰ Ⅱ Ⅲなどのギリシャ数字
㌔ ㌢ ㍉ などの特殊な単位
11. [自社ドメイン名設定]で、自社ドメイン名を入力します。
[追加]ボタンをクリックすると入力欄が追加され、[削除]ボタンをクリックすると削除されます。 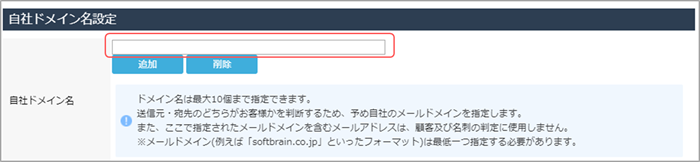
続いて、受信メールを取り込む際の解析方法を設定しましょう。
(Exchange Onlineを使用して)取り込みルールを作成する
ここでは、取り込んだメールをExchange Onlineを使用して受信する場合を前提として、取り込みルールの新規作成方法を説明します。
1. [メール一斉配信・取り込み機能]画面の[メール取り込みルール追加]エリアで、[取り込みルール作成]ボタンをクリックします。 
[メール取り込みルール設定]画面が表示されます。
2. [取り込みルール名]で、取り込みルール名を入力して、ルールの有効/無効を設定します。
[取り込みルール名]の入力欄に取り込みルール名を入力します。[有効]を選択すると、このルールが有効になります。 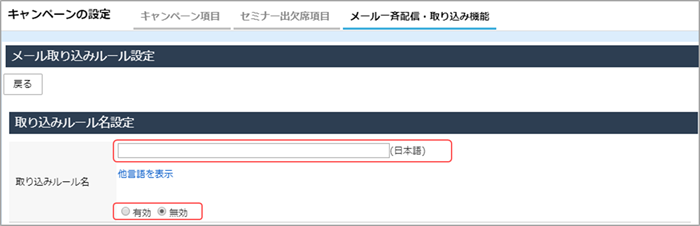
3. [メールサーバーの設定]で[Exchange Onlineを使用する]を選択します。 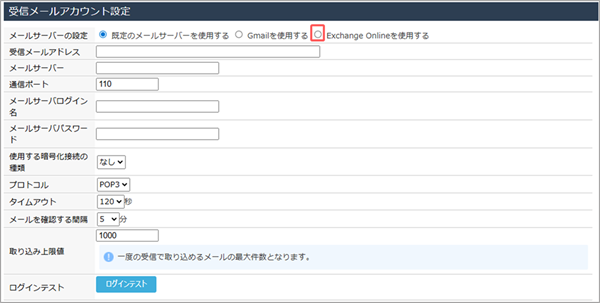
ポップアップ画面が表示されます。
4. [OK]ボタンをクリックします。 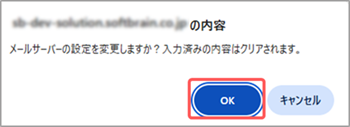
メール送信設定エリアの各項目が、Exchange Online用の設定項目に変わります。
5. [Microsoft Azure]を開き、Microsoft Entra IDの画面で「ClientCredentials」の発行を行います。
発行方法は、Microsoft Entra ID及びExchangeOnlineの設定手順書を参考に設定してください。
6. eセールスマネージャーの[受信メールアカウント設定]画面で、各項目を入力し、[認証情報を取得]ボタンをクリックします。 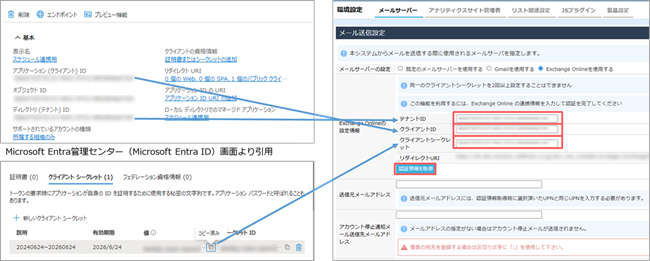
| 項目 | 説明 |
|---|---|
| [テナントID] | [Microsoft Azure]に登録したアプリケーションの[ディレクトリ(テナントID)]を入力します。 |
| [クライアントID] | [Microsoft Azure]に登録したアプリケーションの[アプリケーション(クライアントID)]を入力します。 |
| [クライアントシークレット] | [Microsoft Azure]に追加したアプリケーションの[クライアントシークレット]の値を入力します。 |
[Microsoftサインイン]ウィンドウが表示されます。
7. 管理アカウントでMicrosoftにサインインし、確認のメッセージを承諾します。
8. 受信メールアドレスと取り込み条件を設定します。 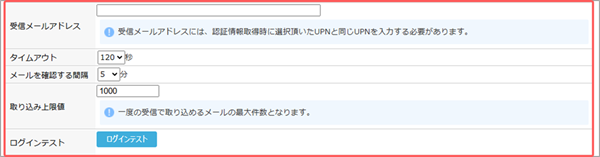
| 項目 | 説明 |
|---|---|
| [受信メールアドレス] | メール取り込み用のメールアドレスを入力します。
|
| [タイムアウト] | メールサーバーに接続した際に、一定期間応答がない場合に接続を切断するまでの時間を選択します。 |
| [メールを確認する間隔] | メール取り込みを行う間隔を選択します。 |
| [取り込み上限値] | [メールを確認する間隔]で設定した時間内に受信するメール件数の上限値を入力します。 この件数を超えたメールは受信されず、次にメールを確認するときまでメールスプールに保存されます。 迷惑メールなどの大量のメールが一度に届いた場合は、これらのメールがメールスプールに保存されますが、[取り込み上限値]を超えて届いたメールは受信しません。 |
| [ログインテスト]ボタン | 受信メールのアカウント情報を設定後、このボタンをクリックしてログインが可能かテストします。ログインテストが成功したら設定は完了です。
|
- 受信メール件数が[取り込み上限値]を超えると、[Webフォーム・メール取り込み管理 基本設定]エリアで設定した[エラー発生時の通知先メールアドレス]にメールで通知されます。[取り込み上限値]は「一度にこの件数を超えて受信しない」という設定のため、メールスプールには未受信のメールが徐々に蓄積されます。そのため、上限値を超えた通知を受け取った場合、システム管理者は一時的にルールを無効にするなどの対策を速やかに実施してください。
- 一部、正常に取り込めない文字があります。本文、件名、添付ファイル名に含まれる以下のような文字は、「?」または「_」として取り込まれます。
携帯電話・PHS各キャリアの絵文字
機種依存文字
㈱ ㈲ ㏍などの特殊文字
髙(はしごだか)、鮏(鮭の異体字)などの常用漢字以外の漢字 - 以下の文字はオプションによって取り込むことができます。
① ② ③などの丸付き数字
Ⅰ Ⅱ Ⅲなどのギリシャ数字
㌔ ㌢ ㍉ などの特殊な単位
9. [自社ドメイン名設定]で、自社ドメイン名を入力します。
[追加]ボタンをクリックすると入力欄が追加され、[削除]ボタンをクリックすると削除されます。 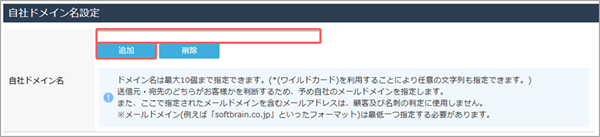
続いて、受信メールを取り込む際の解析方法を設定しましょう。
取り込みルールの登録内容を変更する
登録した取り込みルールの内容を変更する方法を説明します。
1. [メール一斉配信・取り込み機能]画面の[メール取り込みルール追加]エリアで、取り込みルール名をクリックします。 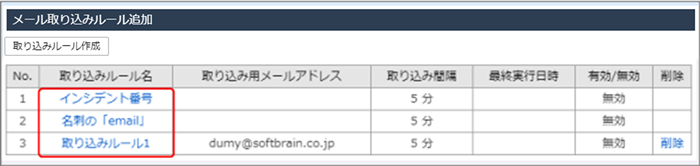
[メール取り込みルール設定]画面が表示されます。
2. 内容を変更して、[設定完了]ボタンをクリックします。 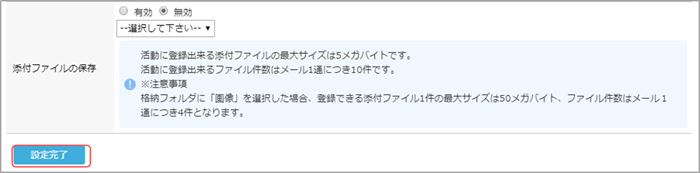
取り込みルールを削除する
登録した取り込みルールを削除する方法を説明します。
1. [メール一斉配信・取り込み機能]画面の[メール取り込みルール追加]エリアで、[削除]をクリックします。 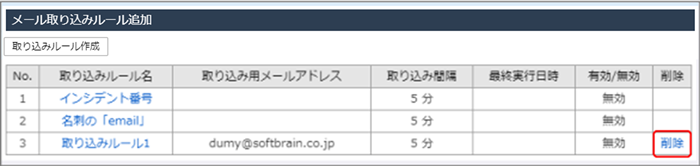
[削除します。よろしいですか?]のメッセージが表示されます。
2. [OK]ボタンをクリックします。
[削除]をクリックした取り込みルールが一覧から削除されます。
