eセールスマネージャーからメールを送信する際などに使用するメールサーバー情報、送信元メールアドレス、アカウント停止メール、スレッド監視の設定を行います。
メール自動設定機能を利用中かどうかで、一部設定方法が異なります。
- メール自動設定機能をご利用中のお客様は、メールサーバ情報や送信元メールアドレスの設定は不要になります。
- メール自動設定機能をご利用中かどうかを確認する場合は、[メール送信設定]画面で確認が可能です。
利用中の場合:対象画面で[SMTPサーバアドレス]や[送信元メールアドレス]の入力項目は表示されない。
利用していない場合:対象画面で[SMTPサーバアドレス]や[送信元メールアドレス]の入力項目が表示される。
- アカウント停止メールとは、ログインの失敗によりアカウントが停止されたユーザーに、停止日時・再開日時を通知するために自動送信されるメールです。
アカウントが停止されたユーザー以外にも通知したい場合は、[アカウント停止通知メール送信先メールアドレス]に送信先のメールアドレスを入力します。 - スレッド監視とは、データソースのデータ抽出などの、バックグラウンドで行われている処理の状況を通知する機能です。
設定すると、処理が正常に終了したときや異常が発生したときに、メールで通知されます。
メール自動設定機能を利用している場合
メール自動設定機能を利用している場合の、メール送信設定方法を説明します。 1. [システムの設定]の[環境設定]画面を開きます。
画面の見かた(環境設定_管理者)
2. [メール送信の有効化]で[有効化]を選択します。 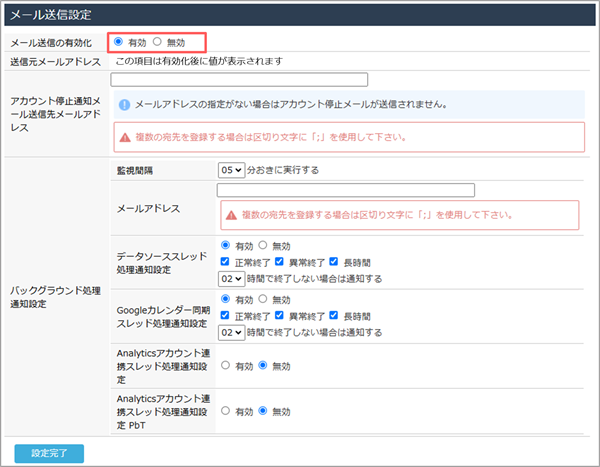
- メール送信設定を利用しない場合もしくは利用していたが停止したい場合は、[無効]を選択します。
[送信元メールアドレス]の入力欄が表示されます。
3. [アカウント停止通知メール送信先メールアドレス]に、送信先のメールアドレスを入力します。
複数のメールアドレスを登録する場合は、区切り文字にセミコロン「;」を使用します。
入力しない場合は、アカウント停止メールは送信されません。 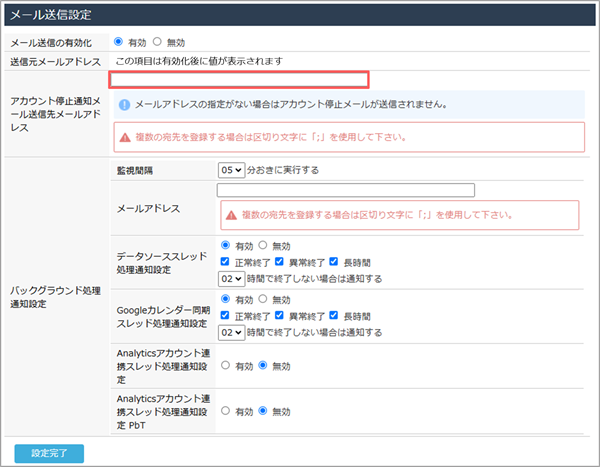
- [アカウント停止通知メール送信先メールアドレス]には、会社の情報システム部などのアドレスを入力することをおすすめします。何度もアカウントが停止されるような、不正利用されているアカウントを把握しやすくなります。
4. [バックグラウンド処理通知設定]で、送信サーバーのスレッド監視を設定します。 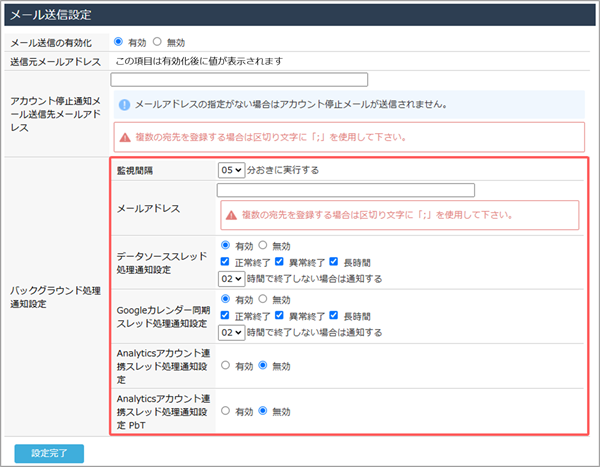
| 項目 | 説明 |
|---|---|
| [監視間隔] | スレッド監視を行う間隔(5分間隔で5分~60分)を選択します。 |
| [メールアドレス] | スレッド処理の通知設定を有効にするには、通知メールの送信先メールアドレスを入力します。複数のメールアドレスを登録する場合は、区切り文字にセミコロン「;」を使用します。 |
| [データソーススレッド処理通知設定] [Googleカレンダー同期スレッド処理通知設定] [Analyticsアカウント連携スレッド処理通知設定] |
スレッド監視を有効にするには、[有効]を選択して、通知する種別にチェックを付けます。チェックを付けた通知種別が、[メールアドレス]に入力したメールアドレスへ通知されます。 通知種別で[長時間]にチェックを付けた場合は、処理が何時間継続した場合に通知するか(1時間間隔で1時間~24時間)を選択します。 |
5. [設定完了]ボタンをクリックします。 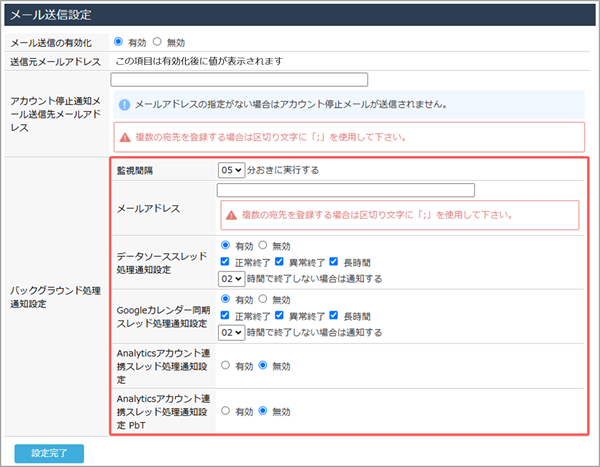
メール送信設定が完了し、eセールスマネージャーからメール送信ができるようになります。
また、アカウントが停止したユーザーに通知メールが送信されます。
メール自動設定機能を利用していない場合
メール自動設定機能を利用していない場合の、メール送信設定方法を説明します。
利用するメールサーバーの設定によって、一部設定する内容が異なります。
既定のメールサーバーを使用する
1. [システムの設定]の[環境設定]画面を開きます。
画面の見かた(環境設定_管理者)
2. [メールサーバーの設定]で[既定のメールサーバーを使用する]を選択します。 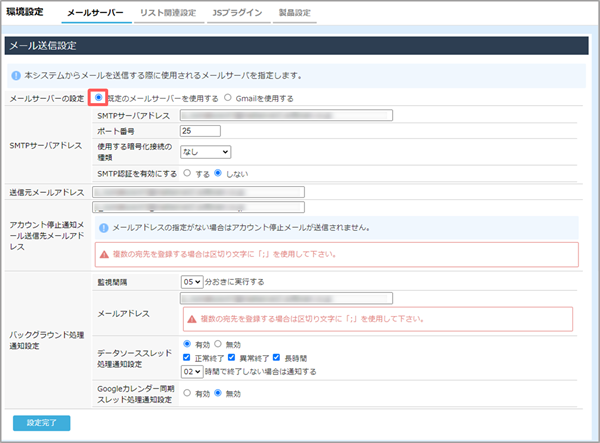
ポップアップ画面が表示されます。
3. [送信元メールアドレス]に、送信元のメールアドレスを入力します。 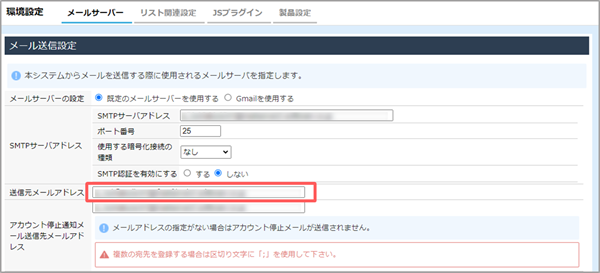
4. [アカウント停止通知メール送信先メールアドレス]に、送信先のメールアドレスを入力します。
複数のメールアドレスを登録する場合は、区切り文字にセミコロン「;」を使用します。
入力しない場合は、アカウント停止メールは送信されません。 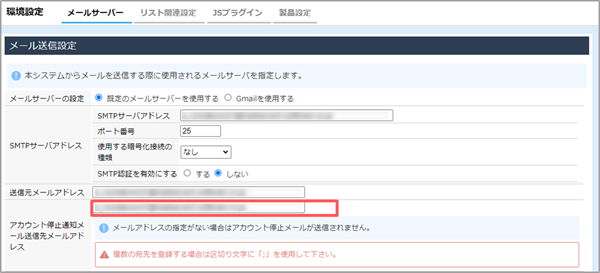
- [アカウント停止通知メール送信先メールアドレス]には、会社の情報システム部などのアドレスを入力することをおすすめします。何度もアカウントが停止されるような、不正利用されているアカウントを把握しやすくなります。
5. [バックグラウンド処理通知設定]で、送信サーバーのスレッド監視を設定します。 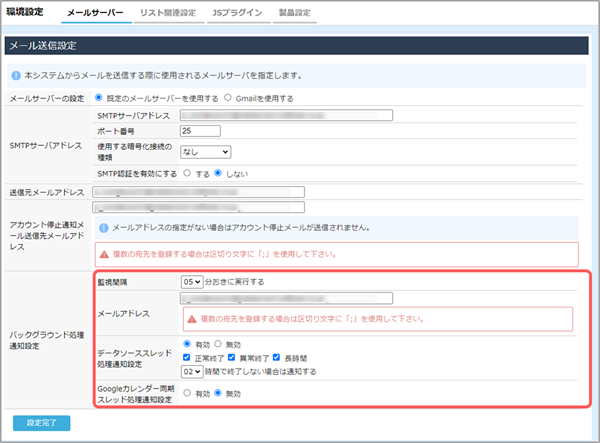
| 項目 | 説明 |
|---|---|
| [監視間隔] | スレッド監視を行う間隔(5分間隔で5分~60分)を選択します。 |
| [メールアドレス] | スレッド処理の通知設定を有効にするには、通知メールの送信先メールアドレスを入力します。複数のメールアドレスを登録する場合は、区切り文字にセミコロン「;」を使用します。 |
| [データソーススレッド処理通知設定] [Googleカレンダー同期スレッド処理通知設定] [Analyticsアカウント連携スレッド処理通知設定] |
スレッド監視を有効にするには、[有効]を選択して、通知する種別にチェックを付けます。チェックを付けた通知種別が、[メールアドレス]に入力したメールアドレスへ通知されます。 通知種別で[長時間]にチェックを付けた場合は、処理が何時間継続した場合に通知するか(1時間間隔で1時間~24時間)を選択します。 |
6. [設定完了]ボタンをクリックします。 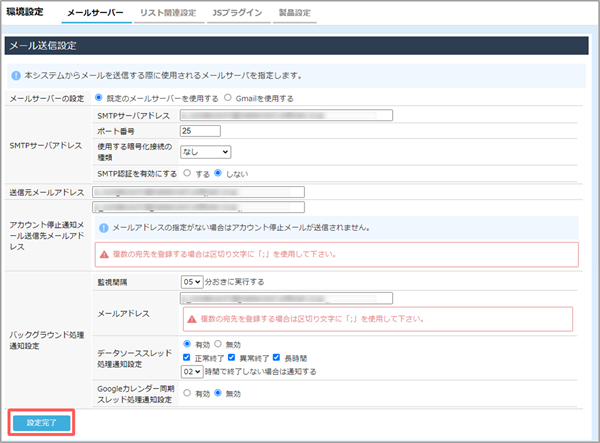
メール送信設定が完了し、eセールスマネージャーからメール送信ができるようになります。
また、アカウントが停止したユーザーに通知メールが送信されます。
Gmailを利用する
1. [システムの設定]の[環境設定]画面を開きます。
画面の見かた(環境設定_管理者)
2. [メールサーバーの設定]で[Gmailを使用する]を選択します。 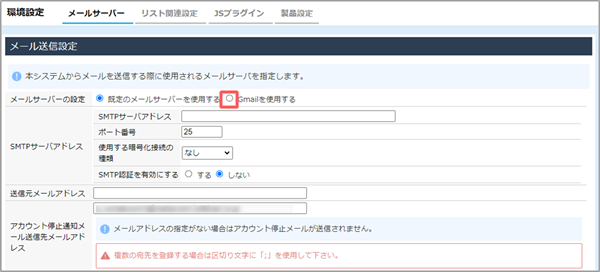
ポップアップ画面が表示されます。
3. [OK]ボタンをクリックします。 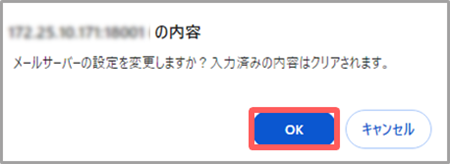
メール送信設定エリアの各項目が、Gmail用の設定項目に変わります。
4. [Google APIs console]のリンクをクリックし、GoogleのAPIとサービス画面で認証情報の作成と連携設定を行います。
認証情報の作成と連携設定の方法は、認証情報の作成とeセールスマネージャーへの連携設定の手順1から10を参考に設定してください。
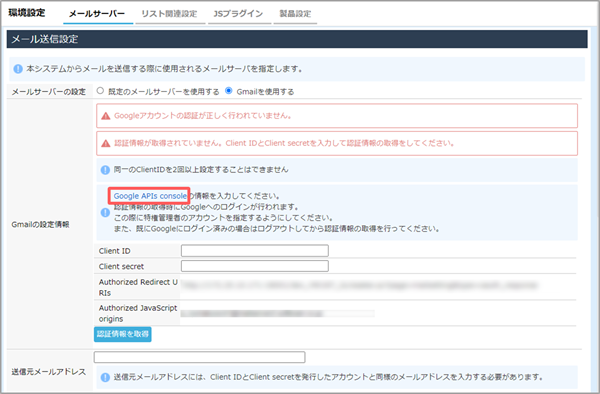
5. 各項目にeセールスマネージャーの情報を入力して、Enterキーを押して[作成]ボタンをクリックします。 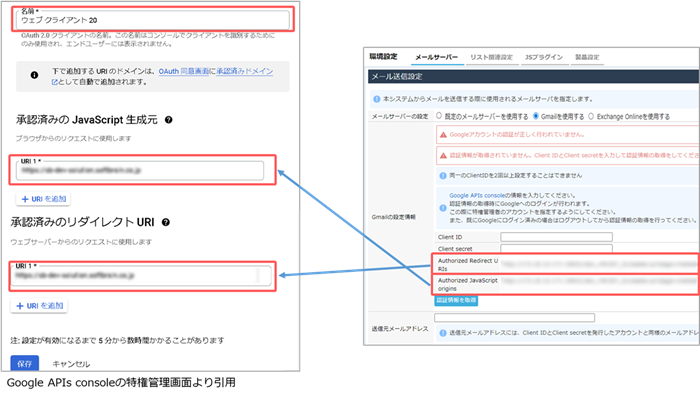
| 項目 | 説明 |
|---|---|
| [名前] | ウェブクライアント名を入力します。 |
| [承認済みの JavaScript 生成元] | [+URLを追加]をクリックし、eセールスマネージャー側の [Authorized JavaScript origins]を入力します。 |
| [承認済みのリダイレクトURI] | [+URLを追加]をクリックし、eセールスマネージャー側の [Authorized Redirect URIs]を入力します。 |
OAuthクライアント画面が表示されます。
6. eセールスマネージャーの[メール送信設定]画面で、[OAuthクライアント]ウィンドウに表示された情報を各項目に入力して、[認証情報を取得]ボタンをクリックします。 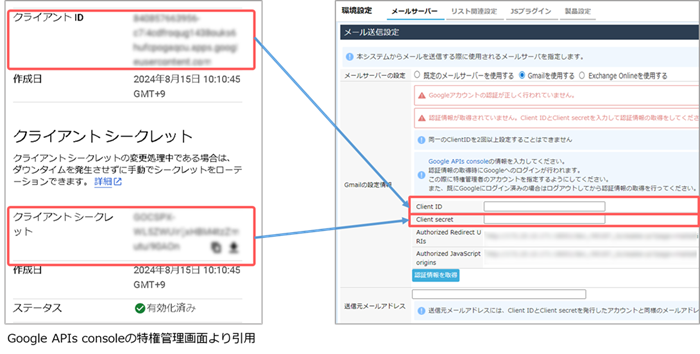
| 項目 | 説明 |
|---|---|
| [Client ID] | Google APIs側の[クライアントID]を入力します。 |
| [Client secret] | Google APIs側の[クライアントシークレット]を入力します。 |
[Googleにログイン]ウィンドウが表示されます。
- [認証情報を取得]ボタンをクリックすると、[Client ID]と[Client secret]に設定した情報は編集不可になります。
再度編集する場合は、[メールサーバーの設定]で一度[既定のメールサーバーを使用する]ボタンを選択して設定済の情報を削除してから、再度[Gmailを使用する]を選択して設定してください。
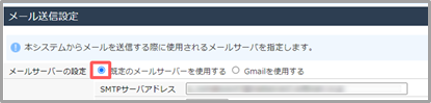
7. 特権管理者のアカウントを選択します。 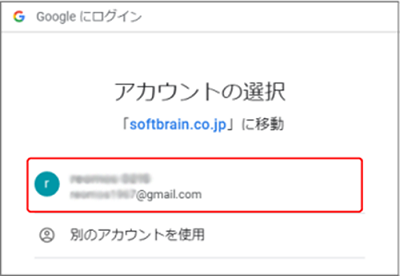
確認のメッセージが表示されます。
8. [許可]をクリックします。 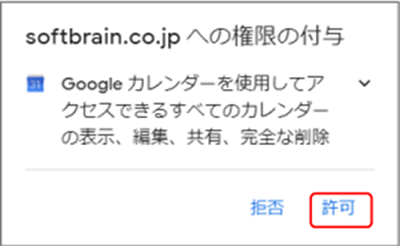
9. [送信元メールアドレス]に、手順7で選択した特権管理者に紐づくGmailのメールアドレスを入力します。 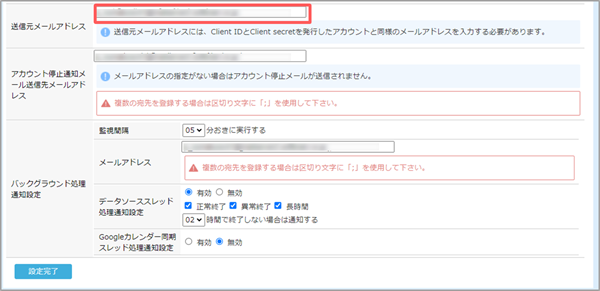
10. [アカウント停止通知メール送信先メールアドレス]に、送信先のメールアドレスを入力します。
複数のメールアドレスを登録する場合は、区切り文字にセミコロン「;」を使用します。
入力しない場合は、アカウント停止メールは送信されません。 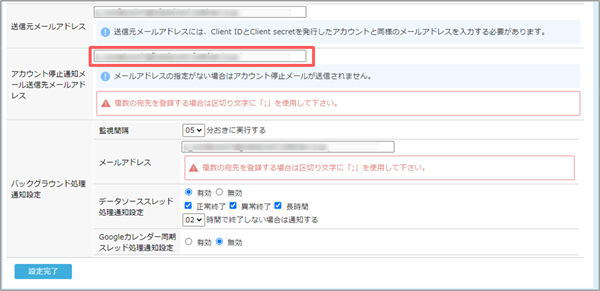
- [アカウント停止通知メール送信先メールアドレス]には、会社の情報システム部などのアドレスを入力することをおすすめします。何度もアカウントが停止されるような、不正利用されているアカウントを把握しやすくなります。
11. [バックグラウンド処理通知設定]で、送信サーバーのスレッド監視を設定します。 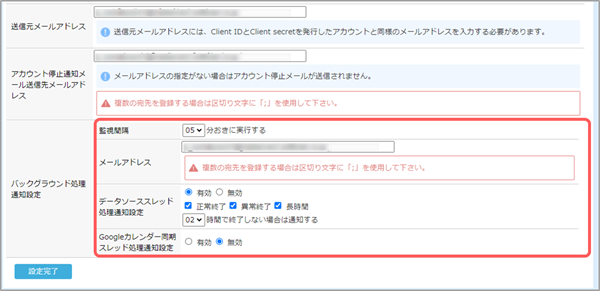
| 項目 | 説明 |
|---|---|
| [監視間隔] | スレッド監視を行う間隔(5分間隔で5分~60分)を選択します。 |
| [メールアドレス] | スレッド処理の通知設定を有効にするには、通知メールの送信先メールアドレスを入力します。複数のメールアドレスを登録する場合は、区切り文字にセミコロン「;」を使用します。 |
| [データソーススレッド処理通知設定] [Googleカレンダー同期スレッド処理通知設定] [Analyticsアカウント連携スレッド処理通知設定] |
スレッド監視を有効にするには、[有効]を選択して、通知する種別にチェックを付けます。チェックを付けた通知種別が、[メールアドレス]に入力したメールアドレスへ通知されます。 通知種別で[長時間]にチェックを付けた場合は、処理が何時間継続した場合に通知するか(1時間間隔で1時間~24時間)を選択します。 |
12. [設定完了]ボタンをクリックします。 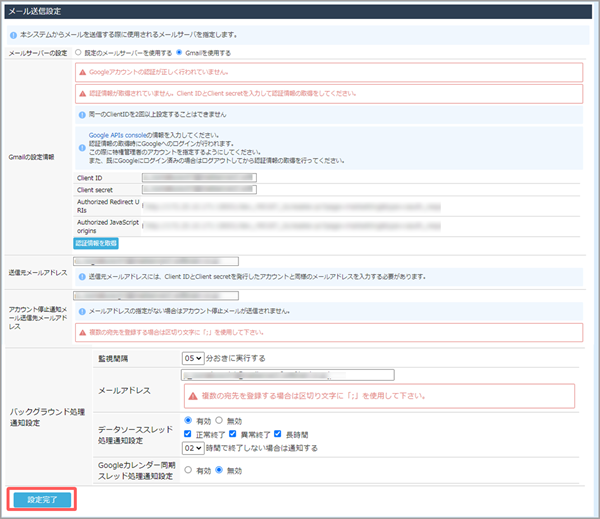
メール送信設定が完了し、eセールスマネージャーからメール送信ができるようになります。
また、アカウントが停止したユーザーに通知メールが送信されます。
Exchange Onlineを利用する
1. [システムの設定]の[環境設定]画面を開きます。
画面の見かた(環境設定_管理者)
2. [メールサーバーの設定]で[Exchange Onlineを利用する]を選択します。 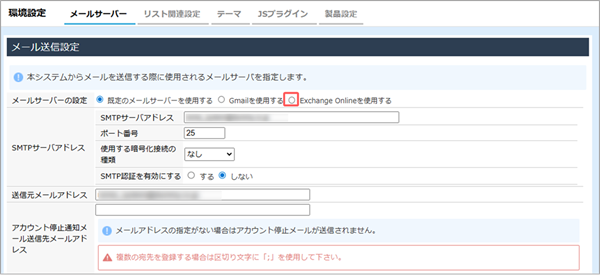
ポップアップ画面が表示されます。
3. [OK]ボタンをクリックします。 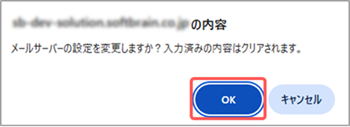
メール送信設定エリアの各項目が、Exchange Online用の設定項目に変わります。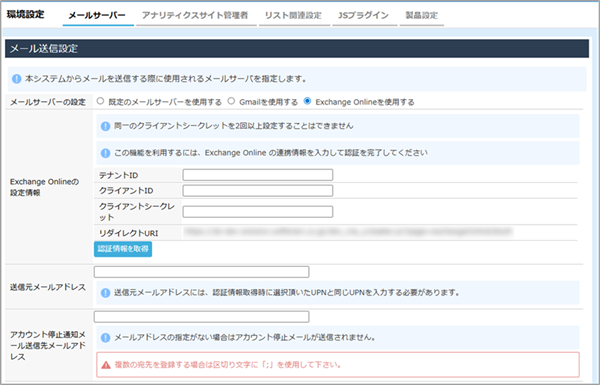
4. [Microsoft Azure]を開き、Microsoft Entra IDの画面で「ClientCredentials」の発行を行います。
発行方法は、Microsoft Entra ID及びExchangeOnlineの設定手順書を参考に設定してください。
5. eセールスマネージャーの[メール送信設定]画面で、各項目を入力し、[認証情報を取得]ボタンをクリックします。 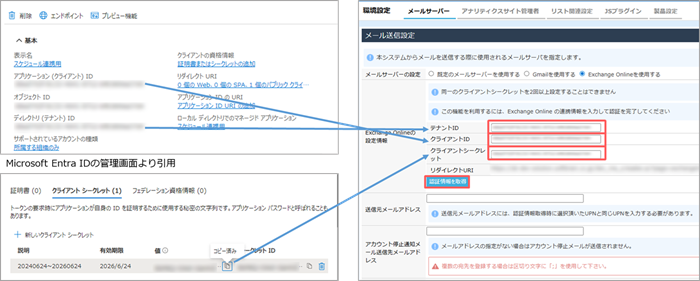
| 項目 | 説明 |
|---|---|
| [テナントID] | [Microsoft Azure]に登録したアプリケーションの[ディレクトリ(テナントID)]を入力します。 |
| [クライアントID] | [Microsoft Azure]に登録したアプリケーションの[アプリケーション(クライアントID)]を入力します。 |
| [クライアントシークレット] | [Microsoft Azure]に追加したアプリケーションの[クライアントシークレット]の値を入力します。 |
[Microsoftにサインイン]ウィンドウが表示されます。
6. 管理アカウントでMicrosoftにサインインし、確認のメッセージを承諾します。
7. [送信元メールアドレス]に、手順7でMicrosoftにサインインしたアカウントに紐づく「メールアドレス」を入力します。 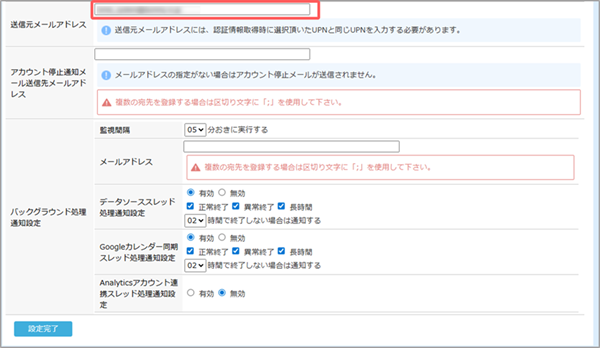
8. [アカウント停止通知メール送信先メールアドレス]に、送信先のメールアドレスを入力します。
複数のメールアドレスを登録する場合は、区切り文字にセミコロン「;」を使用します。
入力しない場合は、アカウント停止メールは送信されません。 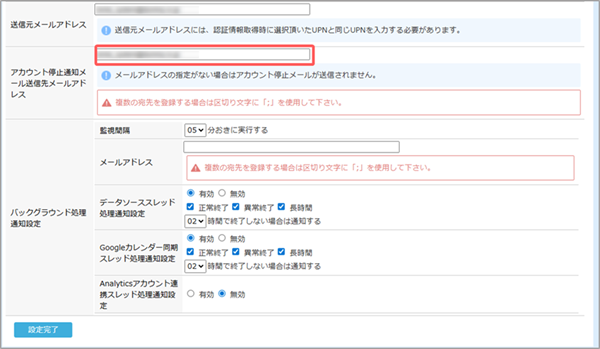
- [アカウント停止通知メール送信先メールアドレス]には、会社の情報システム部などのアドレスを入力することをおすすめします。何度もアカウントが停止されるような、不正利用されているアカウントを把握しやすくなります。
9. [バックグラウンド処理通知設定]で、送信サーバーのスレッド監視を設定します。 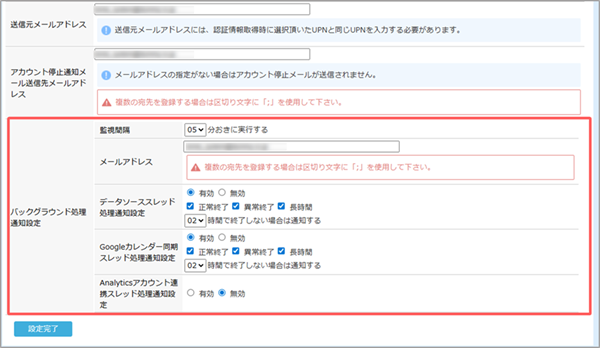
| 項目 | 説明 |
|---|---|
| [監視間隔] | スレッド監視を行う間隔(5分間隔で5分~60分)を選択します。 |
| [メールアドレス] | スレッド処理の通知設定を有効にするには、通知メールの送信先メールアドレスを入力します。複数のメールアドレスを登録する場合は、区切り文字にセミコロン「;」を使用します。 |
| [データソーススレッド処理通知設定] [Googleカレンダー同期スレッド処理通知設定] [Analyticsアカウント連携スレッド処理通知設定] |
スレッド監視を有効にするには、[有効]を選択して、通知する種別にチェックを付けます。チェックを付けた通知種別が、[メールアドレス]に入力したメールアドレスへ通知されます。 通知種別で[長時間]にチェックを付けた場合は、処理が何時間継続した場合に通知するか(1時間間隔で1時間~24時間)を選択します。 |
10. [設定完了]ボタンをクリックします。 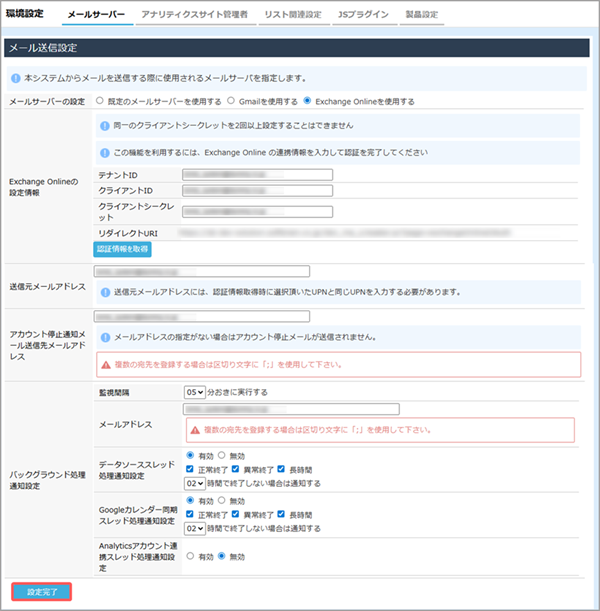
メール送信設定が完了し、eセールスマネージャーからメール送信ができるようになります。
また、アカウントが停止したユーザーに通知メールが送信されます。
