[メールサーバー]画面、[アナリティクス管理者設定]画面、[リスト関連設定]画面、[JSプラグイン]画面、[製品設定]画面、[タイムラインリアクション設定]画面の見かたについて説明します。
[メールサーバー]画面の見かた
画面の開きかた
1. メニューの[システムの設定]>[環境設定]をクリックします。 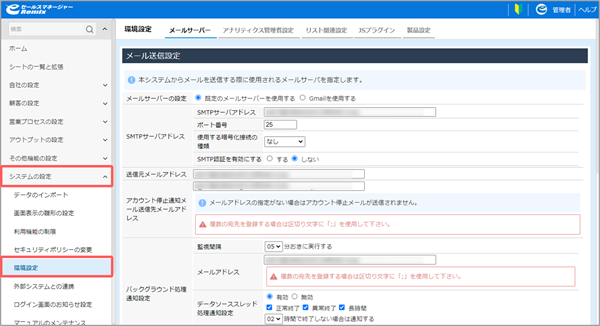
[メールサーバー]画面が表示されます。
画面の見かた
[メールサーバー]画面の見かたは以下のとおりです。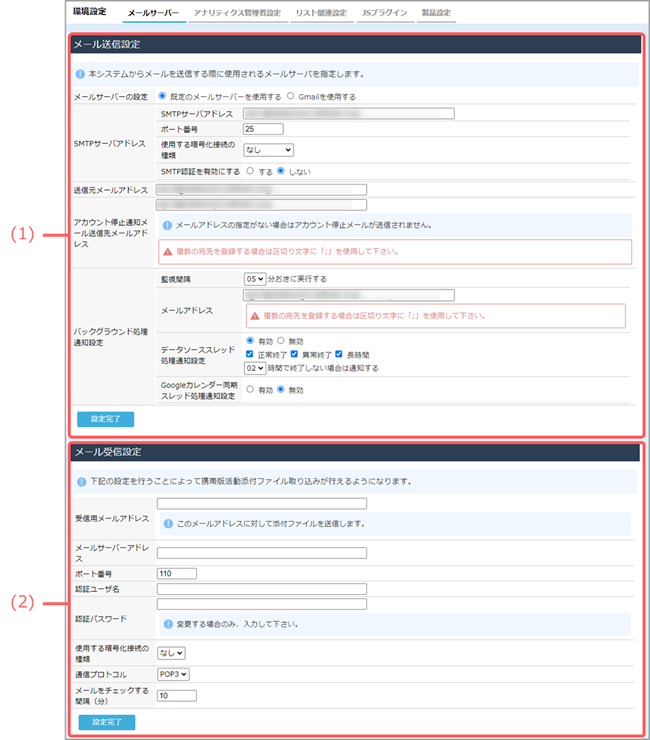
| 番号 | 項目 | 説明 | 参照先 |
|---|---|---|---|
| (1) | [メール送信設定]エリア | eセールスマネージャーからのメール送信時に使用するメールサーバー情報や、送信元のメールアドレスを設定します。 また、アカウント停止メールやスレッド監視の設定を行います。 メール自動設定機能をご利用中の場合は一部設定項目が異なり、メールサーバ情報や送信元メールアドレスの設定は不要になります。 |
メール送信設定 |
| (2) | [メール受信設定]エリア | 携帯電話からのメール受信時に、画像が添付されたメールを受信する設定を行います。 | メール受信設定 |
[アナリティクス管理者設定]画面の見かた
画面の開きかた
1. メニューの[システムの設定]>[環境設定]をクリックします。
2. サブメニューの[アナリティクス管理者設定]をクリックします。 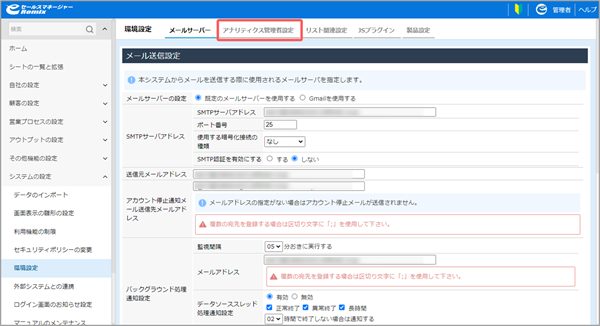
[アナリティクス管理者設定]画面が表示されます。
画面の見かた
[アナリティクス管理者設定]画面の見かたは以下のとおりです。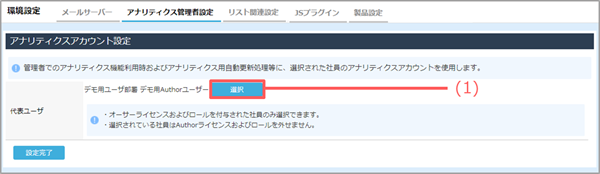
| 番号 | 項目 | 説明 | 参照先 |
|---|---|---|---|
| (1) | [選択]ボタン | アナリティクス機能を使用する社員を設定します。 | アナリティクス管理者設定の設定 |
[リスト関連設定]画面の見かた
画面の開きかた
1. メニューの[システムの設定]>[環境設定]をクリックします。
2. サブメニューの[リスト関連設定]をクリックします。 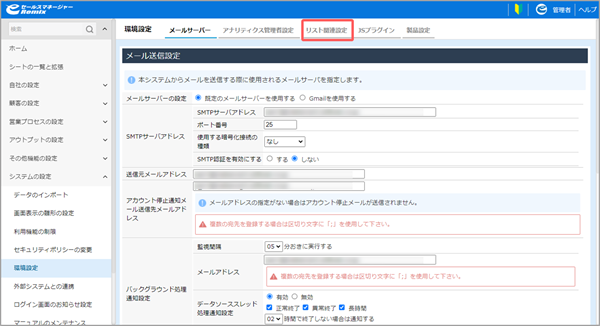
[リスト関連設定]画面が表示されます。
画面の見かた
[リスト関連設定]画面の見かたは以下のとおりです。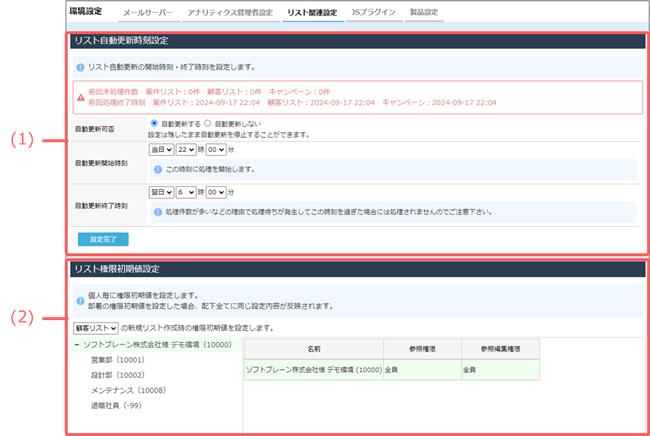
| 番号 | 項目 | 説明 | 参照先 |
|---|---|---|---|
| (1) | [リスト自動更新時刻設定]エリア | 案件リスト・顧客リストを自動更新する開始時刻・終了時刻を設定します。 | リスト関連設定 |
| (2) | [リスト権限初期値設定]エリア | 案件リスト・顧客リスト・名刺リストの参照・編集権限の初期値を設定します。 | リスト関連設定 |
[JSプラグイン]画面の見かた
画面の開きかた
1. メニューの[システムの設定]>[環境設定]をクリックします。
2. サブメニューの[JSプラグイン]をクリックします。 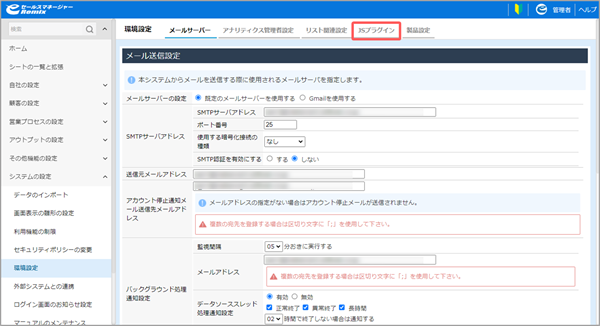
[JSプラグイン]画面が表示されます。
画面の見かた
[JSプラグイン]画面の見かたは以下のとおりです。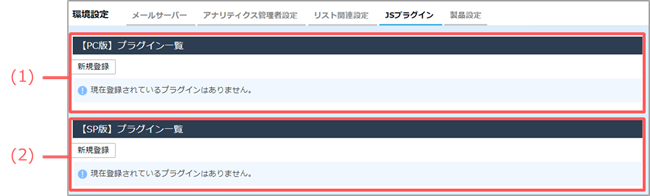
| 番号 | 項目 | 説明 | 参照先 |
|---|---|---|---|
| (1) | [【PC版】プラグイン一覧]エリア | PC版eセールスマネージャーRemixの各画面に適用するプラグインファイルを登録します。 | JSプラグインの登録 |
| (2) | [【SP版】プラグイン一覧]エリア | SP版eセールスマネージャーRemixの各画面に適用するプラグインファイルを登録します。 | JSプラグインの登録 |
[製品設定]画面の見かた
画面の開きかた
1. メニューの[システムの設定]>[環境設定]をクリックします。
2. サブメニューの[製品設定]をクリックします。 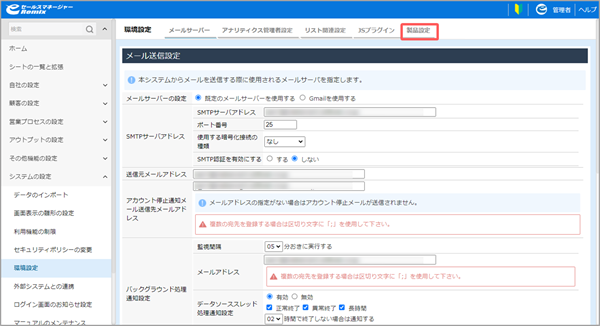
[製品設定]画面が表示されます。
画面の見かた
[製品設定]画面の見かたは以下のとおりです。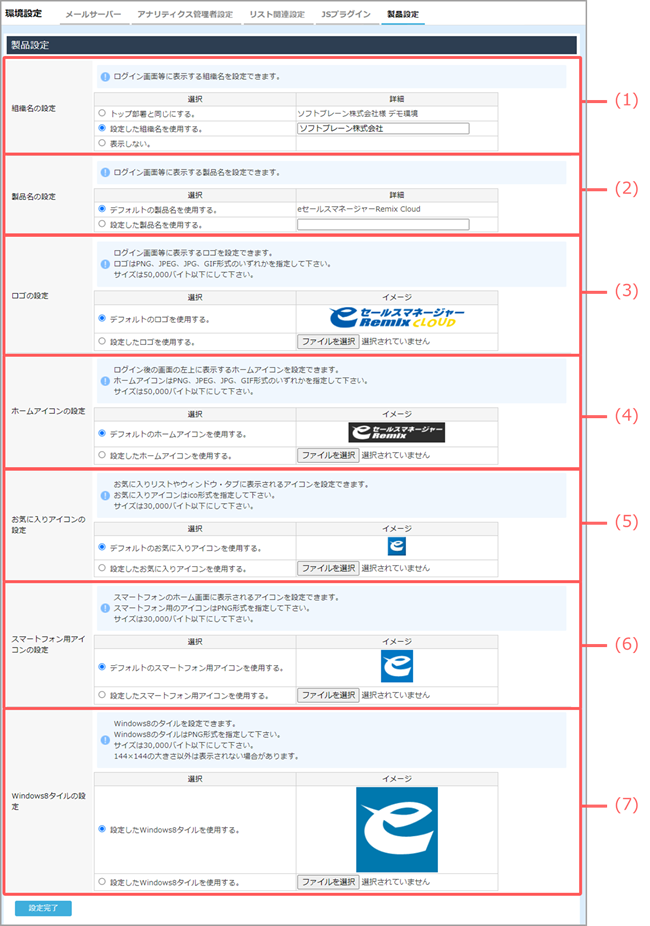
| 番号 | 項目 | 説明 | 参照先 |
|---|---|---|---|
| (1) | [組織名の設定]エリア | ログイン画面などに表示する会社名/組織名を設定します。 | 製品設定 |
| (2) | [製品名の設定]エリア | ブラウザーのタブなどに表示する製品名を設定します。 | 製品設定 |
| (3) | [ロゴの設定]エリア | ログイン画面などに表示するeセールスマネージャーの ロゴを設定します。 | 製品設定 |
| (4) | [ホームアイコンの設定]エリア | ログイン後のメニュー画面などに表示するeセールスマネージャーの ホームアイコンを設定します。 | 製品設定 |
| (5) | [お気に入りアイコンの設定]エリア | お気に入りリストやウィンドウ・タブに表示するeセールスマネージャーのアイコンを設定します。 | 製品設定 |
| (6) | [スマートフォン用アイコンの設定]エリア | スマートフォンで表示するeセールスマネージャーの アイコンを設定します。 | 製品設定 |
| (7) | [Windows8タイルの設定]エリア | Windows8のスタートメニューに表示するeセールスマネージャーのタイルを設定します。 | 製品設定 |
[タイムラインリアクション設定]画面の見かた
画面の開きかた
1. メニューの[システムの設定]>[環境設定]をクリックします。
2. サブメニューの[タイムラインリアクション設定]をクリックします。 
[タイムラインリアクション設定]画面が表示されます。
画面の見かた
[タイムラインリアクション設定]画面の見かたは以下のとおりです。
| 番号 | 項目 | 説明 | 参照先 |
|---|---|---|---|
| (1) | [タイムラインリアクションの有効化]エリア | タイムラインリアクション機能の有効/無効を設定します。 | タイムラインリアクション設定 |
