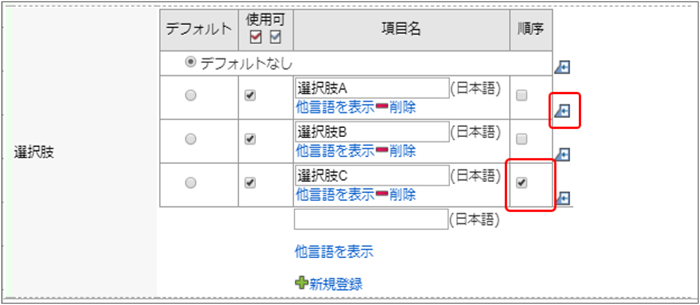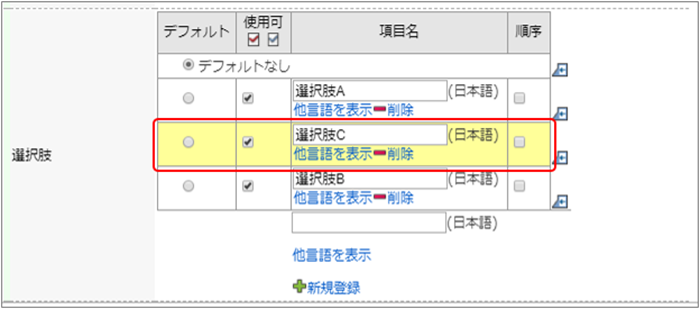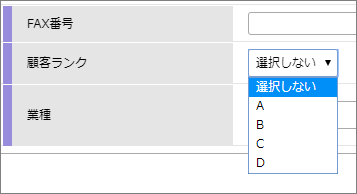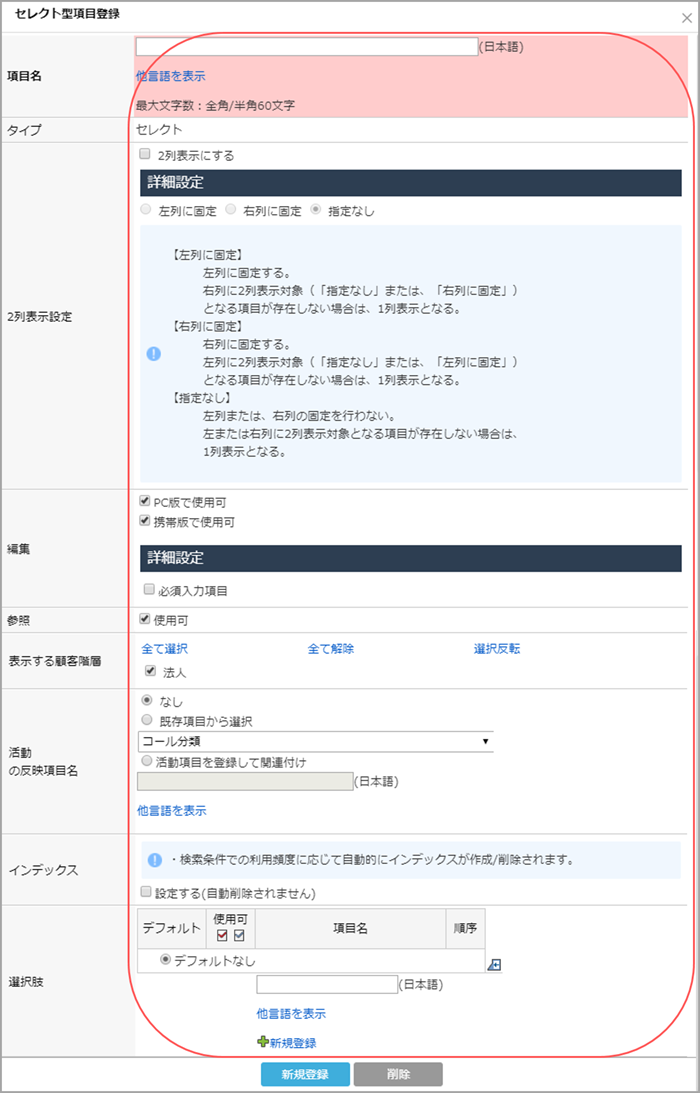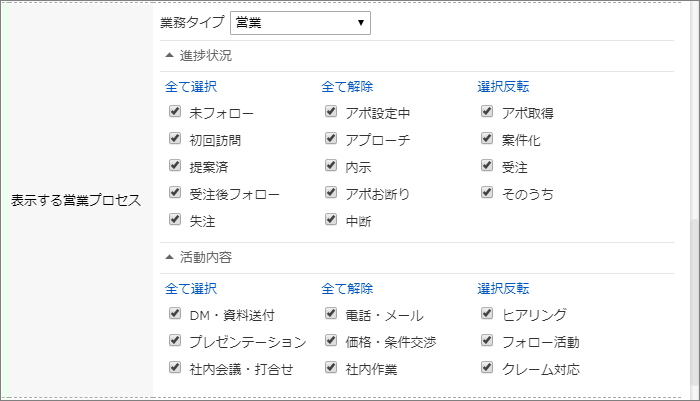シートに、プルダウンで選択肢を表示するセレクト型項目を追加します。
セレクト型項目は入力内容が定型となるため、集計の際に揺らぎが発生しないのが利点です。
セレクト型項目を追加する
1. [シートの一覧と拡張]画面で任意のシートを選択します。
画面の見かた(シートの項目の編集_管理者)
2. [セレクト]をクリックするか、追加したい箇所にドラッグアンドドロップします。 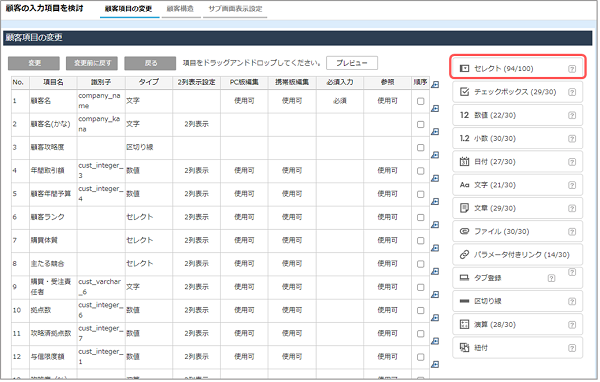
[セレクト型項目登録]ウィンドウが表示されます。
- 顧客、案件、活動シートは、最大100個までセレクト型項目を追加することが可能です。
その他のシートは30個まで追加することが可能ですが、別途オプションライセンスをご契約いただくことで、上限を50個まで増やすことが可能です。
オプションライセンスの詳細は、弊社営業担当もしくはアドバイザーまでご連絡ください。 - シートの種類によっては、項目の変更画面に[セレクト]が表示されないことがあります。
3. 各項目を入力/設定します。
設定項目はシートにより異なります。
4. [新規登録]ボタンをクリックします。
[セレクト型項目登録]ウィンドウが閉じ、新しいセレクト型項目が追加されます。
5. 項目の変更画面で、[変更]ボタンをクリックします。
項目の追加が適用されます。
各項目の入力/設定方法
各シート共通で設定する項目と、特定のシートでのみ設定する項目があります。
項目名
シートに表示される項目名を入力します。 
2列表示設定
- [2列表示にする]にチェックを付けると、シートの1行に2つの項目を並べて表示できます。
- [詳細設定]は一部のシートでのみ表示され、項目を左列/右列のどちらに表示するかを指定できます。
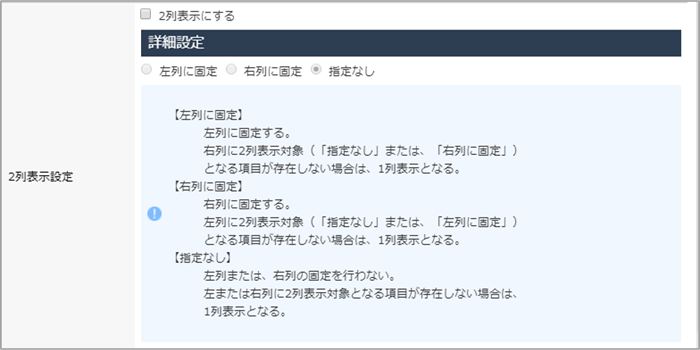
- 例えば、「活動」シートの[受注(予定)日]で[2列表示にする]にチェックを付けた場合、列の指定は以下のように反映されます。
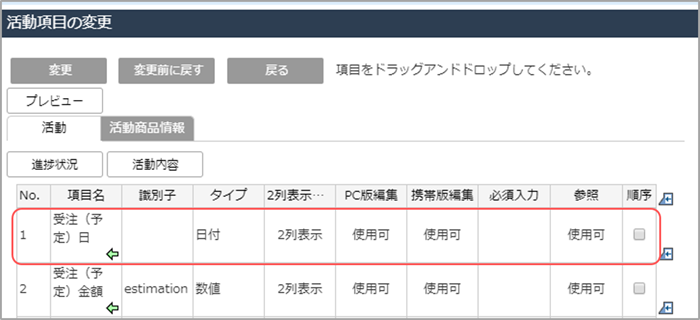
- [左列に固定]を選択した場合

- [右列に固定]を選択した場合
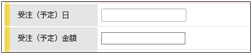
- [指定なし]を選択した場合

[2列表示にする]にチェックを付けると、ユーザー画面では以下のように表示されます。1行に並べたい前後の項目でも、[2列表示にする]にチェックを付ける必要があります。 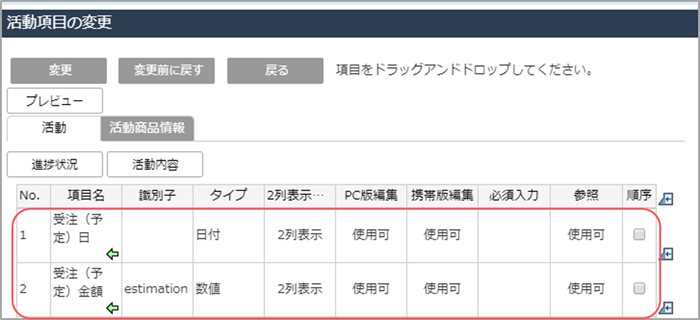


- シートや項目名によっては、[2列表示設定]を利用できないことがあります。
シートの項目の追加/変更/削除の[2列表示設定]が利用できない項目
編集
- [使用可]にチェックを付けると、この項目が編集可能となります。
- [PC版で使用可][携帯版で使用可]の2つがある場合は、PC版と携帯版それぞれについて編集の可/不可を設定できます。
- [必須入力項目]にチェックを付けると、シート上では項目名の右に入力必須を示す赤の※マークが付き、項目の背景がピンク色で表示されます。

- 各項目は、それぞれ独立して設定できます。例えば、[PC版で使用可]にチェックを付け、[携帯版で使用可]のチェックを外し、[必須入力項目]にチェックを付ける、といった組み合わせも可能です。
参照
[使用可]にチェックを付けると、このセレクト型項目がシートに表示されます。 
表示する顧客階層
「顧客」シートで、「顧客階層」が登録されている場合に設定できます。顧客の階層ごとに、このセレクト型項目をシートに表示するかどうかを指定します。
表示する業務タイプ
「案件」シートで設定できます。業務タイプごとに、このセレクト型項目をシートに表示するかどうかを指定します。
表示する営業プロセス
「活動」シートで設定できます。[業務タイプ]で営業タイプを選択し、それぞれの営業プロセスごとに、このセレクト型項目をシートに表示するかどうかを指定します。
活動の反映項目名
「活動」シートのセレクト型項目の設定を反映するかどうかを設定します。
- [既存項目から選択]を選択し、「活動」シートに登録されているセレクト型項目をプルダウンから選択すると、その設定を流用できます。
- [活動項目を登録して関連付け]を選択して項目名を入力すると、同じ設定のセレクト型項目が「活動」シートにも追加登録されます。「活動」シート上でこの項目の情報を登録すると、反映元のシートに登録されていた情報は上書きされます。
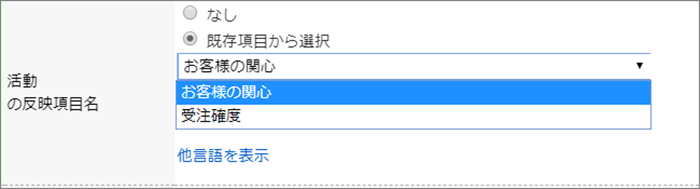
- プルダウンにはセレクト型の活動項目のみが表示されます。
また、同じシート内の他の項目で、すでに反映元に指定されている活動項目は表示されません。
差分項目設定
「案件」シートで、[既存項目から選択]または[活動項目を登録して関連付け]を選択した場合のみ表示されます。[差分項目表示]にチェックを付けると、[表示色]と[説明]が設定できます。 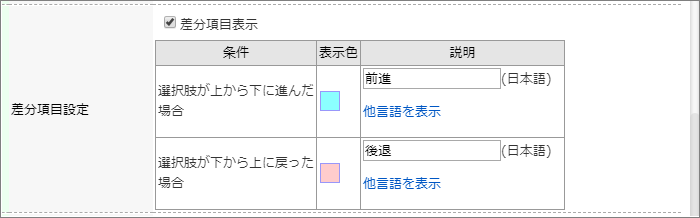 [差分項目表示]にチェックを付けると、ユーザー画面では以下のように表示されます。
[差分項目表示]にチェックを付けると、ユーザー画面では以下のように表示されます。 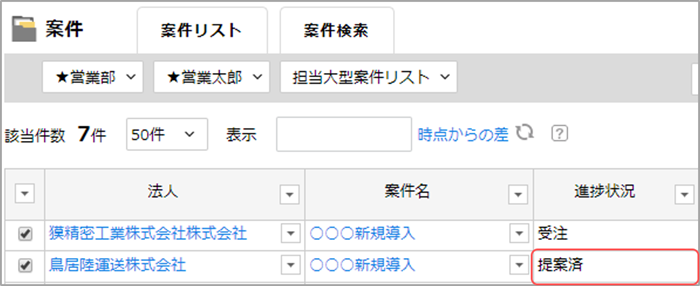

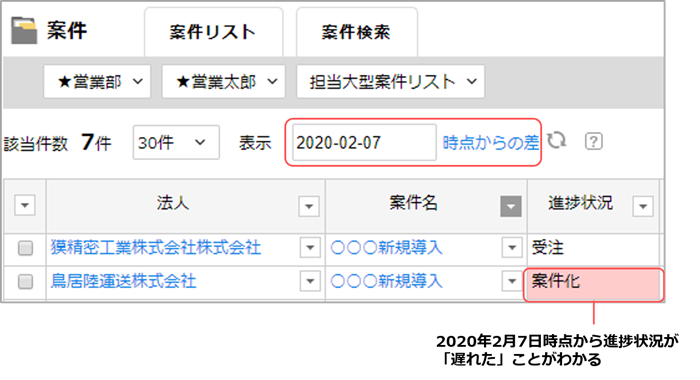
インデックス
[設定する]にチェックを付けると、この項目を検索条件に使用したときに検索処理が通常より早くなります。ただし、多数の項目でチェックを付けると、登録・変更処理が遅くなる可能性があります。 
選択肢
プルダウンに選択肢として表示する項目名を設定します。入力欄に項目名を入力して[新規登録]をクリック、またはEnterキーを押すと、新しい選択肢の行が追加されます。 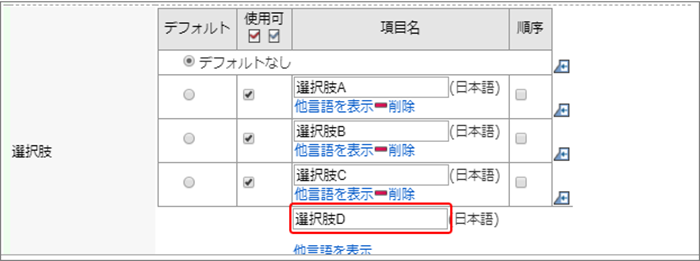

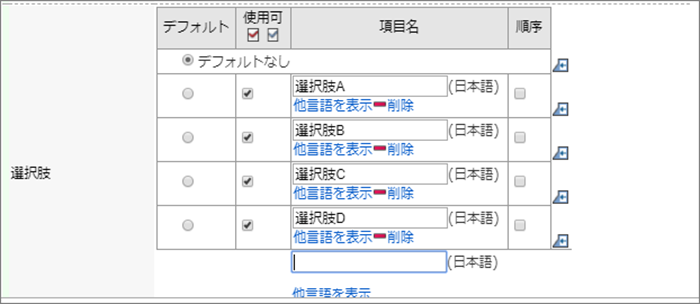
また、[親項目を指定]より階層構造のセレクト型項目を作成できます。
親項目を指定することで、選択肢を絞り込んで表示できます。
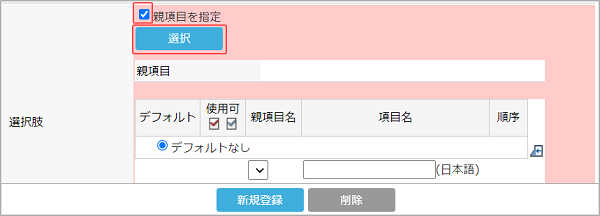

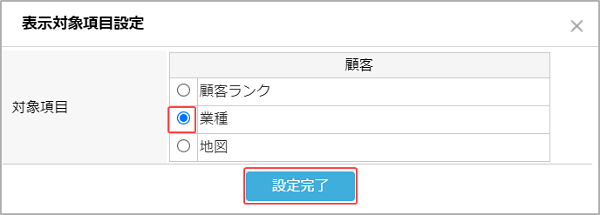

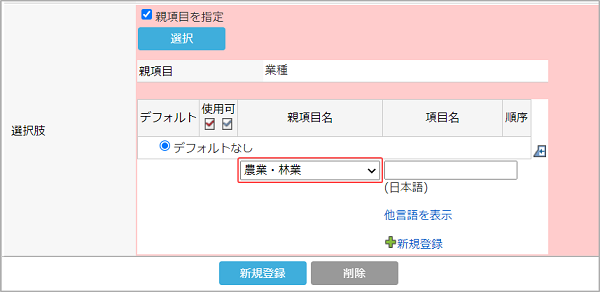
- 選択肢は「使用可」、「使用不可」合わせて100件まで登録できます。
- 登録済みの選択肢が、顧客や案件などで1件でも選択されている場合は、削除できません。
非表示にしたい選択肢は、対象の選択肢の「使用可」のチェックを外して設定します。 - 初期状態で表示される選択肢を指定する場合は、[デフォルト]で該当する選択肢のラジオボタンを選択します。
- 選択肢の項目名に「/」は使用できません。
- 選択肢の表示順を変更するときは、移動する選択肢の[順序]にチェックを付けて、移動先の
 をクリックします。
をクリックします。 - 親項目は顧客および拡張シートのみ設定可能です。
- 親項目を指定した場合、選択肢は入力必須となります。選択肢は入力必須となります。
また初期表示設定は不可になるため、「デフォルトなし」になります。 - 親項目を変更したい場合は、選択肢をすべて削除してから変更してください。
- 親項目を削除したい場合は、親項目の指定を外してから削除してください。