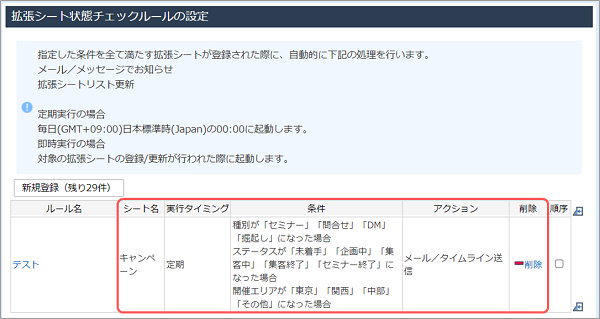拡張シート状態チェックルールの登録 が完了したら、拡張シートが指定した条件と一致したときの自動処理(アクション)を設定します。
設定できるアクションには、メール/タイムラインでお知らせ、拡張シートリスト更新の2つがあり、1つの条件に複数のアクションを設定することもできます。
メール/タイムライン送信を設定する
[メール/タイムライン送信]の設定では、メール/タイムラインの送信先と、通知の内容を設定します。
設定すると、拡張シートが設定した条件と一致した場合に、担当者や上司などに自動的にEメールまたはeセールスマネージャーのタイムライン機能で通知します。
- 送信先に設定した社員が、個人設定の[メッセージ関連設定」>[定期的拡張シート常態チェックによるエンジン起動]で通知しない設定にした場合は、該当社員にメールまたはタイムライン通知が行われません。
該当するルールエンジンが登録されていない場合は、[拡張シート状態チェックルール]は表示されません。 - チェックルールの条件と一致する拡張シートが10件を超えた場合、一致した拡張シートを通知するメール/タイムラインは、拡張シート10件ごとに分割送信されます。
1. [アウトプットの設定]の[通知・アラートのルール設定]画面を開きます。
画面の見かた(通知・アラートルールの設定_管理者)
2. 作成したルール名をクリックします。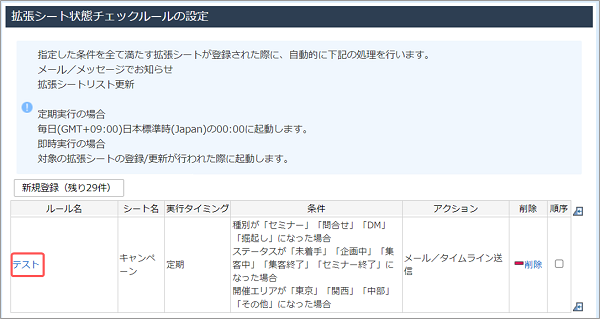
3. [アクション追加]ボタンをクリックします。 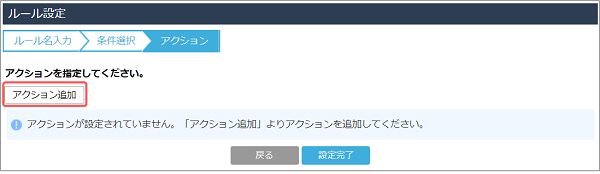
[アクションの設定]ウィンドウが表示されます。
4. [アクションの指定]のプルダウンから、[メール/タイムライン送信]を選択します。 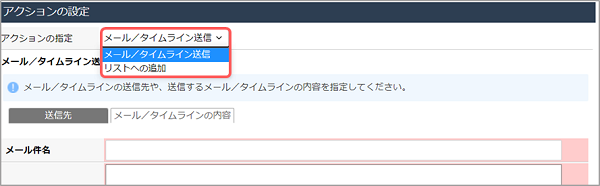
[メール/タイムライン送信]の設定画面に切り替わります。
5. メール/タイムラインの送信先を設定します。
メール/タイムラインを送信する相手の[送信する]を選択します。[詳細設定]で送信先を制限できます。
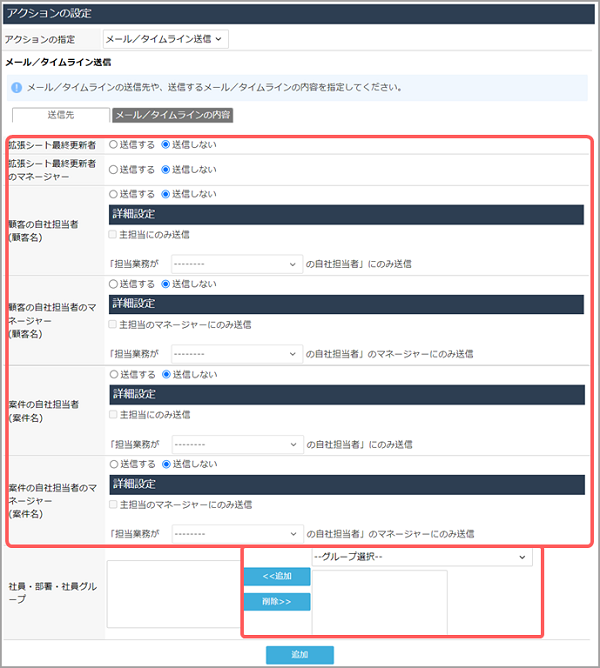
| 項目 | 説明 |
|---|---|
|
拡張シートの最終更新者もしくは最終更新者のマネージャーの社員に通知を送信します。 |
|
顧客もしくは案件との紐付形式が単数で、ルール設定の条件項目で対象のシート項目を指定した場合、それぞれのシートに設定している自社担当者に対しての送信設定項目が表示されます。 [主担当にのみ送信]を選択すると、自社担当者の中で、主担当に設定されている社員にのみ通知を送信します。 担当業務をプルダウンから選択すると、選択した業務タイプの自社担当者にのみ送信します。 |
|
顧客もしくは案件との紐付形式が単数で、ルール設定の条件項目で対象のシート項目を指定した場合、それぞれのシートに設定している自社担当者のマネージャーに対しての送信設定項目が表示されます。 [主担当のマネージャーにのみ送信]を選択すると、自社担当者の中で、主担当に設定されている社員のマネージャーにのみ通知を送信します。 担当業務をプルダウンから選択すると、選択した業務タイプの自社担当者のマネージャーにのみ送信します。 マネージャーの設定 |
| [社員・部署・社員グループ] | 社員、部署、または社員グループを送信先に選択する場合は、プルダウンから部署またはグループを選択し、部署・社員をクリックして[追加]ボタンをクリックします。 共通グループの登録/変更/削除 |
6. [メール/タイムラインの内容]タブをクリックして、通知内容を設定します。
[メール件名]に件名を、[メール本文]に本文を入力します。
拡張シートと紐づき先シートの項目一覧から、メールの内容として通知する項目を選択します。 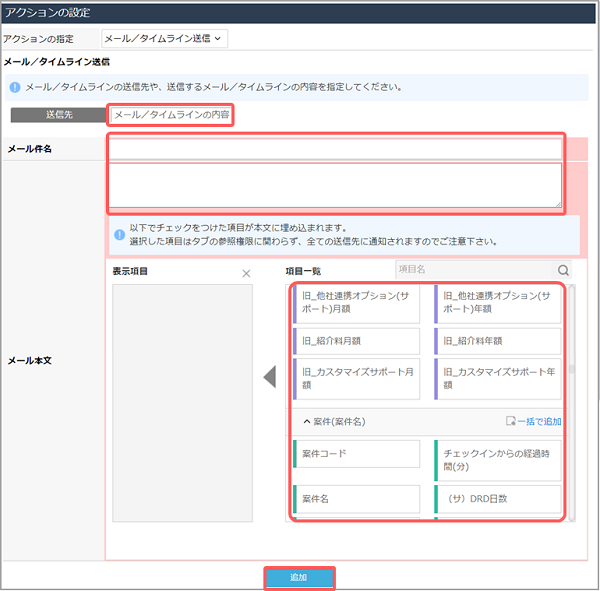
- 項目一覧より「●●●●紐づき先」をクリックすると、対象のシートに紐づいているシート名がツリー上で展開されます。
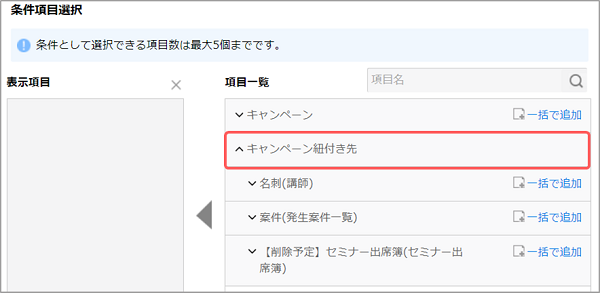
7. [追加]ボタンをクリックします。
他のアクションを追加する場合は、[アクション追加]ボタンをクリックしてください。
設定を完了する場合は、「 設定を完了する 」を参照してください。
リストへの追加を設定する
[リストへの追加]の設定では、拡張シートの追加先の社員と、拡張シートリストを設定します。
設定すると、条件と一致した拡張シートが、上司や担当者などの拡張シートリストに追加されます。
1. [ルール設定]ウィンドウで、[アクション追加]ボタンをクリックします。 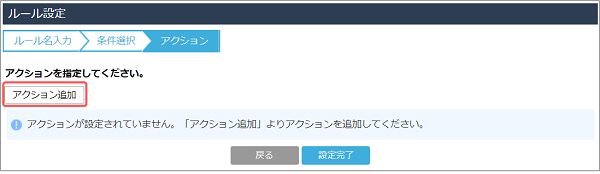
[アクションの設定]ウィンドウが表示されます。
2. [アクションの指定]のプルダウンから、[リストへの追加]を選択します。 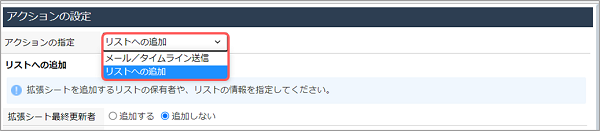
[リストへの追加]の設定画面に切り替わります。
3. 追加先のリストを設定します。
追加先リストのユーザーの[追加する]を選択します。[詳細設定]で追加先を制限できます。
部署を選択して、[選択された部署の所属社員も更新される対象とする。]にチェックを付けると、選択した部署の所属社員の拡張シートリストにも拡張シートが追加されます。
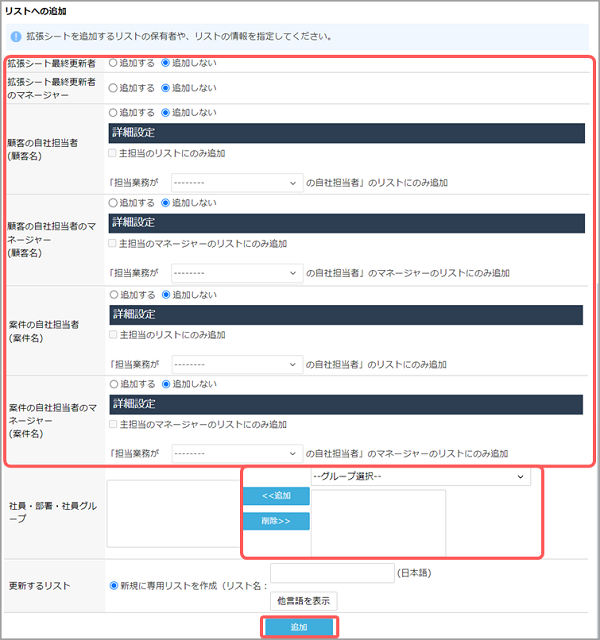
| 項目 | 説明 |
|---|---|
|
拡張シートの最終更新者もしくは最終更新者のマネージャーの社員に通知を送信します。 |
|
顧客もしくは案件との紐付形式が単数で、ルール設定の条件項目で対象のシート項目を指定した場合、それぞれのシートに設定している自社担当者に対しての送信設定項目が表示されます。 [主担当にのみ送信]を選択すると、自社担当者の中で、主担当に設定されている社員にのみ通知を送信します。 担当業務をプルダウンから選択すると、選択した業務タイプの自社担当者にのみ送信します。 |
|
顧客もしくは案件との紐付形式が単数で、ルール設定の条件項目で対象のシート項目を指定した場合、それぞれのシートに設定している自社担当者のマネージャーに対しての送信設定項目が表示されます。 [主担当のマネージャーにのみ送信]を選択すると、自社担当者の中で、主担当に設定されている社員のマネージャーにのみ通知を送信します。 担当業務をプルダウンから選択すると、選択した業務タイプの自社担当者のマネージャーにのみ送信します。 マネージャーの設定 |
| [社員・部署・社員グループ] | 社員、部署、または社員グループを追加先に選択する場合は、プルダウンから部署またはグループを選択し、部署・社員をクリックして[追加]ボタンをクリックします。 |
| [更新するリスト] | 新しく拡張シートリストを作成して追加します。 |
4. [追加]ボタンをクリックします。
他のアクションを追加する場合は、[アクション追加]ボタンをクリックしてください。
設定を完了する場合は、「 設定を完了する 」を参照してください。
設定を完了する
アクションの追加が終わったら、拡張シート状態チェックルールの設定を完了させましょう。
1. [設定完了]ボタンをクリックします。 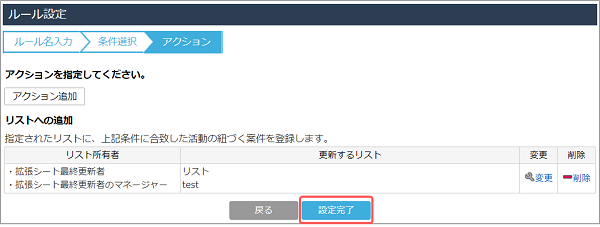
拡張シート状態チェックルール設定が完了し、拡張シート状態チェックルール一覧に登録したチェックルールが表示されます。