AIコンシェルジュアプリで会議などでの音声を文字起こしし、自動で活動登録・変更画面の各項目へ反映する方法を説明します。
- 一般用語として認知することができない社内用語などは解析できません。
- AIの解析結果は、都度変わる可能性があります。
- 本操作は、AIコンシェルジュアプリを利用して音声の取り込みや文字起こしなどを行います。
製品情報サイトより事前にアプリをダウンロードしてください。 - 本機能はAIコンシェルジュのライセンスが付与されている社員のみ、PCで利用が可能です。
対象ライセンスが付与されている場合は、活動の登録・変更画面上に が表示されます。
が表示されます。
システム管理者より対象のライセンスを付与する方法は、以下の操作マニュアルをご参照ください。
AIコンシェルジュのライセンス管理
AIコンシェルジュアプリのインストール
音声を文字起こしし、活動登録・変更画面へ反映
活動登録・変更画面よりAIコンシェルジュアプリを起動し、会議などを録音・文字起こしを行います。文字起こしした結果をAIが解析し、活動登録・変更画面の各項目に自動で反映します。
ここでは、活動登録画面より操作する場合を例に説明します。
1. [活動登録]画面を開き、登録対象の[顧客・案件名]を設定します。
画面の見かた(活動の登録_PC)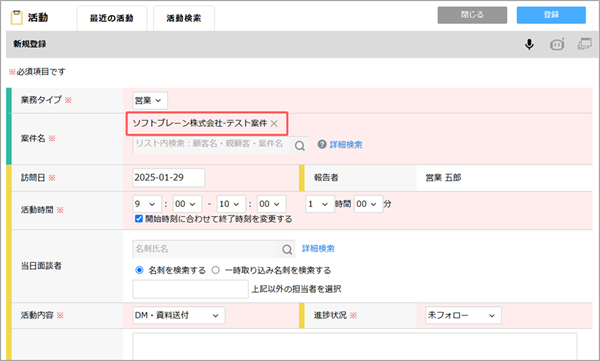
2.  をクリックします。
をクリックします。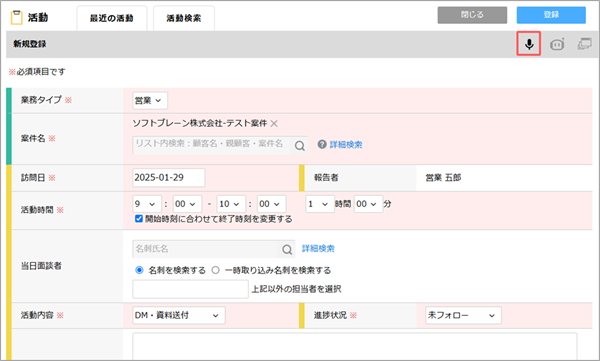
ポップアップ画面が表示されます。
3. [AIコンシェルジュを開く]をクリックします。 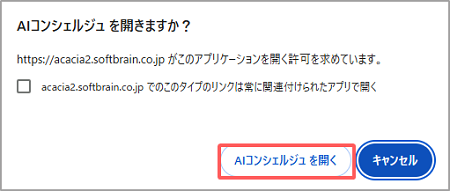
AIコンシェルジュアプリのログイン画面が表示されます。
4. 各項目を入力し、[決定]ボタンをクリックします。 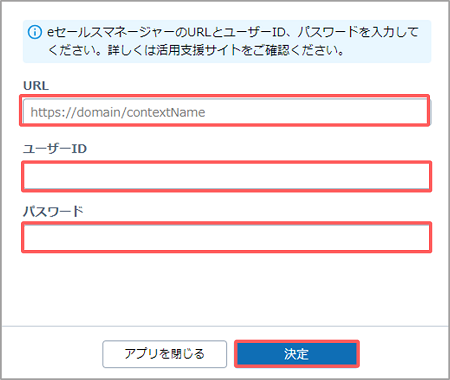
| 項目 | 説明 |
|---|---|
| URL | PC版のeセールスマネージャーで使用するURL末尾の「コンテキスト名」以降を 削除して入力してください。 例:URLがhttps://xxxx/コンテキスト名/esales-pcの場合 https://xxxx/コンテキスト名 |
| ユーザーID | 社員番号を入力します。 |
| パスワード | eセールスマネージャーにログインする際のパスワードを入力します。 |
AIコンシェルジュアプリにログインします。
- ログインすると、画面右上に社員名が表示されます。
- ログアウトする場合は、PCのデスクトップ右下の通信領域(タスクバー)より
 を右クリックし、[ログアウト]を選択します。
を右クリックし、[ログアウト]を選択します。
[終了]をクリックすると、アプリにログインしたアカウント情報は維持した状態でアプリが終了します。
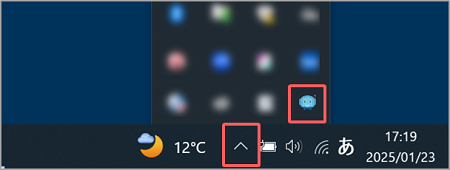
- eセールスマネージャーのパスワードの有効期限が切れている場合、有効期限が切れている旨のメッセージが表示されます。
対象のメッセージが表示された場合は、「こちらからパスワードの再設定」より、パスワードを再設定した後にAIコンシェルジュアプリにログインしてください。
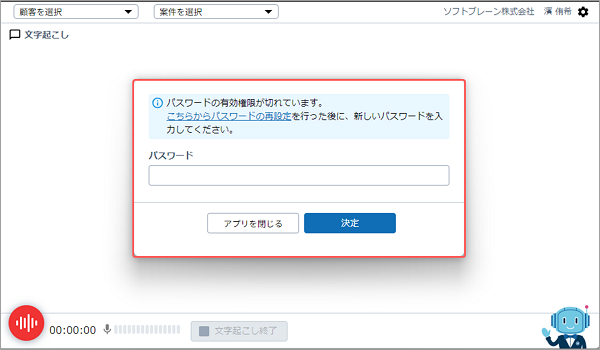
5. AIコンシェルジュアプリで をクリックします。
をクリックします。 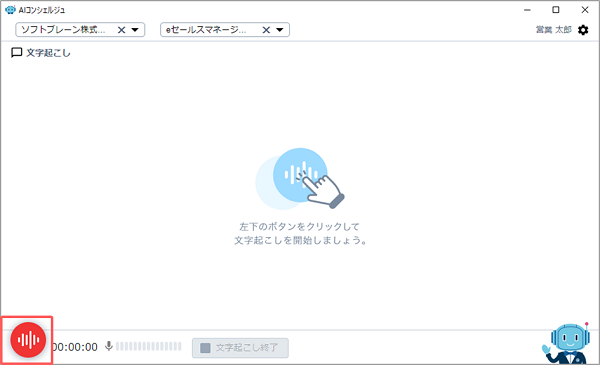
 が
が  に変わり、録音が開始されます。
に変わり、録音が開始されます。
- 録音を一時停止したい場合は、
 をクリックします。
をクリックします。
再開する場合は、再度 をクリックしてください。
をクリックしてください。
6. 会議などの音声を吹き込みます。 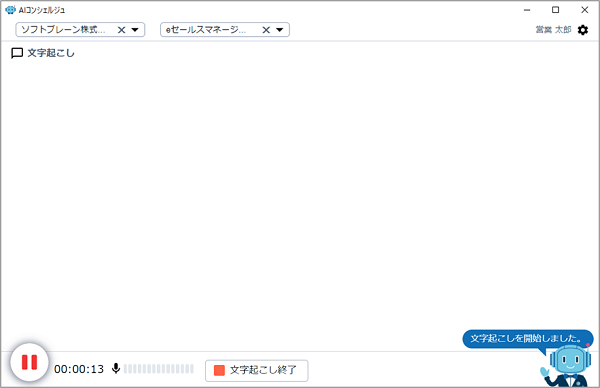
- 文字起こし結果で特定のワードが過度に暴力的な表現や、露骨な性的表現と判断された場合、対象箇所は「***」の表記に変換されます。
- Bluetoothマイクを音声入力デバイスとして利用することが可能です。
(例)Windows10の場合
Windowsメニューの「設定」よりシステム配下の「サウンド」を選択し、「入力」よりデバイスを選択します。
- 文字起こし中に入力デバイスが変更された場合は、「デバイス構成が変更されたため、文字起こしが再起動しております。もう少々おまちください。」というメッセージが表示されます。
対象のメッセージが消えると、変更後のデバイスで文字お越しを再開することが可能です。
7. [文字起こし終了]ボタンをクリックします。 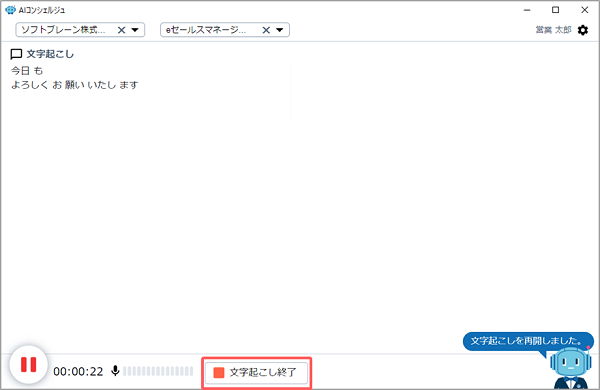
録音が終了し、画面右側に議事録欄が表示されます。
- 議事録欄には、文字起こしされた内容を元に、AIコンシェルジュが作成した[議事録]欄が表示されます。 内容に誤りがある場合は、[議事録]欄をクリックして手入力で修正してください。
8. [活動登録]ボタンをクリックします。 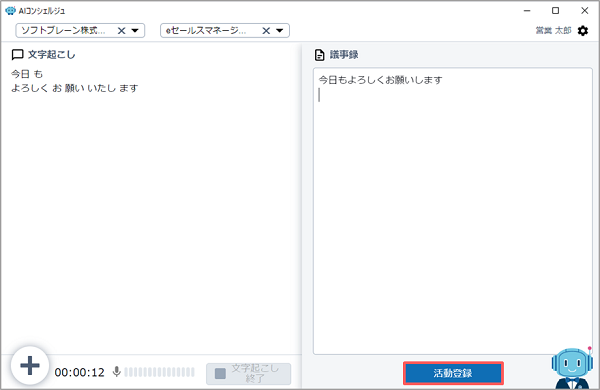
[活動登録]画面にポップアップ画面が表示されます。 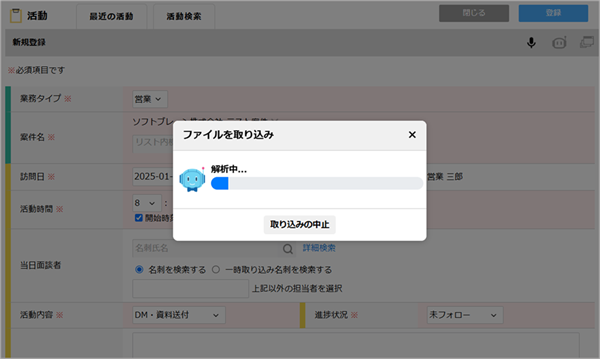
議事録の解析結果が[活動登録]画面の各種項目に反映されます。 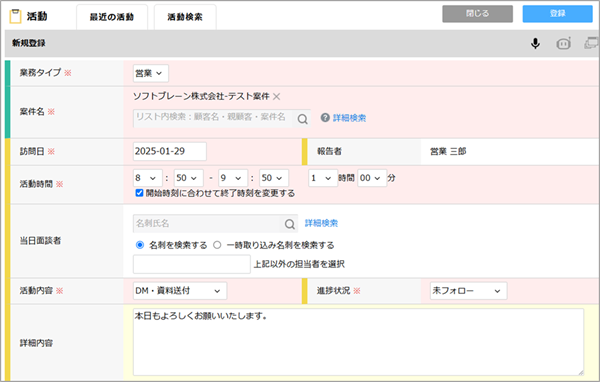
- 解析対象外の項目および解析できなかった項目は、反映対象から除外されます。 解析結果が反映された項目は、背景色が黄色に変わります。
- [活動登録]画面への反映を中止したい場合は、[取り込みの中止]ボタンをクリックしてください。
反映後にAIコンシェルジュアプリの[議事録]欄を修正して再度反映し直したい場合は、AIコンシェルジュアプリの[活動登録]ボタンをクリック後に[全て上書き]を選択してください。
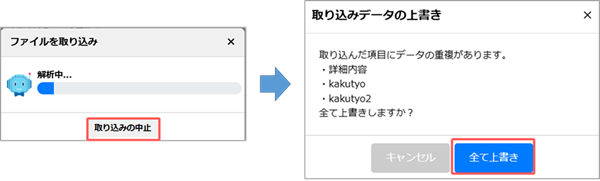
- AIコンシェルジュアプリで録音・文字起こし・AIが作成した議事録などのデータは、保存先に指定されているフォルダに格納されます。
保存先のフォルダを確認したい場合は、AIコンシェルジュアプリの[設定]画面より[保存オプション]を選択後、[保存先フォルダーを開く]をクリックしてください。 画面の見かた(AIコンシェルジュアプリ_PC) - AIコンシェルジュアプリでエラーメッセージが表示された場合は、以下をご確認ください。
メッセージ内容 詳細内容 URLが不正です。「https://domain/contextName」のフォーマットで入力してください。 URLのフォーマットが不正な場合に表示されます。 [URL]が正しく入力されているか確認してください。 AIコンシェルジュアプリを利用するために必要な権限がありません。システム管理者に権限の付与を依頼してください。 AIコンシェルジュの登録支援機能を利用する権限がない場合に表示されます。
ログインしている社員にAIコンシェルジュライセンスの登録支援ロールを付与してください。
AIコンシェルジュのライセンス管理ログインに失敗しました。 入力した[URL]、[ユーザーID]、[パスワード]が不正の場合に発生するエラーです。 [URL]、[ユーザーID]、[パスワード]が正しいか確認してください。 (例)URLが「https://esm.XXXX.XXX/△△△/login」の場合 [URL]にはhttps://esm.XXXX.XXX/△△△を入力します。 リクエストがタイムアウトしました。ネットワークの疎通をご確認ください。
リクエストがタイムアウトとなって発生したエラーです。
しばらく時間をおいてから再試行してください。
再試行しても解消しない場合は、ご利用中のネットワーク設定やプロキシ設定が正常か確認してください。
解決しない場合は、弊社サポートデスクへお問い合わせください。
サーバーに接続できません。ホストが利用可能か、ネットワークが正常に動作しているか確認してください。
ネットワークに接続できない場合に表示されます。
しばらく時間をおいてから再試行してください。
再試行しても解消しない場合は、ご利用中のネットワーク設定が正常か確認してください。
解決しない場合は、弊社サポートデスクへお問い合わせください。
予期しないエラーが発生しました。
こちらのエラーが表示された場合は、弊社サポートデスクへお問い合わせください。
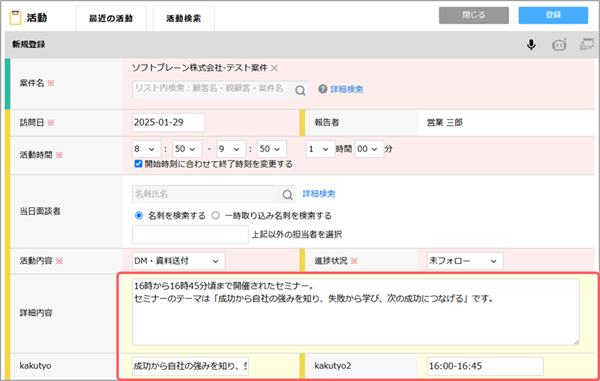
AIコンシェルジュアプリで顧客・案件を検索
AIコンシェルジュアプリを起動し、アプリ上で活動に紐づける「顧客」「案件」を検索して会議などを録音・文字起こしを行うことも可能です。 文字起こしした結果は、AIが解析後、指定した顧客・案件に紐づけて活動を登録できます。- AIコンシェルジュアプリより顧客・案件を検索後に文字起こしを行う場合、ブラウザで開いたeセールスマネージャーで一定時間操作されなかった場合、情報保守のためにアクセスが切断されます。
録音中はセッションが切れないように、画面を操作してください。
操作中に自動でログイン画面に戻りました。
- AIコンシェルジュアプリで顧客・案件を検索する際、参照編集権限の有無に関わらず全顧客・案件が検索対象となります。
文字起こし終了後に活動登録を行う時に、自身に対象の顧客・案件で参照編集権限が付与されていない場合は、エラーメッセージが表示され登録できません。
参照・編集権限の設定
1. デスクトップより、AIコンシェルジュアイコンをクリックします。 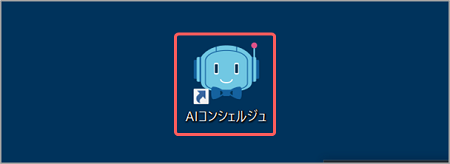
AIコンシェルジュアプリのログイン画面が表示されます。
2. 各項目を入力し、[決定]ボタンをクリックします。 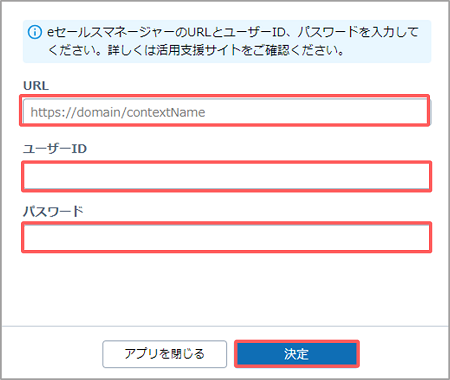
AIコンシェルジュアプリにログインします。
3. [顧客を選択]で をクリックします。
をクリックします。 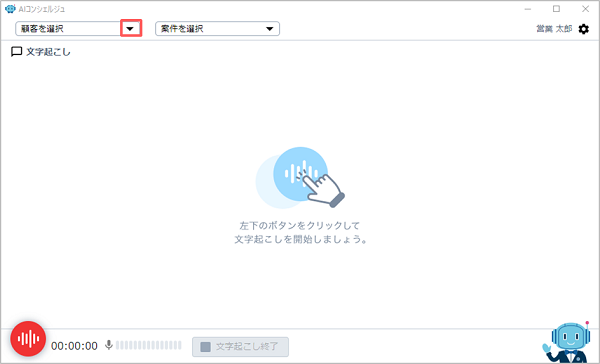
検索欄が表示されます。
4. 活動に紐づける顧客名を検索欄に入力します。 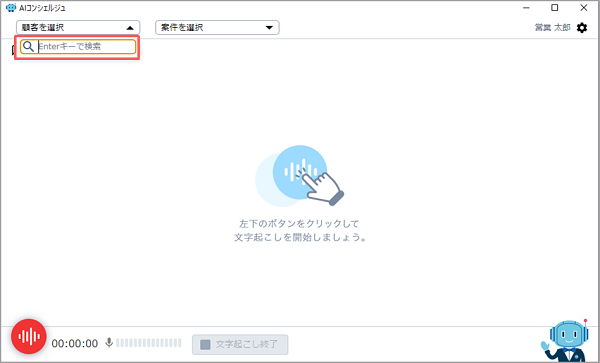
検索結果が配下に表示されます。
5. 対象の顧客名を選択します。 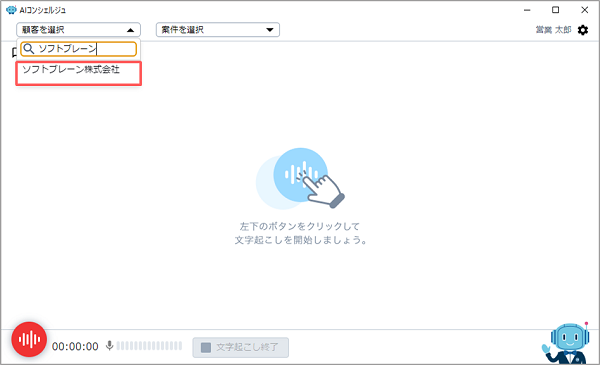
選択した顧客が設定されます。
- 設定した顧客を解除する際は、[×]をクリックします。
- 検索結果は、顧客の[最終更新日]を軸に降順で表示されます。
詳細は以下の操作マニュアルをご参照ください。
画面の見かた(AIコンシェルジュアプリ_PC)
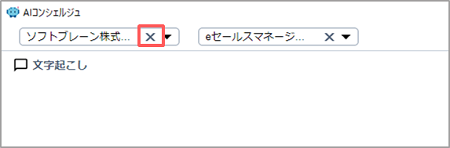
6. [案件を選択]で をクリックします。
をクリックします。 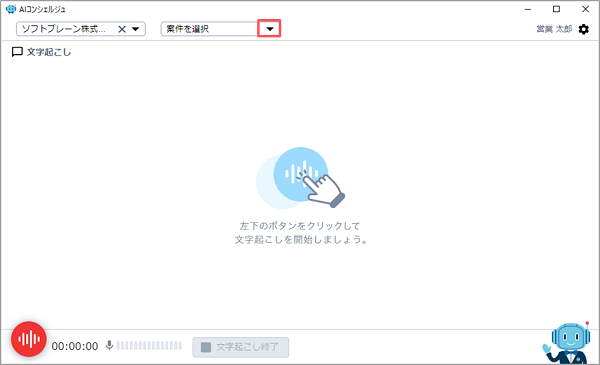
検索欄が表示されます。
7. 対象の案件名を選択します。 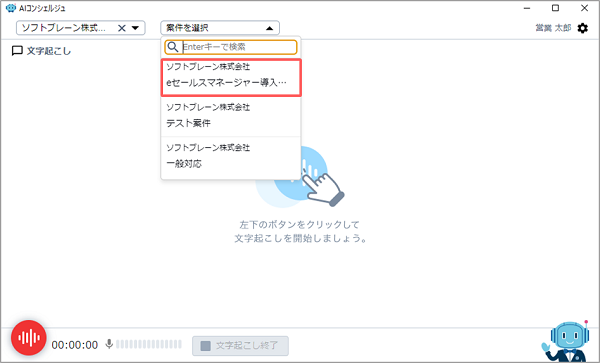
選択した案件が設定されます。
- 検索欄に案件名を入力すると、候補の案件を絞り込むことが可能です。
- 設定した案件を解除する際は、[×]をクリックします。
- 検索結果は、案件の[最終更新日]を軸に降順で表示されます。
詳細は以下の操作マニュアルをご参照ください。
画面の見かた(AIコンシェルジュアプリ_PC)
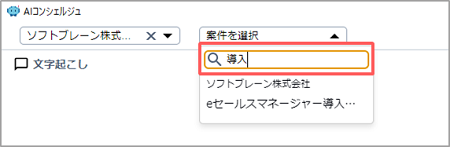
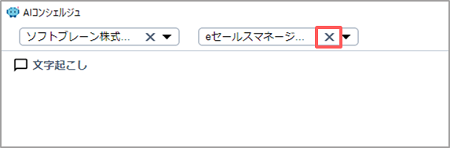
8. ブラウザよりeセールスマネージャーにログインします。
ログイン・ログアウト
