「活動の一括登録機能」は、ダイレクトメール送付やセミナー/展示会開催等、複数の顧客に対する活動において、効率的に活動登録することができる機能です。
たとえば、100件の顧客にダイレクトメールを送付した場合、通常は各案件に1件ずつ活動登録を行う必要がありますが、この機能を活用することで、一度の操作で複数の案件に対して活動を登録することが可能になります。
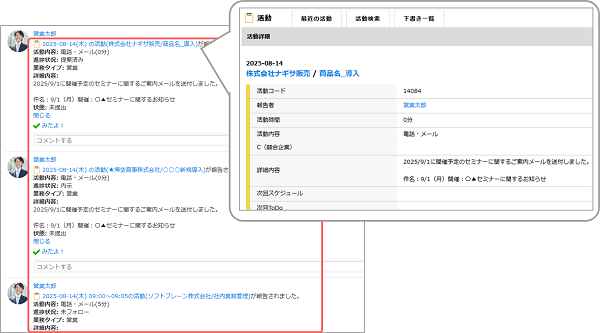
こちらは、案件リストや名刺リストより操作が可能です。
案件リストからの活動一括登録
案件リストより活動を一括登録する方法と、登録後に対象の案件をリストに追加する方法について説明します。
活動の一括登録
活動の一括登録の操作方法を説明します。
ここでは、案件リスト内の一部の案件に、活動を一括登録する場合を例に説明します。
1. [案件リスト一覧]画面を開きます。
画面の見かた(案件リスト_PC)
2. 更新対象のリスト名をクリックします。 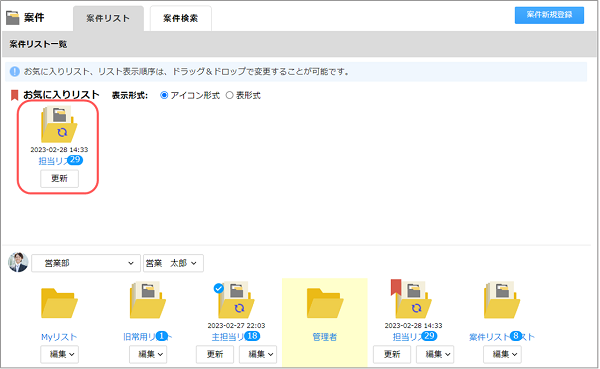
3. 一括登録する案件にチェックを付け、[その他]から[活動一括登録]を選択します。 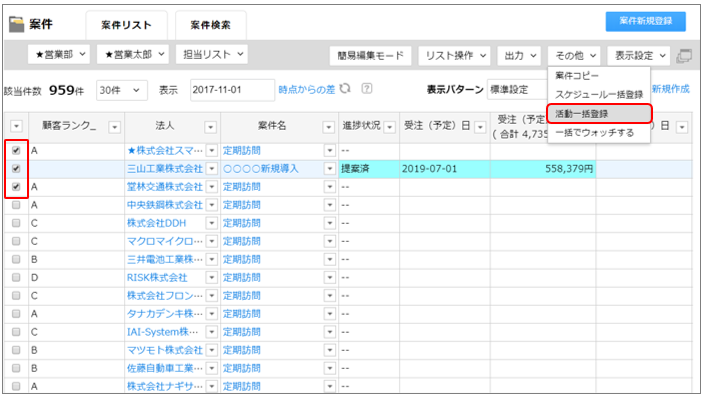
[活動一括登録]画面が表示されます。
4. 各項目を入力し、[登録]ボタンをクリックします。 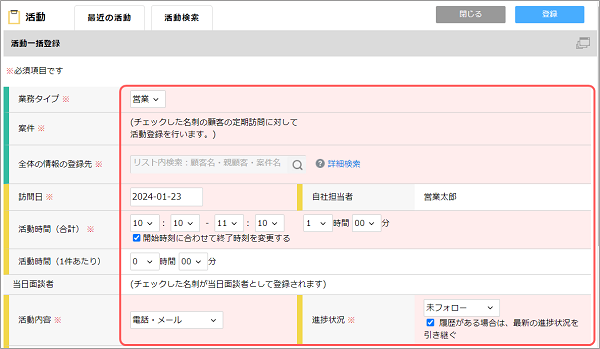
入力項目の詳細は以下のとおりです。
表示される項目は管理者の設定により異なります。
| 項目 | 説明 |
|---|---|
| [業務タイプ] | 業務タイプは社員で設定した[主業務]と[他の担当業務]から選択します。 ただし案件の[業務タイプ]が設定されている場合は、案件の[業務タイプ]が優先されます。 |
| [全体の情報の登録先] | 活動全体を管理するための顧客もしくは案件を設定します。 たとえば、複数の顧客に対して送付したダイレクトメールに関する活動を一括で登録する場合、「全体の情報の登録先」には「○月△日にDMを送付した」などの活動全体を管理するための顧客もしくは案件を設定します。 顧客、案件は、[リスト内検索]欄より検索し設定します。 [リスト内検索]欄をクリックすると、選択肢として設定したリスト内の案件が、候補として表示されます。 案件の選択肢として使用する設定 対象のリストに案件が50件以上登録されている場合は、最終更新日が新しい上位50件が表示されます。表示された候補に設定したい案件情報がない場合は、[詳細検索]を行います。
|
| [活動内容] | [活動内容]は、1つだけ選択するか、複数選択します。 どちらの方法かは、業務形態に合わせて予め設定されています。
|
| [権限設定]タブ | [権限設定]タブが表示されている場合は、登録中のシートに対して権限を設定できます。 詳しくは以下を参照してください。 参照編集権限の設定 |
- 以下の項目は、活動一括登録で登録することはできません。
- 受注関連の項目=受注(予定)日、受注(予定)金額、仕入(予定)金額、確度
- 商品情報項目
- 当日面談者(名刺リストからの活動一括登録では、チェックをつけた名刺が当日面談者として登録されます)
- 継続/終了
- 次回訪問日、ネクストアクション
- 発掘案件
- 見積書
- 活動と拡張シートとの紐付型項目
- 進捗状況の選択肢に、受注計上[する]に設定した進捗状況は表示されません。
活動一括登録が行われ、画面上部に登録中のメッセージが表示されます。
5. 一括登録終了のメッセージが表示されたら、メッセージ末尾の[確認済みにする]をクリックします。 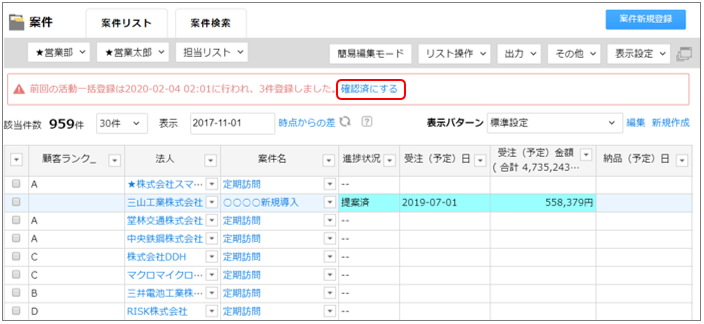
- 活動一括登録中にほかの画面を表示しても、終了するまで処理が続きます。
- 活動一括登録終了のメッセージは、活動一括登録の処理が終了した後に、画面を更新すると表示されます。
- 活動一括登録結果画面で、一括登録に失敗した名刺の一覧を確認し、[確認済にする]をクリックします。
- 名刺リスト画面で名刺を選択した場合は、対象の名刺が登録されている顧客の一般対応案件に登録されます。
- 活動一括登録に失敗すると失敗のメッセージが表示されるので、[確認]ボタンをクリックします。
活動を一括登録した案件をリストに追加
一度の処理で一括登録した活動の対象案件を、案件リストに登録する方法について説明します。
ここでは、[活動検索結果]画面を例に説明します。
画面の見かた
1. [活動検索結果]画面で、[訪問日]の ![]() をクリックし、[活動一括登録の対象案件をリストへ]を選択します。
をクリックし、[活動一括登録の対象案件をリストへ]を選択します。 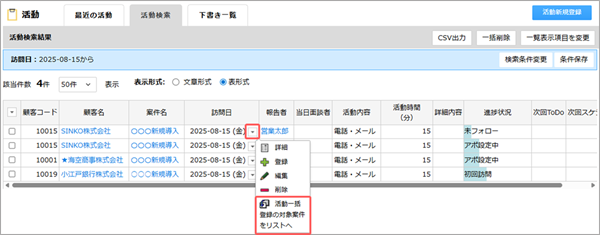
[活動一括登録の対象案件をリストへ]画面が表示されます。
2. 追加するリストを選択し、[追加]ボタンをクリックします。 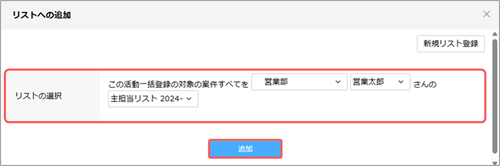
確認画面が表示されます。
3. [OK]ボタンをクリックします。
選択した活動がリストに追加されます。
名刺リストからの活動一括登録
名刺リストより活動を一括登録する方法と、登録後に対象の名刺をリストに追加する方法について説明します。
活動の一括登録
活動の一括登録の操作方法を説明します。
ここでは、名刺リストより活動を一括登録する場合を例に説明します。
1. 名刺一覧画面で、一括登録する名刺にチェックを付け、[その他]から[活動一括登録]を選択します。 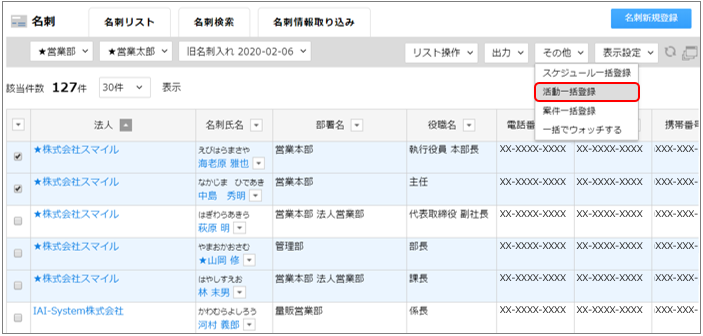
[活動一括登録]画面が表示されます。
2. 各項目を入力し、[登録]ボタンをクリックします。 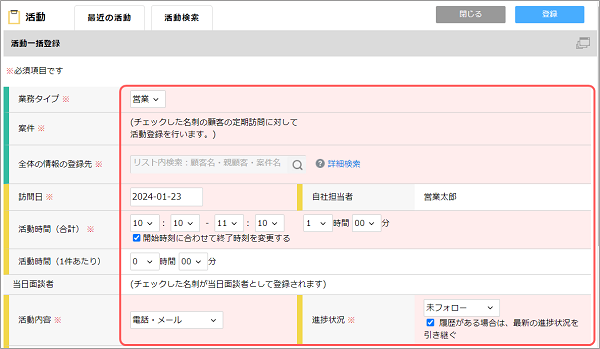
入力項目の詳細は以下のとおりです。
表示される項目は管理者の設定により異なります。
| 項目 | 説明 |
|---|---|
| [業務タイプ] | 業務タイプは社員で設定した[主業務]と[他の担当業務]から選択します。 ただし案件の[業務タイプ]が設定されている場合は、案件の[業務タイプ]が優先されます。 |
| [全体の情報の登録先] | 活動全体を管理するための顧客もしくは案件を設定します。 たとえば、複数の顧客に対して送付したダイレクトメールに関する活動を一括で登録する場合、「全体の情報の登録先」には「○月△日にDMを送付した」などの活動全体を管理するための顧客もしくは案件を設定します。 顧客、案件は、[リスト内検索]欄より検索し設定します。 [リスト内検索]欄をクリックすると、選択肢として設定したリスト内の案件が、候補として表示されます。 案件の選択肢として使用する設定 対象のリストに案件が50件以上登録されている場合は、最終更新日が新しい上位50件が表示されます。表示された候補に設定したい案件情報がない場合は、[詳細検索]を行います。 [リスト内検索]欄をクリックすると、選択肢として設定したリスト内の案件が、 候補として表示されます。 案件の選択肢として使用する設定 対象のリストに案件が50件以上登録されている場合は、最終更新日が新しい上位50件が表示されます。表示された候補に設定したい案件情報がない場合は、[詳細検索]を行います。
|
| [当日面談者] | 次のいずれかの方法で選択するか、テキストボックスに直接入力します。
専用アプリケーションでの名刺画像のアップロード 名刺画像の撮影(名刺OCR) [当日面談者]を複数人設定した場合、以下の順番で表示されます。 1.名刺氏名(かな)の昇順 2.名刺氏名の昇順 3.名刺コードの昇順 |
| [活動内容] | [活動内容]は、1つだけ選択するか、複数選択します。 どちらの方法かは、業務形態に合わせて予め設定されています。
|
| [権限設定]タブ | [権限設定]タブが表示されている場合は、登録中のシートに対して権限を設定 できます。 詳しくは以下を参照してください。 参照編集権限の設定 |
- 以下の項目は、活動一括登録で登録することはできません。
- 受注関連の項目=受注(予定)日、受注(予定)金額、仕入(予定)金額、確度
- 商品情報項目
- 継続/終了
- 次回訪問日、ネクストアクション
- 発掘案件
- 見積書
- 活動と拡張シートとの紐付型項目
- 進捗状況の選択肢に、受注計上[する]に設定した進捗状況は表示されません。
活動一括登録が行われ、画面上部に登録中のメッセージが表示されます。
3. 一括登録終了のメッセージが表示されたら、メッセージ末尾の[確認済みにする]をクリックします。 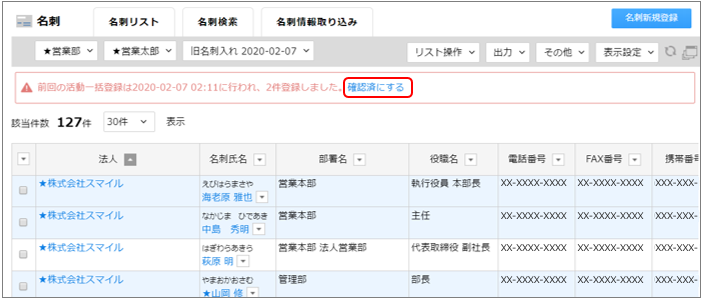
- 活動一括登録中にほかの画面を表示しても、終了するまで処理が続きます。
- 活動一括登録終了のメッセージは、活動一括登録の処理が終了した後に、画面を更新すると表示されます。
- 活動一括登録結果画面で、一括登録に失敗した名刺の一覧を確認し、[確認済にする]をクリックします。
- 名刺リスト画面で名刺を選択した場合は、対象の名刺が登録されている顧客の一般対応案件に登録されます。
- 活動一括登録に失敗すると失敗のメッセージが表示されるので、[確認]ボタンをクリックします。
活動を一括登録した名刺をリストに追加
[活動詳細]画面から、一度の処理で一括登録された活動の対象名刺を名刺リストに登録する方法を説明します。
画面の見かた
1. [活動詳細]画面で、[対象の当日面談者をリストへ追加]ボタンをクリックします。 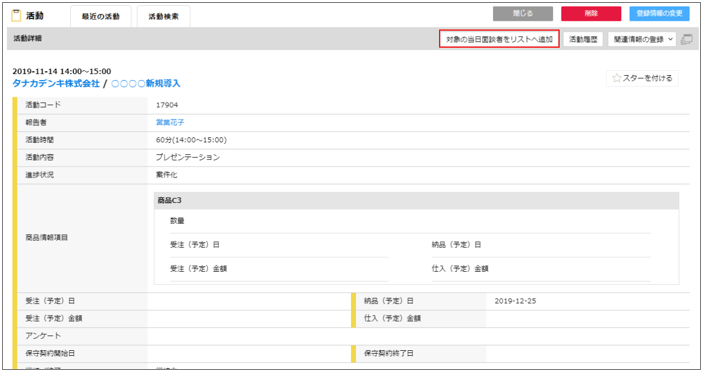
[リストへの追加]画面が表示されます。
2. 追加するリストを選択し、[追加]ボタンをクリックします。 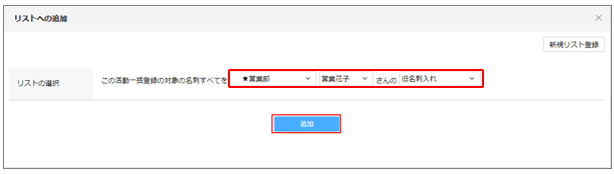
確認画面が表示されます。
3. [OK]ボタンをクリックします。

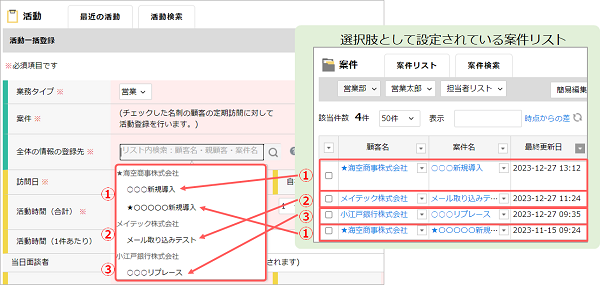
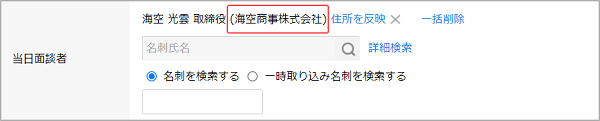 一時取り込み名刺を選択している場合、氏名の後に名刺に設定された顧客名+(データ化中)と表示されます。
一時取り込み名刺を選択している場合、氏名の後に名刺に設定された顧客名+(データ化中)と表示されます。 顧客名が未取得または設定されていなければ、顧客名は「不明」と
顧客名が未取得または設定されていなければ、顧客名は「不明」と