テンプレートを新規作成、変更、削除します。作成したテンプレートは、[社員新規登録]画面で選択できます。
テンプレートの概要については、「 画面表示の雛形の設定 」を参照してください。
- デフォルトでは、社員に「デフォルトテンプレート」というテンプレートが設定されています。「デフォルトテンプレート」は削除できません。
社員別に設定を反映したい場合は、個別にテンプレートを作成する必要があります。
新規テンプレートを作成する
新規テンプレートを作成し、そのテンプレートに関する各種設定を行う方法を説明します。
テンプレート名を設定する
新規テンプレートの名称を登録します。
1. [システムの設定]の[画面表示の雛形の設定]画面を開きます。
画面の見かた(画面表示の雛形の設定_管理者)
2. [テンプレート設定]エリアで、[新規作成]をクリックします。 
[新規テンプレート登録]ウィンドウが表示されます。
3. [テンプレート名]を入力して、[登録]ボタンをクリックします。 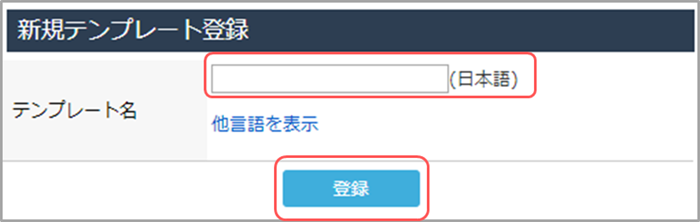
[画面表示の雛形の設定]画面に戻り、作成したテンプレートがプルダウンメニューに表示されます。また、[名称変更]と[削除]が表示されます。  以降、新規作成したテンプレートに対して各種設定を行います。まず、社員設定を登録します。
以降、新規作成したテンプレートに対して各種設定を行います。まず、社員設定を登録します。
- この後の[社員設定][表示項目設定][メニュー設定][ダッシュボード設定][リスト設定][ログイン後の表示画面設定][画面表示モード設定]の各エリアで[社員の設定を読み込む]ボタンをクリックすると、[選択社員]ウィンドウが表示されます。社員を選択すると、その社員の設定を読み込むことができます。
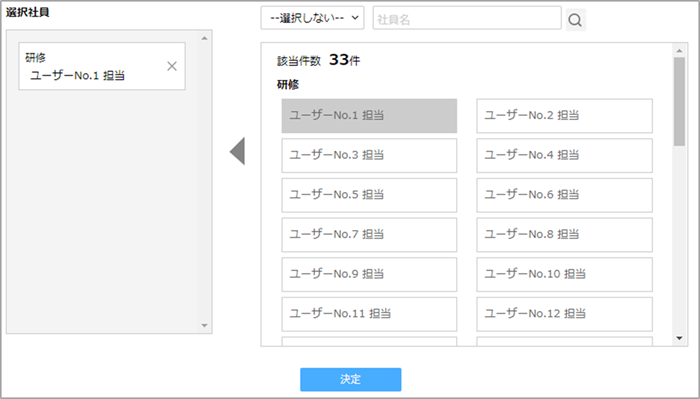
社員設定を登録する
社員の新規登録時にこのテンプレートを選択した場合に、デフォルトとして設定される情報を指定します。
1. [社員設定]エリアで、[設定]ボタンをクリックします。 
[社員設定]ウィンドウが表示されます。
2. 各項目を入力/選択して、[変更]ボタンをクリックします。 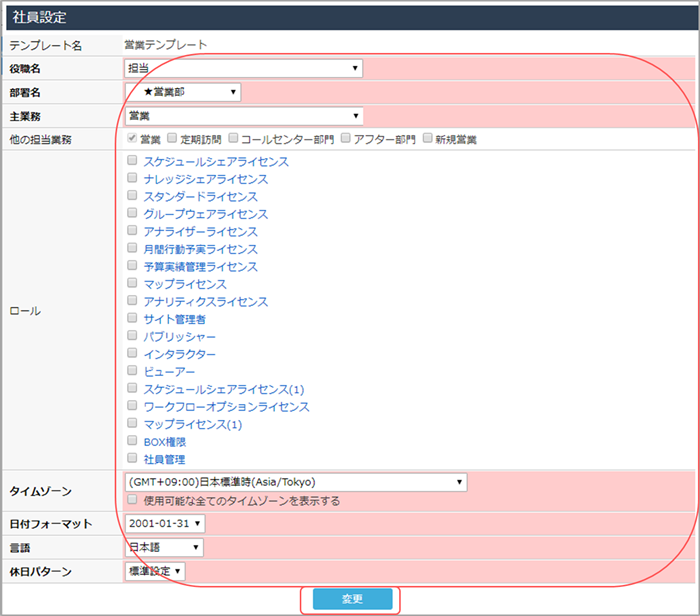
設定が登録され、[画面表示の雛形の設定]画面に戻ります。次に、表示項目を設定します。
表示項目を設定する
社員の新規登録時にこのテンプレートを選択した場合に、ユーザーの各画面で表示される項目のデフォルトを設定します。
表示項目の設定が可能な簡易検索画面に関しては、「 表示項目の設定が可能な簡易検索画面 」を参照してください。
1. [表示項目設定]エリアで、設定する画面名をクリックします。 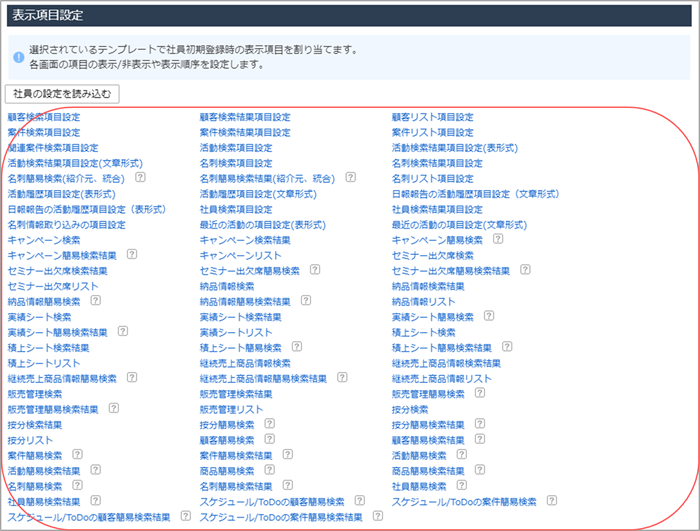
表示項目を設定するウィンドウが表示されます。
2. 画面に表示する項目を選択して、[設定完了]ボタンをクリックします。
以下は、[顧客検索項目設定]をクリックした場合の画面例です。
- [項目一覧]で項目をクリックするか、[項目一覧]の項目を[表示項目]へドラッグ&ドロップして選択します。
- [表示項目]の項目名の右にある
 をクリックすると、選択が解除されます。
をクリックすると、選択が解除されます。
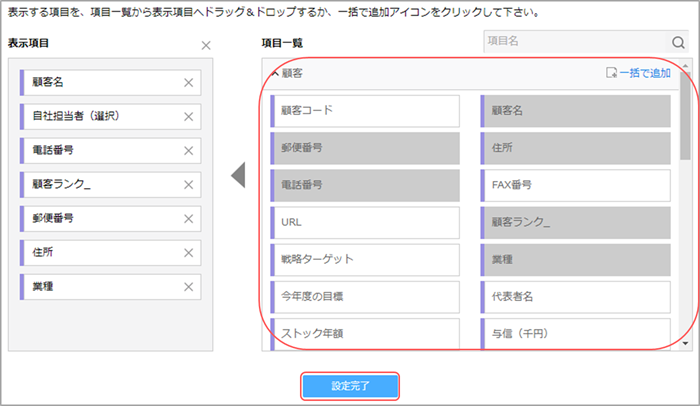
設定が登録され、[画面表示の雛形の設定]画面に戻ります。
3 . 設定が必要なすべての画面に対して、手順1~2を繰り返します。
設定が完了したら、次にメニュー項目を設定します。
メニューを設定する
社員の新規登録時にこのテンプレートを選択した場合に、ユーザー画面で表示されるメニューのデフォルトを設定します。
1. [メニュー設定]エリアで、  をクリックします。
をクリックします。 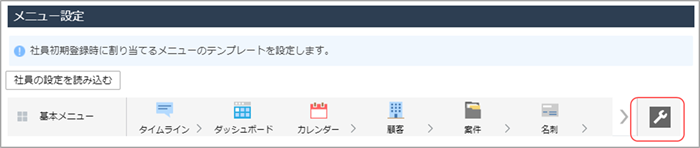
[メニュー設定]ウィンドウに、現在設定されているメニュー項目が一覧表示されます。
2. [編集]ボタンをクリックします。 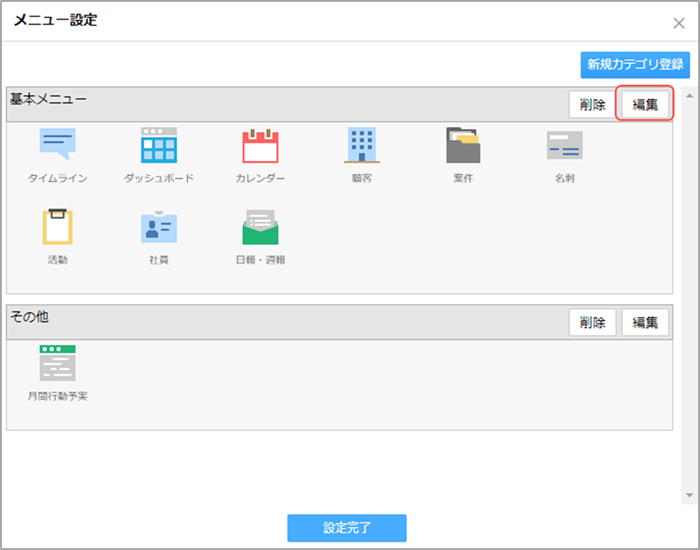
メニュー項目を設定するウィンドウが表示されます。
3. メニューに表示する項目を選択して、[設定完了]ボタンをクリックします。
- 右側のメニュー項目をクリックするか、項目を左側にドラッグ&ドロップして選択します。
- 左側のメニュー項目の
 をクリックすると、選択が解除されます。
をクリックすると、選択が解除されます。
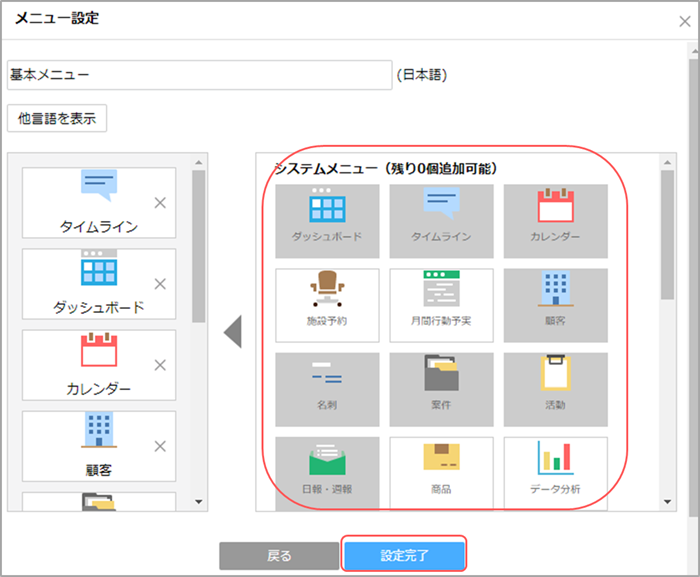
- メニュー項目の並び順を変更する場合は、ドラッグ&ドロップで移動することで表示順を変更できます。
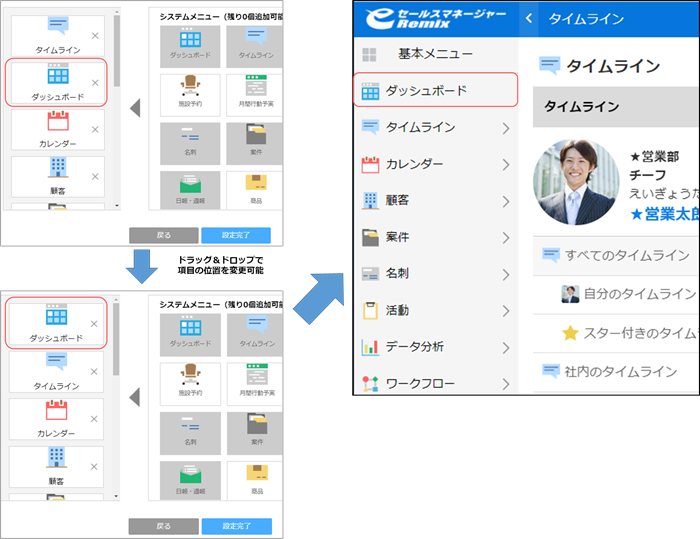
メニュー項目が登録され、[メニュー設定]ウィンドウに戻ります。
4. [設定完了]ボタンをクリックします。
設定が登録され、[画面表示の雛形の設定]画面に戻ります。次に、共通ダッシュボードを設定します。
ダッシュボード設定を登録する
社員の新規登録時にこのテンプレートを選択した場合に、ユーザーにデフォルトで割り当てられる共通ダッシュボードを設定します。
1. [ダッシュボード設定]エリアで、[ダッシュボード設定]をクリックします。 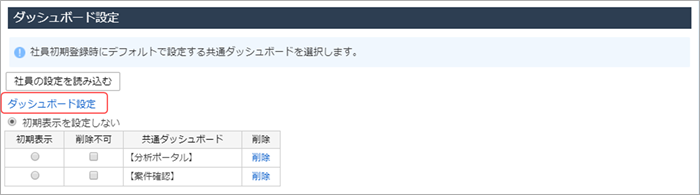
ダッシュボードを選択するウィンドウが表示されます。
2. 割り当てるダッシュボードを選択して、[設定完了]ボタンをクリックします。
- 右側のダッシュボードをクリックするか、ダッシュボードを左側にドラッグ&ドロップして選択します。
- 左側のダッシュボードの
 をクリックすると、選択が解除されます。
をクリックすると、選択が解除されます。
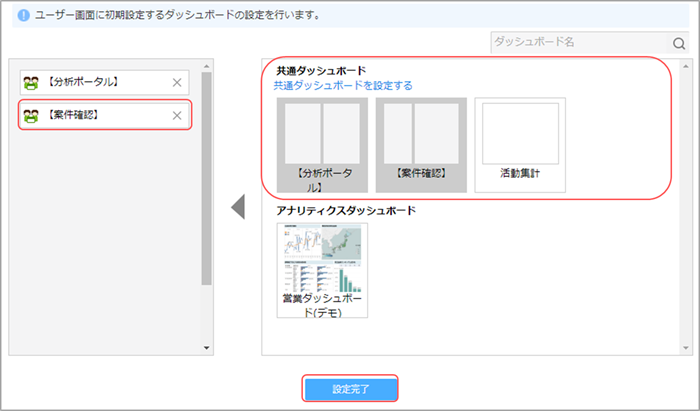
設定が登録され、[画面表示の雛形の設定]画面に戻ります。
3. ダッシュボードの初期表示を設定します。
- [初期表示]列で選択したダッシュボードが初期表示されます。
- [初期表示を指定しない]を選択すると、初期表示が指定されず、前回表示していたダッシュボードが表示されます。
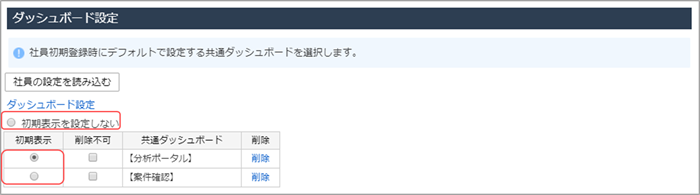
- 社員とテンプレートを紐付けて使用する「 共通設定 」により、ユーザーが共通ダッシュボードを削除できないよう制限できます。
詳細については、「 ダッシュボードの削除不可と初期表示を設定する 」を参照してください。
次に、リストを設定します。
リストを設定する
社員の新規登録時にこのテンプレートを選択した場合に、ユーザーにデフォルトで登録されるリストを設定します。
1. [リスト設定]エリアで、設定するリスト名をクリックします。 
リスト一覧画面が表示されます。
2. [新規登録]をクリックします。 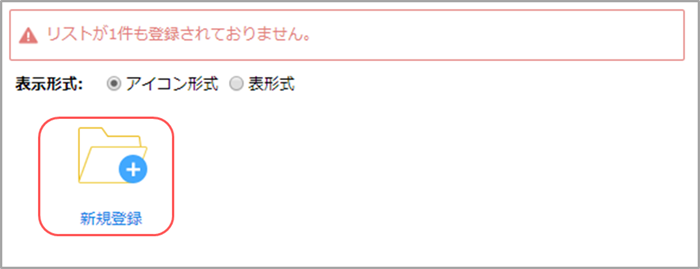
[新規リスト登録]ウィンドウが表示されます。
3. リスト名を入力して、[登録]ボタンをクリックします。 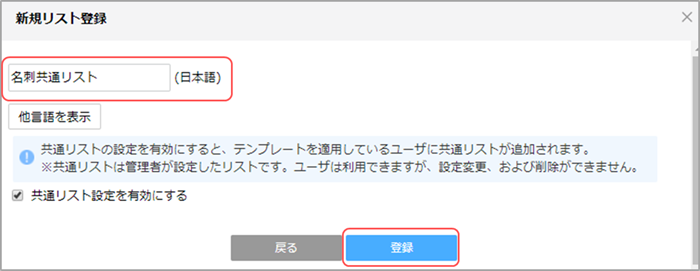
- [共通リスト設定を有効にする]にチェックを付けると、社員とテンプレートを紐付けて使用する「 共通設定 」が有効になり、ユーザーがリストの削除や更新条件変更を行えないよう制限できます。
詳細については、「 リストの共通設定を有効にする 」を参照してください。
確認のメッセージが表示されます。
4. [OK]ボタンをクリックします。
新規リストが登録され、リスト一覧画面に戻ります。
- 登録されたリストのアイコンの下に表示されている[編集]をクリックすると、リストに対する各種設定を行うメニューが表示されます。
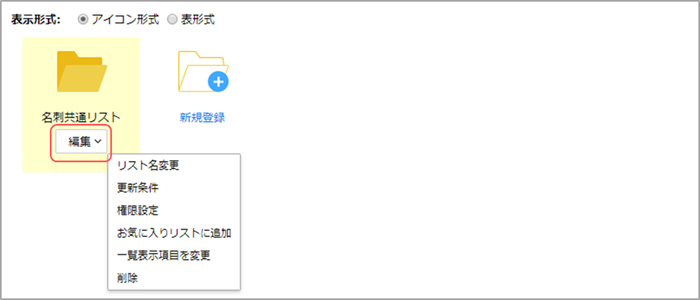
- 各機能の詳細については、「 リストの共通設定を有効にする 」の「 共通リストの機能を設定する 」を参照してください。
5. リスト一覧画面を閉じます。
[画面表示の雛形の設定]画面に戻ります。次に、ログイン後の表示画面を設定します。
ログイン後の表示画面を設定する
社員の新規登録時にこのテンプレートを選択した場合に、ユーザーのログイン後に表示される画面のデフォルトを設定します。 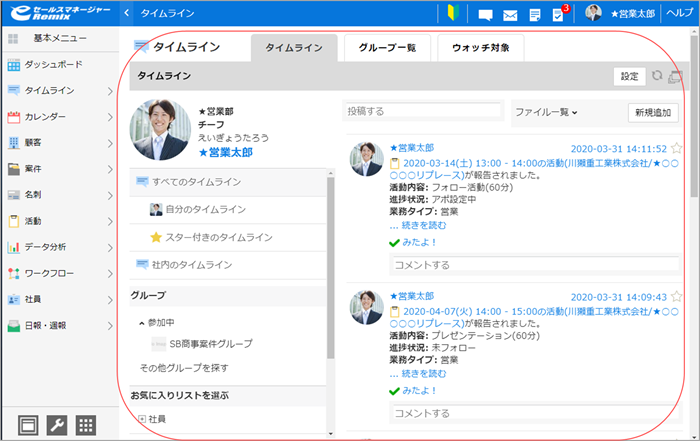
1. [ログイン後の表示画面設定]エリアのプルダウンメニューで、画面を選択します。 
次に、ログイン後の画面表示モードを設定します。
画面表示モードを設定する
社員の新規登録時にこのテンプレートを選択した場合に、ユーザーのログイン後に表示される画面のデフォルトモードを設定します。
1. [画面表示モード設定]エリアで、表示モードを選択します。 
次に、地図上に表示されるアイコンを設定します。
地図設定を行う
このテンプレートを選択した場合に、ユーザーの地図画面に表示されるアイコンの色・表示パターンを設定します。
ユーザーの地図画面では、テンプレートで選択されている色・アイコン表示パターンのみが表示されるようになり、選択されていない色・アイコン表示パターンは使用できなくなります。 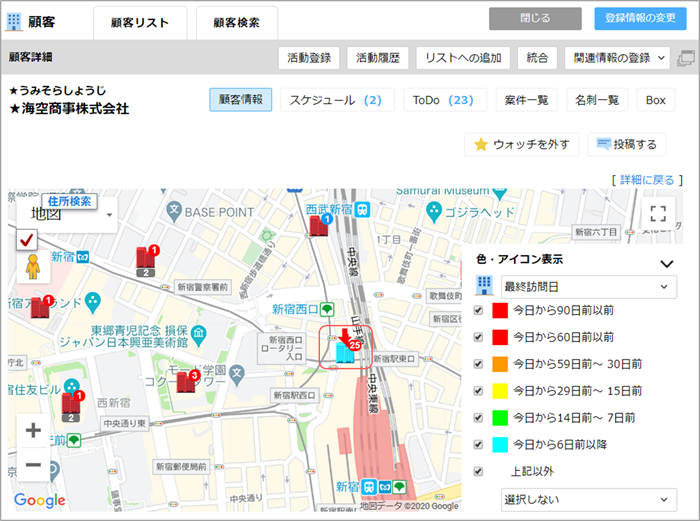
1. [地図設定]エリアで、[色・アイコン表示パターン選択]をクリックします。 
[色・アイコン表示パターン選択]画面が表示されます。
2. 色・アイコン表示パターンを設定します。
- 色・アイコン表示パターンを1件も選択していない場合、ユーザーの地図画面にはシステム管理者が設定したすべての色・アイコン表示パターンが表示されます。
テンプレート設定を完了する
1. [画面表示の雛形の設定]画面の一番下にある[設定完了]ボタンをクリックします。 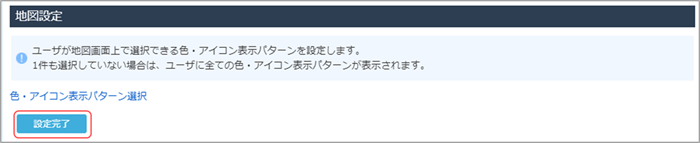
テンプレートの設定が完了します。
テンプレート名を変更する
作成したテンプレートの名称を変更する方法を説明します。
- 「デフォルトテンプレート」の名称は変更できません。
1. [テンプレート設定]エリアのプルダウンメニューでテンプレートを選択し、[名称変更]をクリックします。 
[テンプレート名変更]ウィンドウが表示されます。
2. [テンプレート名]に変更後の名称を入力し、[変更]ボタンをクリックします。 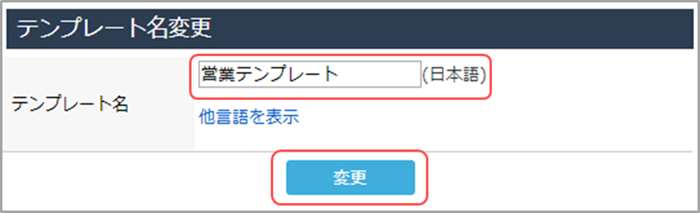
テンプレートの名称が変更され、[画面表示の雛形の設定]画面に戻ります。
テンプレートの設定内容を変更する
作成したテンプレートの設定内容を変更する方法を説明します。
1. [テンプレート設定]エリアのプルダウンメニューでテンプレートを選択します。
2. 各エリアで設定内容を変更し、画面の一番下にある[設定完了]ボタンをクリックします。
テンプレートの設定内容が変更されます。
テンプレートを削除する
作成したテンプレートを削除する方法を説明します。
- 「デフォルトテンプレート」は削除できません。
1. [テンプレート設定]エリアのプルダウンメニューでテンプレートを選択し、[削除]をクリックします。 
[このテンプレートを削除します。よろしいですか?]のメッセージが表示されます。
2. [OK]ボタンをクリックします。
テンプレートが削除され、[画面表示の雛形の設定]画面に戻ります。
表示項目の設定が可能な簡易検索画面
以下の簡易検索画面・検索結果画面は、[表示項目設定]エリアから表示項目を設定できます。
| 画面名 | 内容 |
|---|---|
| 名刺簡易検索(紹介元、統合) 名刺簡易検索結果(紹介元、統合) |
紐付型項目で拡張シートと関連付ける名刺を選択する検索画面・検索結果画面 |
| キャンペーン簡易検索 キャンペーン簡易検索結果 |
紐付型項目で拡張シートと関連付けるキャンペーンを選択する検索画面・検索結果画面 |
| セミナー出欠席簡易検索 セミナー出欠席簡易検索結果 |
紐付型項目で拡張シートと関連付けるセミナー出欠席を選択する検索画面・検索結果画面 |
| 納品情報簡易検索 納品情報簡易検索結果 |
紐付型項目で拡張シートと関連付ける納品情報を選択する検索画面・検索結果画面 |
| 拡張シート機能簡易検索 拡張シート機能簡易検索結果 |
紐付型項目で拡張シートと関連付ける拡張シート機能を選択する検索画面・検索結果画面 |
| 顧客簡易検索 顧客簡易検索結果 |
紐付型項目で拡張シートと関連付ける顧客を選択する検索画面・検索結果画面 |
| 案件簡易検索 案件簡易検索結果 |
紐付型項目で拡張シートと関連付ける案件を選択する検索画面・検索結果画面 |
| 活動簡易検索 活動簡易検索結果 |
紐付型項目で拡張シートと関連付ける活動を選択する検索画面・検索結果画面 |
| 商品簡易検索 商品簡易検索結果 |
紐付型項目で拡張シートと関連付ける商品を選択する検索画面・検索結果画面 |
| 名刺簡易検索 名刺簡易検索結果 |
紐付型項目で拡張シートと関連付ける名刺を選択する検索画面・検索結果画面 |
| 社員簡易検索 社員簡易検索結果 |
紐付型項目で拡張シートと関連付ける社員を選択する検索画面・検索結果画面 |
| スケジュール・ToDoの顧客簡易検索 スケジュール・ToDoの顧客簡易検索結果 |
スケジュール・ToDoの登録変更時に、スケジュール・ToDoと関連付ける顧客を選択する検索画面 ・検索結果画面 ※ユーザーが案件の参照ロールを保持していない場合に適用されます。 |
| スケジュール・ToDoの案件簡易検索 スケジュール・ToDoの案件簡易検索結果 |
スケジュール・ToDoの登録変更時に、スケジュール・ToDoと関連付ける案件を選択する検索画面 ・検索結果画面 ※ユーザーが案件の参照ロールを保持している場合に適用されます。 |
