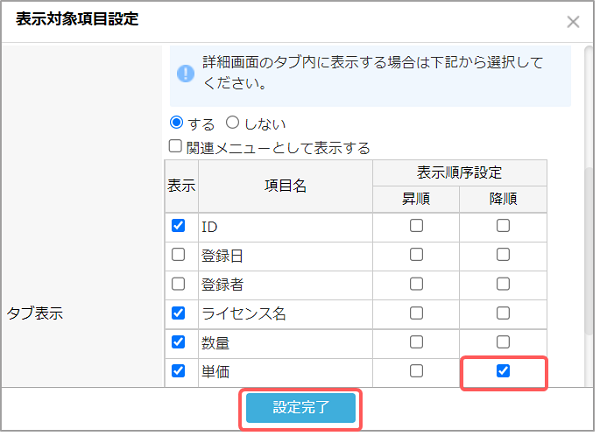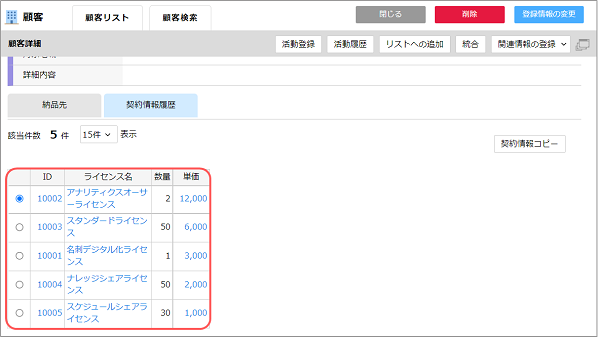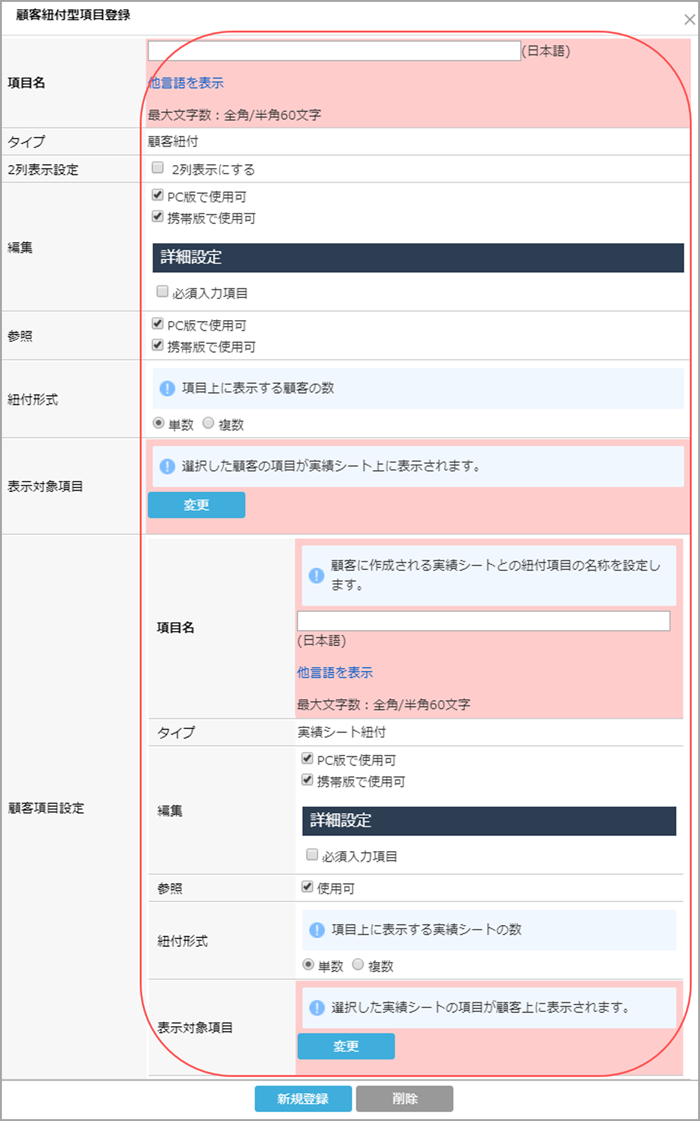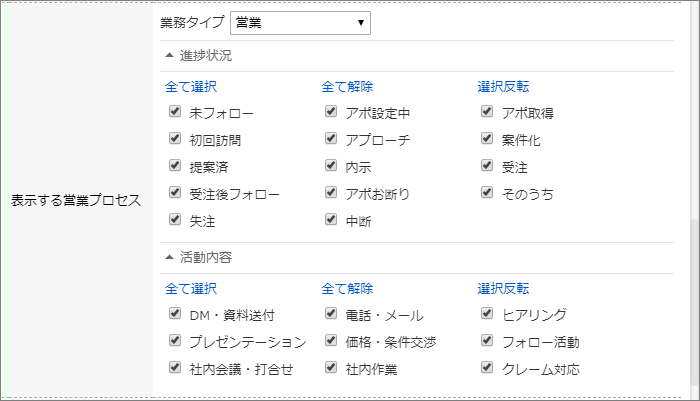シートに、他のシートとデータを相互に関連付ける紐付型項目を追加します。
紐付型項目は、拡張シートから紐付先シートを参照したり、拡張シートの検索の絞り込み条件として使用したりできます。また、紐付先のシートからも紐付元の拡張シートを確認できます。
例えば、拡張シートの「契約情報」で紐付型項目として「ライセンス名」、紐付先として「顧客」を設定すると、「契約情報」シートと「顧客」シートを相互に参照できます。
シートの項目の追加/変更/削除
新規シート登録 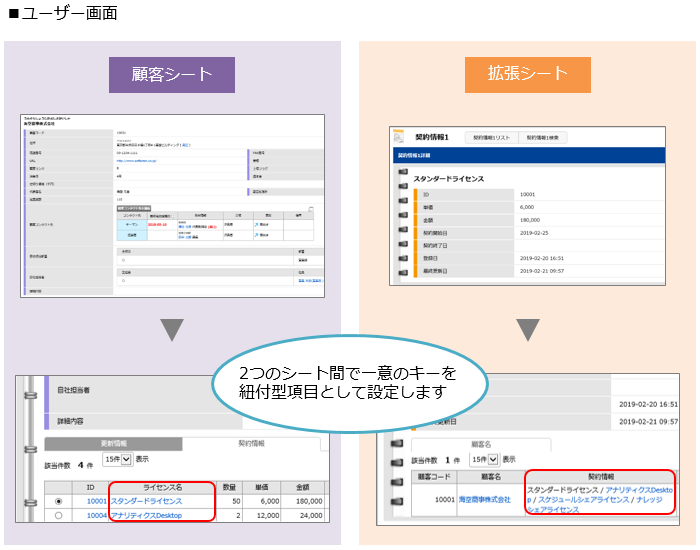
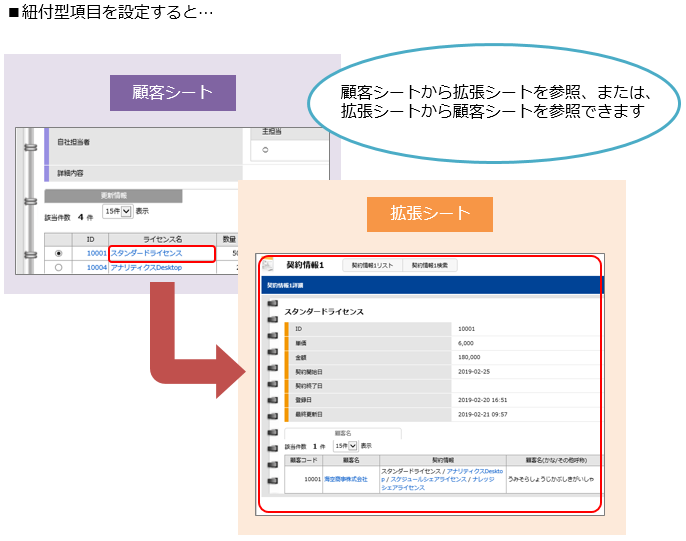
紐付型項目を追加する
1. [シートの一覧と拡張]画面で任意のシートを選択します。
画面の見かた(シートの項目の編集_管理者)
2. [紐付]をクリックするか、追加したい箇所にドラッグアンドドロップします。 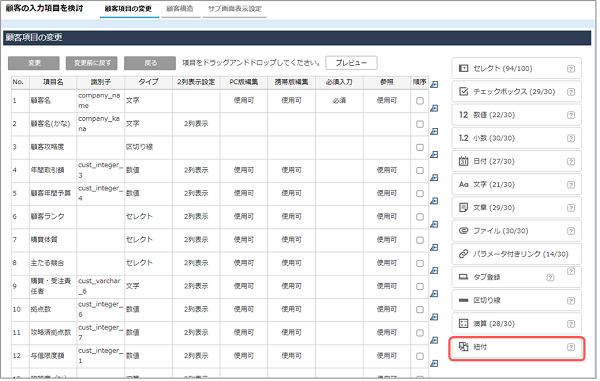
[紐付け先シート選択]ウィンドウが表示されます。
- シートの種類によっては、項目の変更画面に[紐付]が表示されないことがあります。
3. [紐付け先シート]を選択して、[選択]ボタンをクリックします。 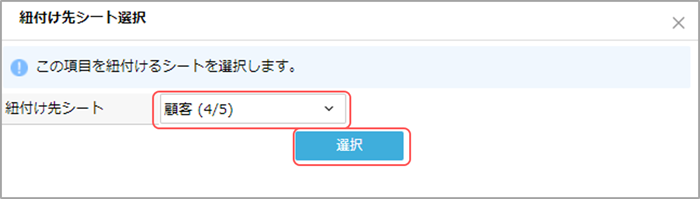
選択したシートに応じた[紐付型項目登録]ウィンドウが表示されます。
例えば、[紐付け先シート]で[顧客]を選択すると、[顧客紐付型項目登録]ウィンドウが表示されます。
- 「シートタイプ」が「按分」の拡張シートは、紐付設定の対象外のため[紐付け先シート]に表示されません。
4. 各項目を入力/設定します。
設定項目はシートにより異なります。
5. [新規登録]ボタンをクリックします。
[紐付型項目登録]ウィンドウが閉じ、新しい紐付型項目が追加されます。
- 追加された紐付型項目の[タイプ]の先頭には、紐付先の名称が表示されます。
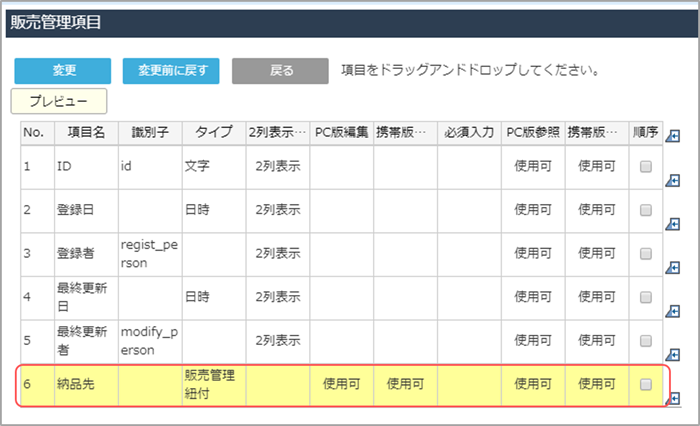
6. 項目の変更画面で、[変更]ボタンをクリックします。
項目の追加が適用されます。
各項目の入力/設定方法
各シート共通で設定する項目と、特定のシートでのみ設定する項目があります。
項目名
検索画面を表示するボタンに表示される名称を入力します。 
2列表示設定
- [2列表示にする]にチェックを付けると、シートの1行に2つの項目を並べて表示できます。
- [詳細設定]は一部のシートでのみ表示され、項目を左列/右列のどちらに表示するかを指定できます。
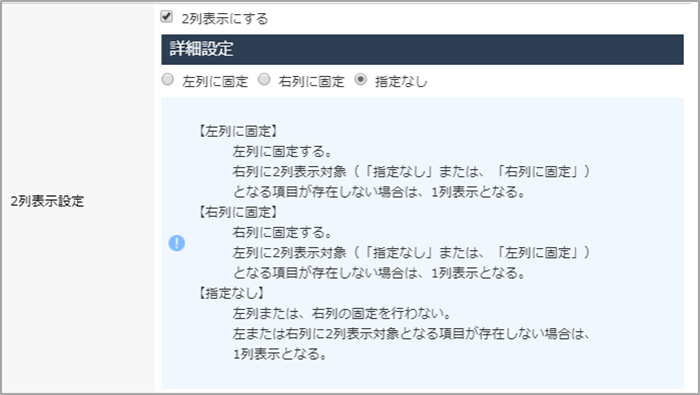
- 例えば、「活動」シートの[受注(予定)日]で[2列表示にする]にチェックを付けた場合、列の指定は以下のように反映されます。
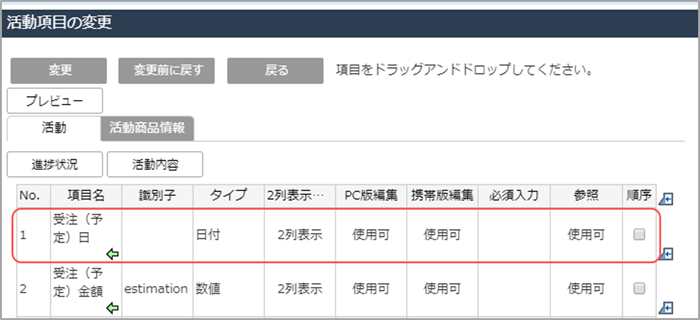
- [左列に固定]を選択した場合

- [右列に固定]を選択した場合
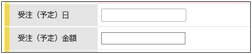
- [指定なし]を選択した場合

[2列表示にする]にチェックを付けると、ユーザー画面では以下のように表示されます。1行に並べたい前後の項目でも、[2列表示にする]にチェックを付ける必要があります。 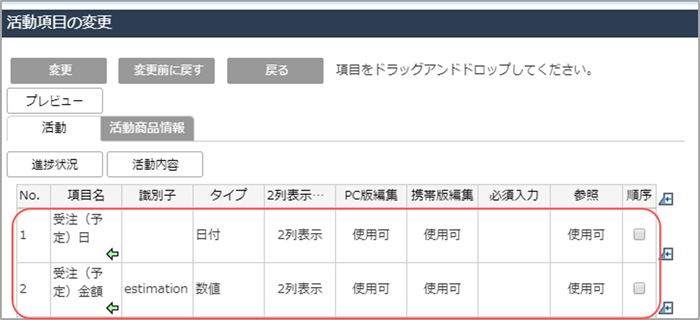


- シートや項目名によっては、[2列表示設定]を利用できないことがあります。
シートの項目の追加/変更/削除の[2列表示設定]が利用できない項目
編集
- [使用可]にチェックを付けると、この項目が編集可能となります。
- [PC版で使用可][携帯版で使用可]の2つがある場合は、PC版と携帯版それぞれについて編集の可/不可を設定できます。
- [必須入力項目]にチェックを付けると、シート上では項目名の右に入力必須を示す赤の※マークが付き、項目の背景がピンク色で表示されます。

- 各項目は、それぞれ独立して設定できます。例えば、[PC版で使用可]にチェックを付け、[携帯版で使用可]のチェックを外し、[必須入力項目]にチェックを付ける、といった組み合わせも可能です。
参照
- [使用可]にチェックを付けると、紐付先シートの参照が可能になります。シート上では、参照先を検索・参照するためのボタンが表示されます。
- [PC版で使用可][携帯版で使用可]の2つがある場合は、PC版と携帯版それぞれについて参照の可/不可を設定できます。

表示する顧客階層
「顧客」シートで、「顧客階層」が登録されている場合に設定できます。顧客の階層ごとに、この紐付型項目をシートに表示するかどうかを指定します。
表示する業務タイプ
「案件」シートで設定できます。業務タイプごとに、この紐付型項目をシートに表示するかどうかを指定します。
表示する 営業プロセス
「活動」シートで設定できます。[業務タイプ]で営業タイプを選択し、それぞれの営業プロセスごとに、この紐付型項目をシートに表示するかどうかを指定します。
活動の反映項目名
紐付型項目の場合、「活動」シートの紐付型項目の設定を反映することはできません。そのため、設定は[なし]のみとなり、[既存項目から選択]は選択できません。 
紐付形式
紐付先シートが[単数]か[複数]かを選択します。
紐付先シートが[複数]の場合は、紐付先をタブ内に表示する設定が可能です。[単数]の場合はタブ表示を設定できません。
- 登録済の紐付型項目で、[紐付形式]を[複数]から[単数]に変更すると、
変更前に登録された紐付型項目のデータは削除されるので、注意してください。
表示対象項目
[変更]ボタンをクリックすると、[表示対象項目設定]ウィンドウが表示されます。
(紐付先)項目設定
紐付先のシートの各項目を設定します。設定方法は、紐付元の各項目と同様です。
[表示対象項目設定]ウィンドウの設定
表示対象項目は、[表示対象項目設定]ウィンドウで設定します。設定方法は、紐付先シートが[単数]と[複数]の場合で異なります。
紐付先シートが[単数]の場合
表示項目を1つ選択して、[設定完了]ボタンをクリックします。 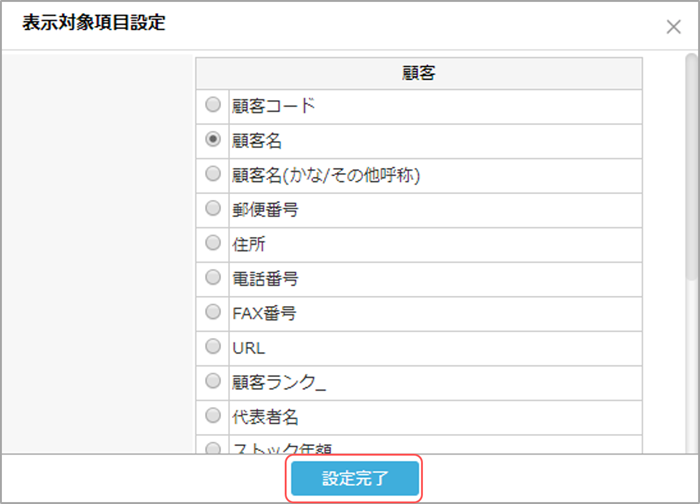
ユーザーの詳細画面では、単数の紐付先が表示されます。 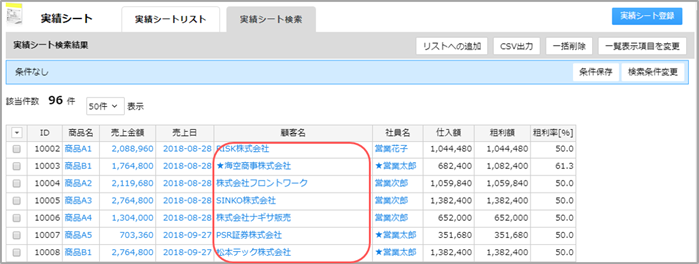
紐付先シートが[複数]の場合
複数の紐付先の表示方法をそれぞれ設定して、[設定完了]ボタンをクリックします。
- [表示項目]では、表示項目を1つ選択します。
- [タブ表示]では、詳細画面のタブ内に表示するかどうかを選択します。[する]を選択した場合は、表示する項目名の[表示]列にチェックを付けます。
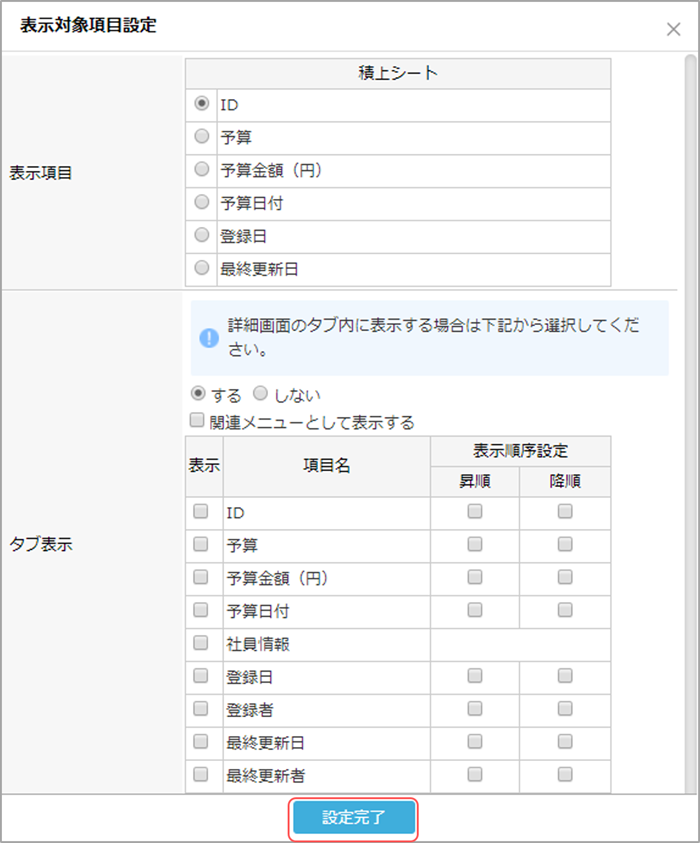
[タブ表示]で[する]を選択した場合、ユーザーの詳細画面では、タブと複数の紐付先が表示されます。 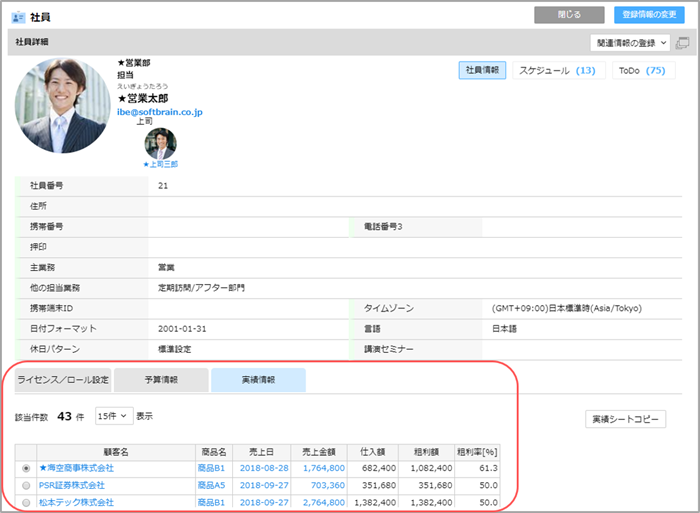
- [タブ表示]で[する]を選択し、[関連メニューとして表示する]にチェックを付けると、ユーザーの詳細画面にタブは表示されず、画面右上に紐付型項目名のボタンが関連メニューとして表示されます。ボタンをクリックすると、紐付先の情報詳細画面に切り替わります。
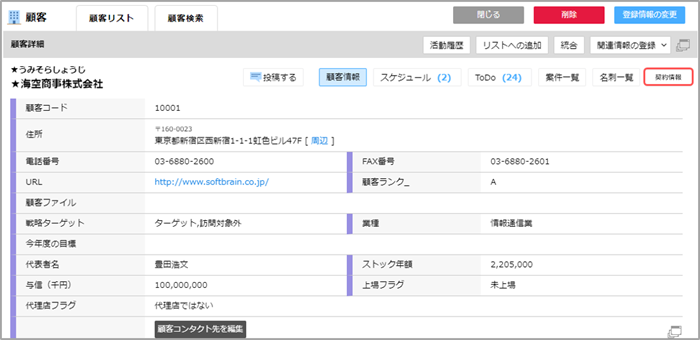

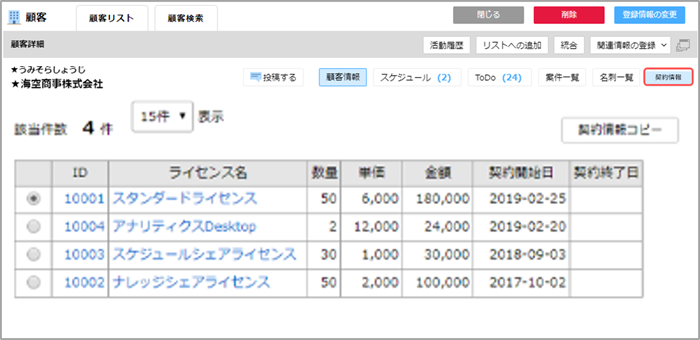
- タブ表示にした際の並び順は、特定の項目を軸に昇順・降順で設定が可能です。