業務タイプの登録 が完了したら、ユーザーが案件登録をする際の入力フォームを設定します。 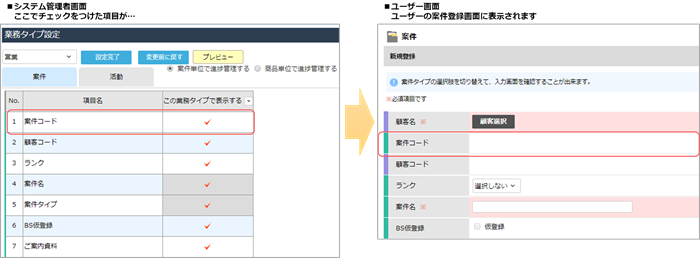
- 登録済みの業務タイプの設定を変更する場合は、[営業プロセスの設定]>[営業プロセスの検討]>[業務タイプ設定]エリアで、変更したい業務タイプの[案件]列の[設定]をクリックします。
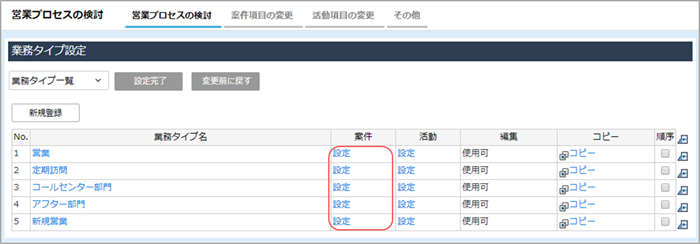
1. [営業プロセスの設定]の[営業プロセスの検討]画面を開きます。
画面の見かた(営業プロセスの検討_管理者)
2. [案件]タブで、案件・活動の進捗管理の方法を選択します。 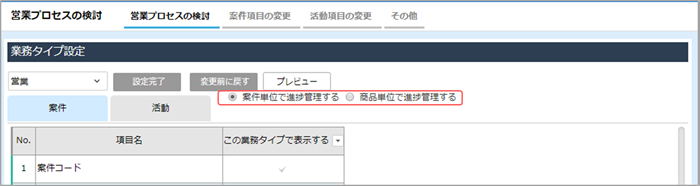
- [案件単位で進捗管理する]:1つの案件で商品の進捗を管理します。長期サイクルで大型商談を扱う営業スタイルに適しています。
- [商品単位で進捗管理する]:1つの案件で複数の商品の進捗を管理できます。
同じ顧客に対して複数の商談を並行する営業スタイルに適しています。
活動の入力の負荷を減らしたい場合におすすめです。
- 案件・活動の進捗管理方法を変更しても、登録済みの案件・活動の進捗管理方法は更新されません。
登録済みの案件・活動の進捗方法は個別に変更する必要があります。 - [商品単位で進捗管理する]をから[案件単位で進捗管理する]に設定を変更すると、案件商品自動登録のルールが削除されます。
案件商品情報自動登録の設定
- [商品単位で進捗管理する]は、短期サイクルで多くの商談を並行して行う営業スタイルに適した設定です。商談の進捗が「商品単位」で管理されます。
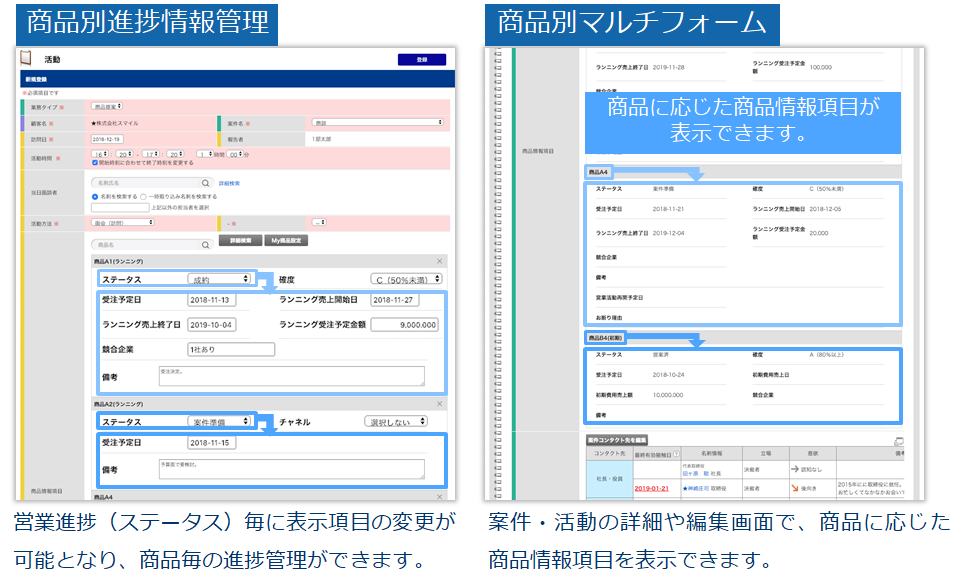
3. 案件登録の入力フォームに表示したい項目にチェックを付けます。 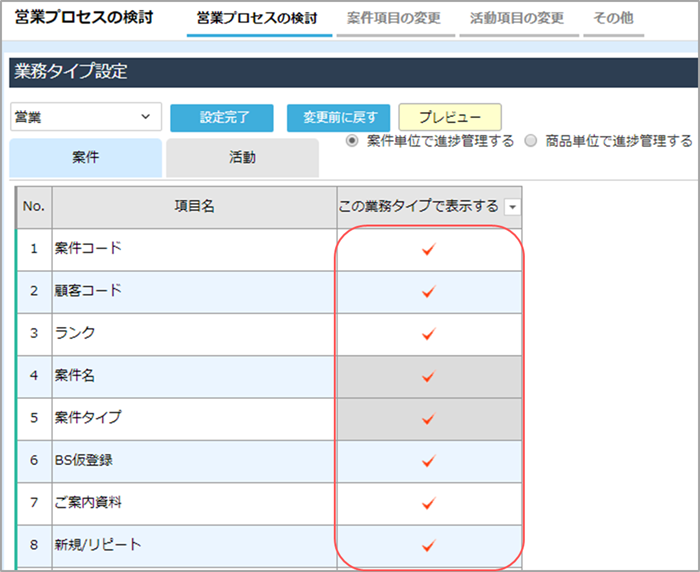
- グレーの項目は、チェックの有無を変更できません。
4. 商品単位で進捗状況を管理する場合は、商品ごとに表示項目を設定します。
[商品情報項目]のプルダウンで商品を切り替えられます。 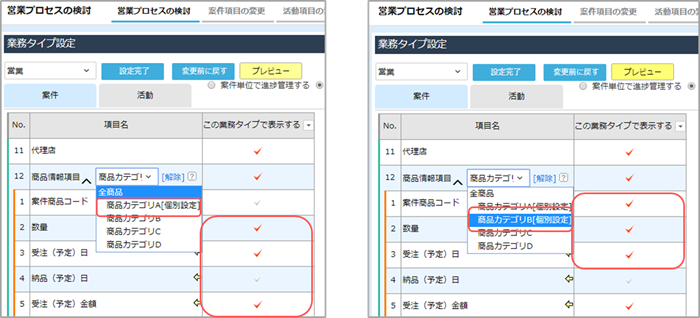 上の設定の場合、ユーザーの案件登録画面では以下のように表示されます。
上の設定の場合、ユーザーの案件登録画面では以下のように表示されます。 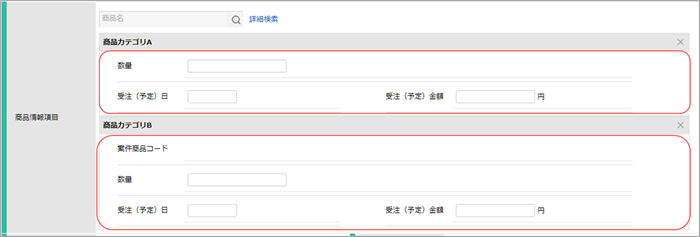
- [商品単位で進捗管理する]については、以下を参照してください。
「案件登録の入力フォームの作成の手順2」 - 商品カテゴリーごとに表示項目を設定した場合は、商品カテゴリー名の右に[個別設定]と表示されます。
5. [プレビュー]ボタンをクリックします。
新しいタブが開き、案件の[新規登録]画面がプレビュー表示されます。 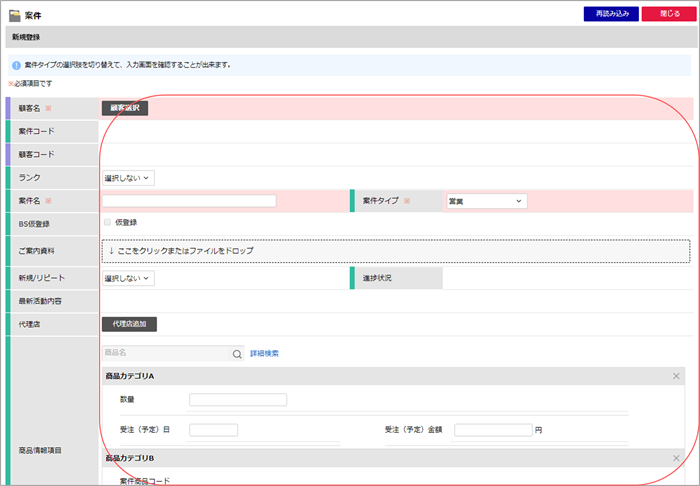
6. 設定内容を確認して、[閉じる]ボタンをクリックします。
ここで設定を完了する場合は、[設定完了]ボタンをクリックします。
続けて、活動登録の入力フォームを作成します。まずは進捗状況を設定しましょう。
