案件登録の入力フォームの作成 が完了したら、ユーザーが活動登録をする際に選択する
「進捗状況」を設定します。
また、進捗状況ごとに、活動登録の入力フォームを作成します。ユーザーが選択した進捗状況に応じて、入力フォームが切り替わります。
シートの項目の編集 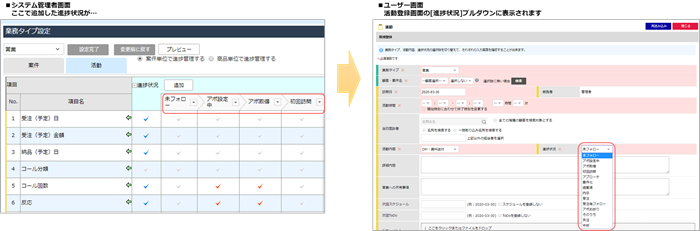
- 登録済みの業務タイプの設定を変更する場合は、[営業プロセスの設定]>[営業プロセスの検討]>[業務タイプ設定]エリアで、変更したい業務タイプの[活動]列の[設定]をクリックします。
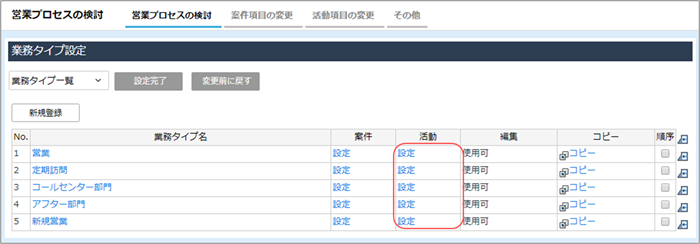
1. [営業プロセスの設定]の[営業プロセスの検討]画面を開きます。
画面の見かた(営業プロセスの検討_管理者)
2. [業務タイプ設定]の[活動]タブで、[進捗状況]の[追加]ボタンをクリックします。 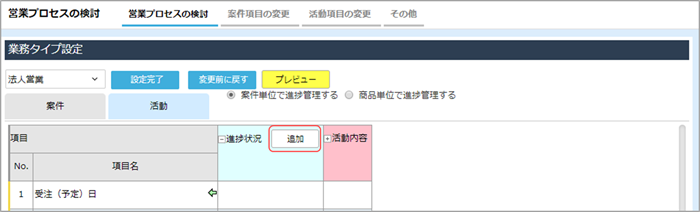
[進捗状況]ウィンドウが表示されます。
3. 活動登録時の[進捗状況]プルダウンに表示したい項目にチェックを付け、[選択]ボタンをクリックします。 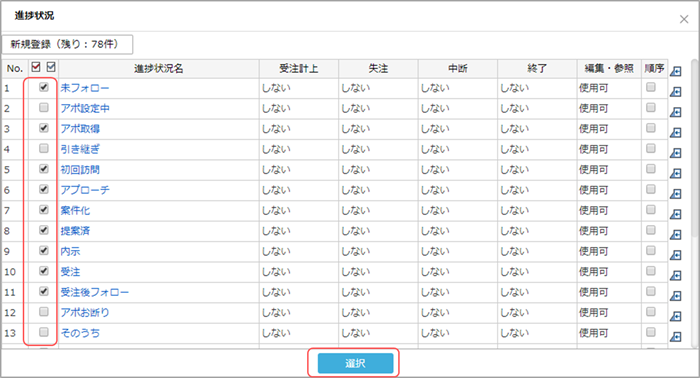
- 進捗状況の順番を変更するには、[順序]にチェックを付けて、移動先の
 をクリックします。
をクリックします。 - 対象の進捗状況の[終了条件]で[終了]にチェックを入れている場合、この進捗状況を選択して活動登録を行った時に、ステータスが完了した商品と見なされ、案件や次回活動登録画面から該当の商品が非表示になります。
- 進捗状況の追加・変更方法は、以下の操作マニュアルを参照してください。
進捗状況・活動内容の登録/変更/削除
[進捗状況]ウィンドウが閉じ、[進捗状況]に選択した[進捗状況名]が表示されます。 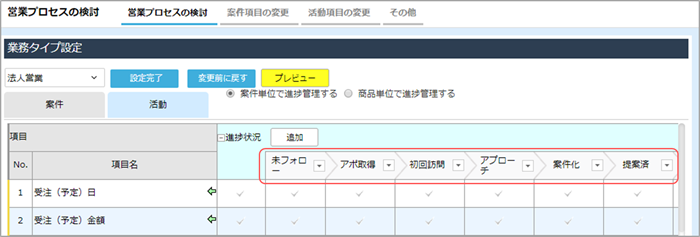
4. 進捗状況ごとに、活動登録の入力フォームに表示したい項目にチェックを付けます。
例えば、[進捗状況]プルダウンで[アポ設定中]を選択したときに、[コール回数]を表示したい場合は、以下のようにチェックを付けます。 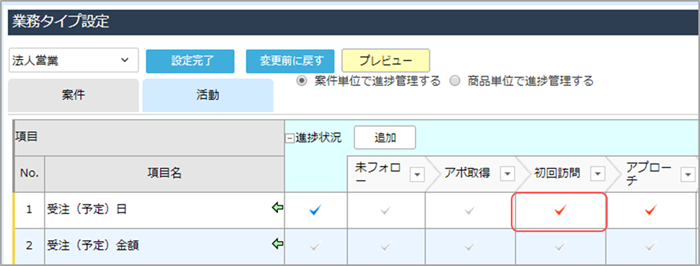 ユーザーの活動登録画面では以下のように表示されます。
ユーザーの活動登録画面では以下のように表示されます。 
- [進捗状況]列のチェックマークをクリックすると、すべての進捗状況にチェックを付けることができます。
5. 商品単位で進捗状況を管理する場合は、商品ごとに表示項目を設定します。
[商品情報項目]のプルダウンで商品を切り替えられます。 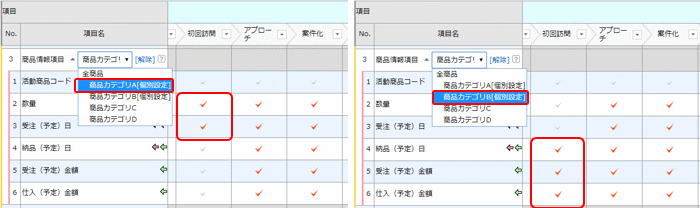 上の設定の場合、ユーザーの案件登録画面では以下のように表示されます。
上の設定の場合、ユーザーの案件登録画面では以下のように表示されます。 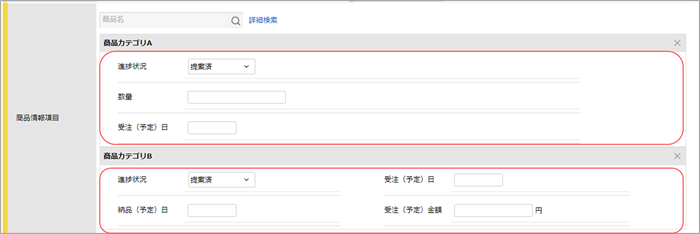
- [商品単位で進捗管理する]については、以下を参照してください。
「案件登録の入力フォームの作成の手順2」 - 商品カテゴリーごとに表示項目を設定した場合は、商品カテゴリー名の右に[個別設定]と表示されます。
最後に、活動内容の設定をしましょう。
