進捗状況の設定 が完了したら、ユーザーが活動登録をする際に選択する「活動内容」を設定します。 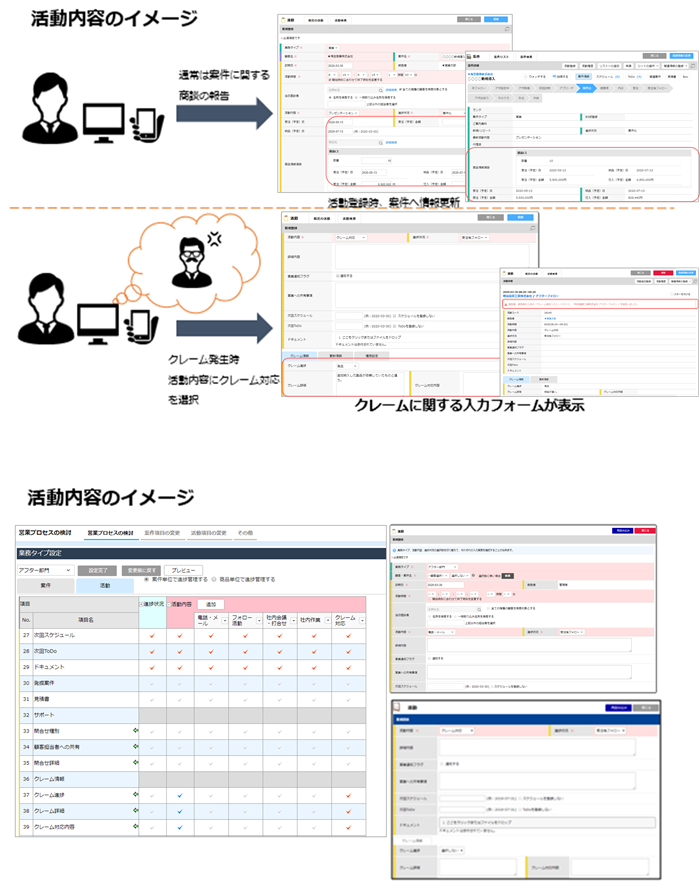
また、活動内容ごとに、活動登録の入力フォームを作成します。ユーザーが選択した活動内容に応じて、入力フォームが切り替わります。 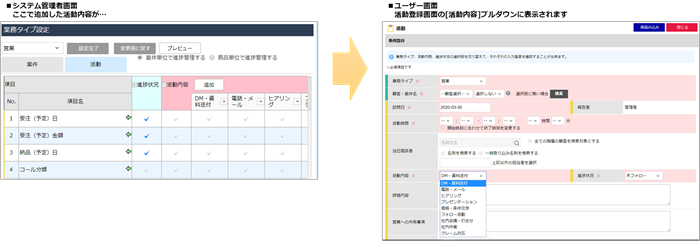
- 活動内容には、進捗状況にかかわらず必要になる入力項目を設定しておくと便利です。
例えば、活動内容の「クレーム対応」で、「クレーム詳細」「クレーム進捗」などの入力項目を表示する設定にしておけば、進捗状況にかかわらず、クレーム関係の入力項目を表示させることができます。
シートの項目の編集 - 登録済みの業務タイプの設定を変更する場合は、[営業プロセスの設定]>[営業プロセスの検討]>[業務タイプ設定]エリアで、変更したい業務タイプの[活動]列の[設定]をクリックします。
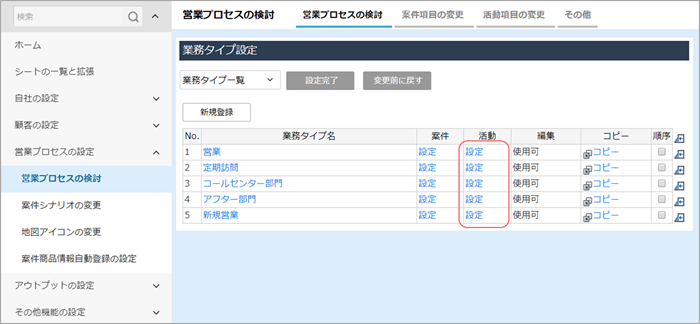
1. [営業プロセスの設定]の[営業プロセスの検討]画面を開きます。
画面の見かた(営業プロセスの検討_管理者)
2. [活動]タブで、[活動内容]をクリックして、[追加]ボタンをクリックします。 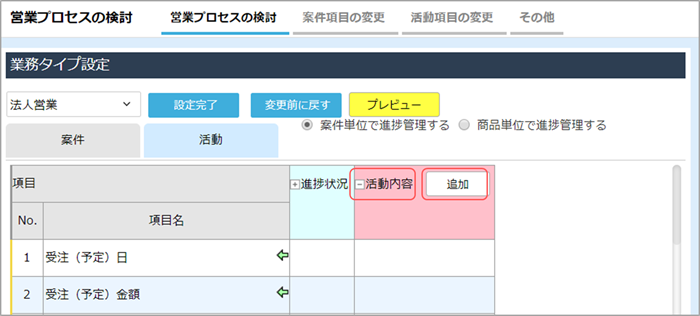
[活動内容]ウィンドウが表示されます。
- [活動内容]の[追加]ボタンは、[案件単位で進捗管理する]が選択されている場合のみ表示されます。
- [商品単位で進捗管理する]が選択されている場合は、[活動内容]ボタンをクリックすると、[活動内容]ウィンドウが表示されます。
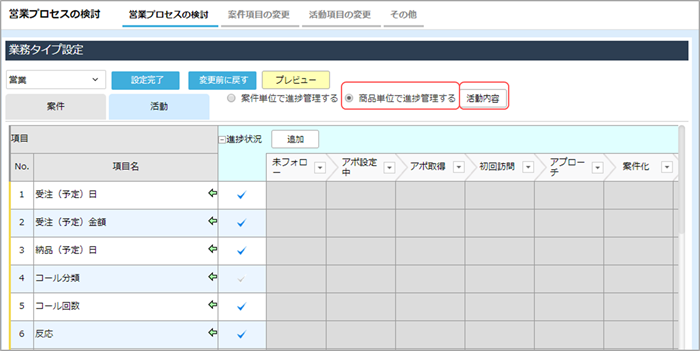
3. 活動登録時の[活動内容]プルダウンに表示したい項目にチェックを付け、[選択]ボタンをクリックします。 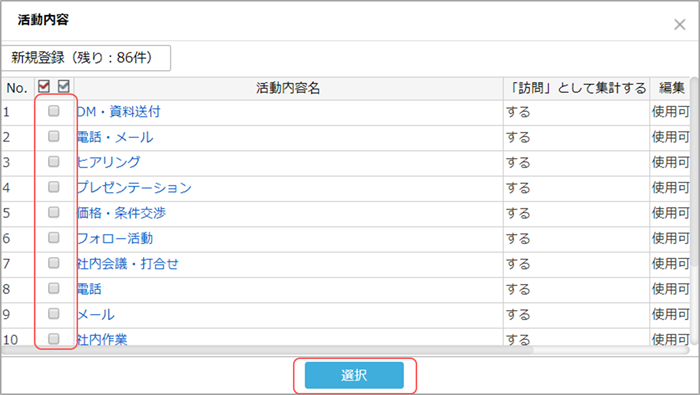
- 活動内容の順番を変更するには、[順序]にチェックを付けて、移動先の
 をクリックします。
をクリックします。 - 新しく活動内容を登録する方法については、以下を参照してください。
進捗状況・活動内容の登録/変更/削除
[活動内容]ウィンドウが閉じ、[活動内容]に選択した[活動内容名]が表示されます。 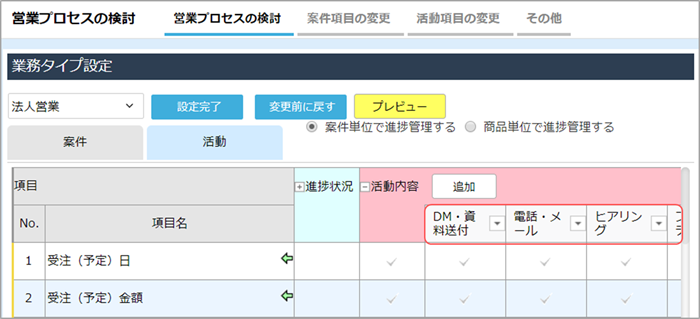
4. 活動内容ごとに、活動登録の入力フォームに表示したい項目にチェックを付けます。
例えば、[活動内容]プルダウンで[DM・資料送付]を選択したときに、
[コール回数]を表示したい場合は、以下のようにチェックを付けます。 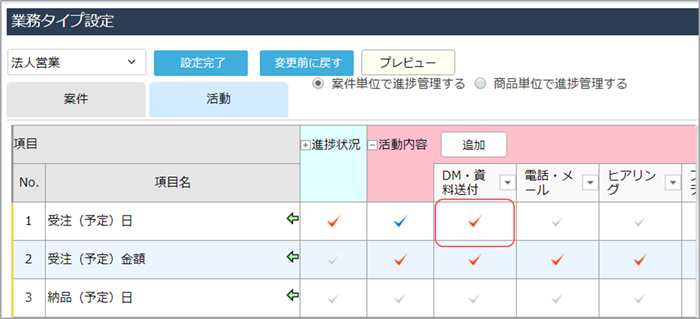 ユーザーの活動登録画面では以下のように表示されます。
ユーザーの活動登録画面では以下のように表示されます。 
- [活動内容]列のチェックマークをクリックすると、すべての活動内容にチェックを付けることができます。
5. [プレビュー]ボタンをクリックします。
新しいタブが開き、活動の[新規登録]画面がプレビュー表示されます。
6. [進捗状況]と[活動内容]の選択項目を切り替えて、入力項目が目的どおりに設定できたか確認します。 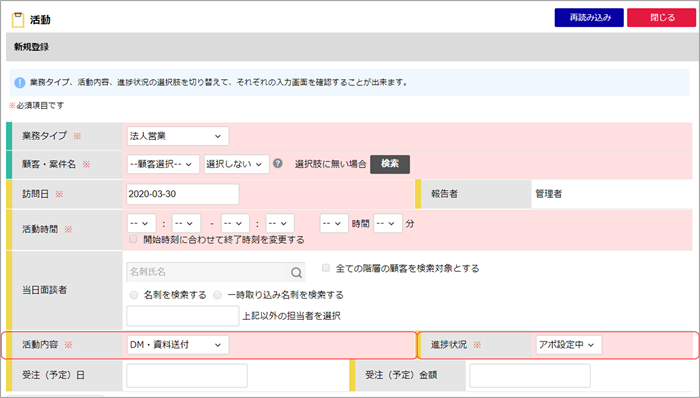
7. [閉じる]ボタンをクリックします。
8. [設定完了]ボタンをクリックします。 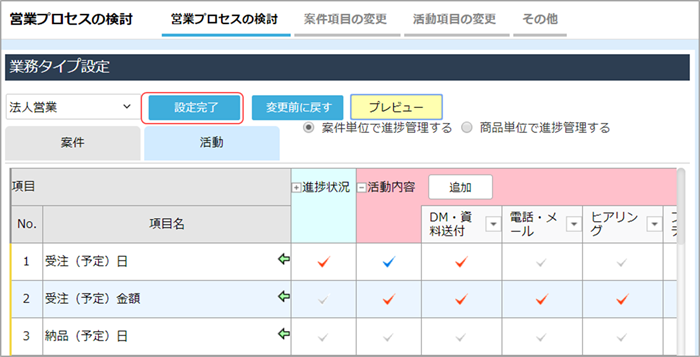
活動内容の設定が完了し、[営業プロセスの検討]画面の、[業務タイプ一覧]に戻ります。
これで、業務タイプの設定は完了です。
