拡張シートインポート機能を利用すると、拡張シートの情報を一括で登録/変更できます。
- データインポート機能は誤った使い方をすると、データの損失や重複登録などを招くおそれがあります。実行する前に必ず以下の注意を参照してください。
インポートの注意
インポートデータの作成
CSVテンプレートをダウンロードし、データを入力して、インポートするCSVファイルを作成します。
CSVテンプレートのダウンロード
- 既存のデータを変更する場合は、登録済みの拡張シートの情報をCSV出力して編集すると、簡単にインポートデータが作成できます。
拡張シートの情報をCSV出力するには、ユーザーメニューの拡張シートの検索結果画面や拡張シートのリスト画面で、CSV出力するデータにチェックを付け、[CSV出力]をクリックします。 - 出力したデータの編集については、「 インポートの注意のCSVダウンロードデータとインポート用データの違い 」を参照してください。
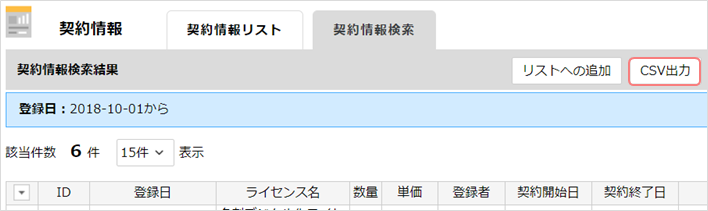
ファイル添付
インポートするCSVファイルを指定して、アップロードします。
ここでは、顧客の契約情報を管理する[契約情報]という拡張シートが作成されているものとして説明します。
1. [システムの設定]の[データのインポート]画面で、[契約情報インポート]をクリックします。
画面の見かた(データのインポート_管理者)
2. 各項目を選択し、CSVファイルを添付して、[次へ]ボタンをクリックします。 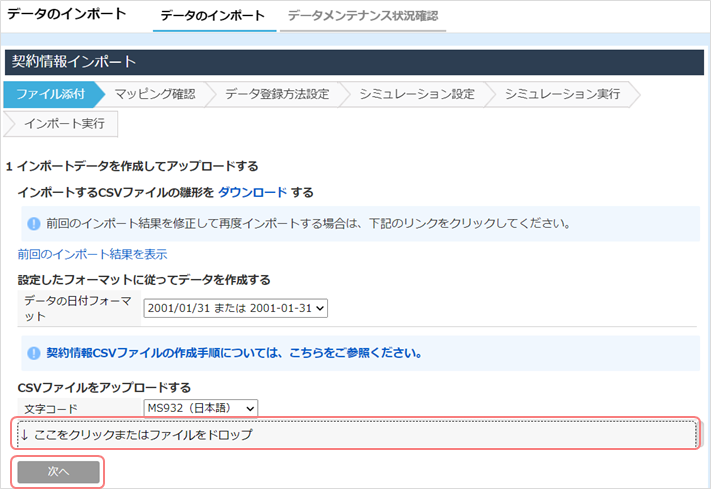
| 項目 | 説明 |
|---|---|
| [マッピングテーブルの選択] | インポートするCSVファイルのテンプレートを選択します。CSVファイル内のヘッダ情報に拡張シートの項目名を指定している場合は[eセールスマネージャーの拡張シートを利用]を選択します。 基幹システムなどの別システムよりデータを出力したデータを、項目名や選択肢名の変更を行わずにインポートする場合は、変換用のテンプレートを選択します。 変換用のテンプレートは、[テンプレート新規登録]から登録できます。 インポート/エクスポートCSV変換 |
| [データの日付フォーマット] | アップロードするCSVファイルに入力されている日付型項目の日付形式を選択します。 「マッピングテンプレ―トの選択」で変換用のテンプレートを選択している場合は、設定できません。 |
| [文字コード] | 使用している言語に合わせて、CSVファイルの文字コードを選択します。 |
| [↓ここをクリックまたはファイルをドロップ] | 以下のいずれかの方法で、アップロードするCSVファイルを指定します。
|
- [前回のシミュレーション結果を表示]をクリックすると、前回のシミュレーション結果を確認できます。
インポートシミュレーション - [マッピングテーブルの選択]で指定したテンプレートの設定で、項目の変換設定の[空データで更新する]にチェックが入っている場合、対象の項目を空白でインポートすると空データでの更新も可能です。
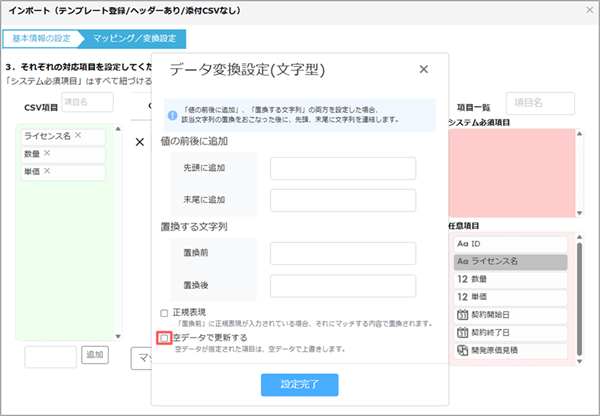 マッピングテーブルの設定は、対象のテンプレートを選択後、[変更]の画面より確認できます。
マッピングテーブルの設定は、対象のテンプレートを選択後、[変更]の画面より確認できます。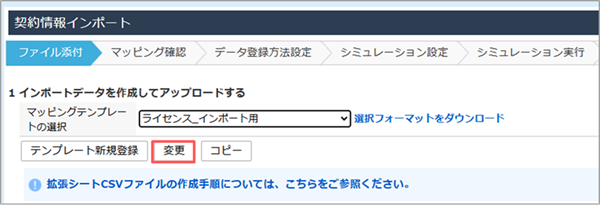 詳細な手順は以下を参照してください。
詳細な手順は以下を参照してください。
インポート/エクスポートCSV変換
マッピング確認
CSVファイルと既存データを照合するための項目(マッチングキー)を指定し、登録/変更される項目(マッピング)を確認します。
1. [マッピング確認]の[マッチングキー項目]を選択し、必要に応じて紐付型項目のマッチングを設定します。
マッチングキーに設定した項目が赤字で表示されます。登録/変更される項目は、登録/変更後の内容が黒字で表示されます。更新対象外の項目は青字で表示されます。 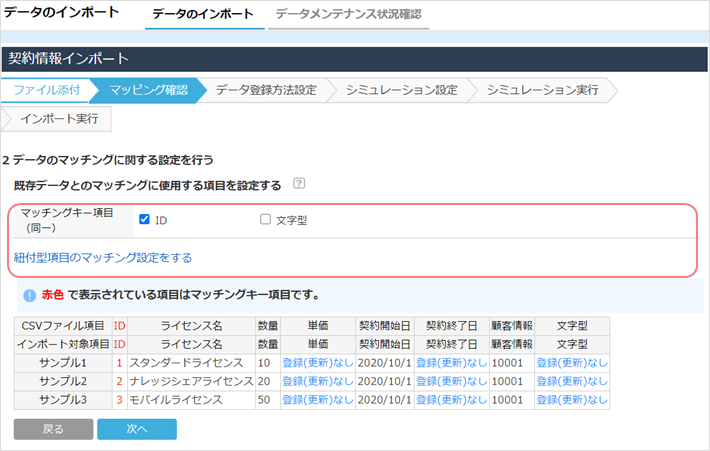
| 項目 | 説明 |
|---|---|
| [マッチングキー項目(同一)] | CSVファイルと既存データを照合するための項目を選択します。選択した項目は更新されません。 例えば[ID]を選択すると、「ID」条件にして契約情報の既存データを検索し、更新対象を決定します。 |
| [紐付型項目のマッチング設定をする] | 拡張シートに紐付いたシートも一緒にインポートする場合に設定します。 クリックすると、項目ごとのプルダウンが表示されるので、紐づいたシートのマッチングキーを選択します。 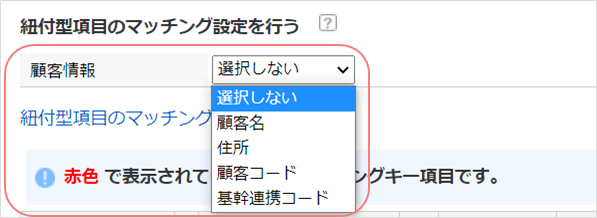 |
2. データのマッピングを確認し、問題がなければ[次へ]ボタンをクリックします。
データ登録方法設定
新規データと重複データの登録方法を指定します。
1. [データ登録方法設定]の各項目を選択します。 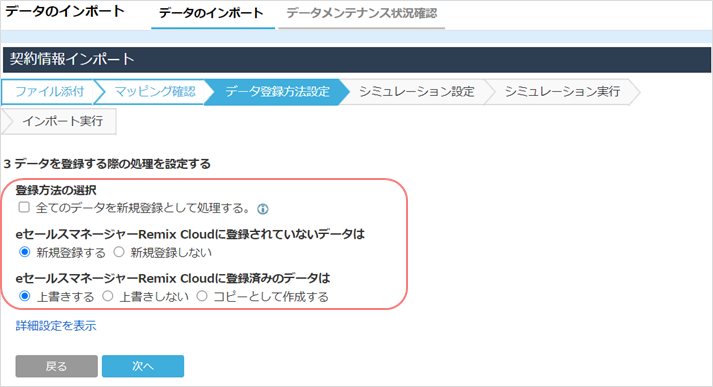
| 項目 | 説明 |
|---|---|
| [登録方法の選択] | CSVファイル内のデータを全て新規登録するかを選択します。
|
| [eセールスマネージャーに登録されていないデータは] | マッチングの結果、CSVファイル内のデータが契約情報として登録されていない場合の処理方法を選択します。
|
| [eセールスマネージャーに登録済みのデータは] | マッチングの結果、CSV ファイル内のデータがすでに顧客および契約情報として登録されている場合の処理方法を選択します。
|
- 設定の組み合わせにより、結果が以下のように変化します。
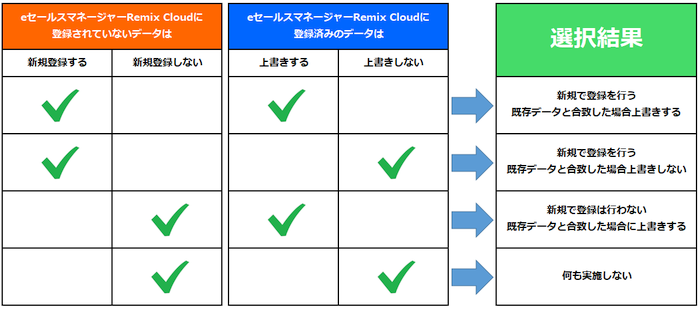
2. データ登録時の追加処理を設定する場合は、 [詳細設定を表示]をクリックし、各項目を選択し ます。 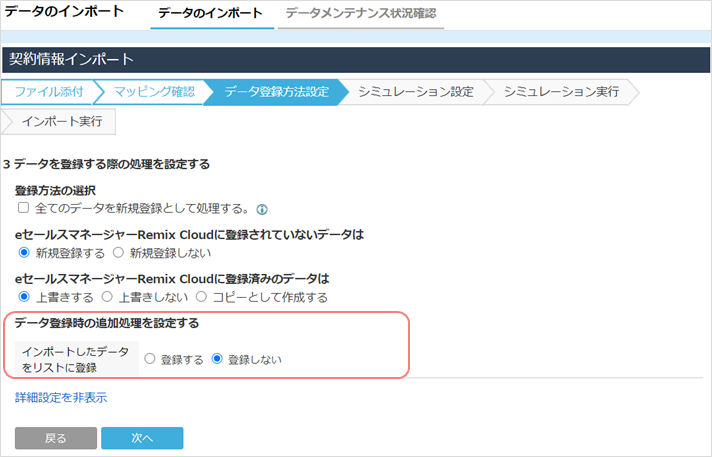
| 項目 | 説明 |
|---|---|
| [タイムライン自動投稿の選択] | データ更新の通知をタイムラインに自動投稿するかどうかを選択します。
|
| [インポートしたデータをリストに登録] | インポートしたデータを契約情報のリストに登録するかどうかを選択します。登録すると、インポート処理ごとにリストを分けてデータを管理できます。
|
- 大量のデータを処理する場合は、[タイムライン自動投稿の選択]を[自動投稿をしない]に設定することをおすすめします。
[自動投稿をする]に設定すると、ユーザーのタイムラインがデータ更新の通知で埋もれてしまい、重要な情報を見逃すおそれがあります。
- [タイムライン自動投稿の選択]で[自動投稿をする]を選択すると、以下のような通知が投稿されます。
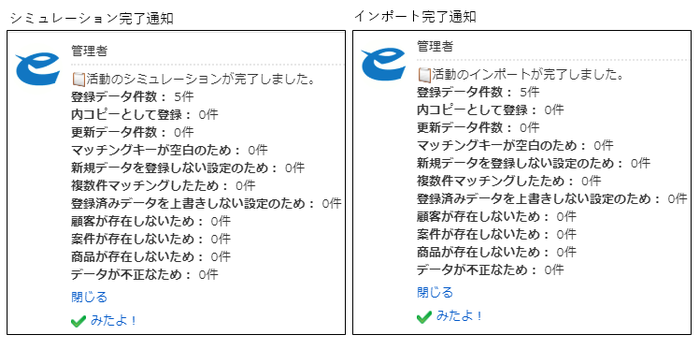
3. [次へ]ボタンをクリックします。
[ シミュレーション設定・実行 ]に進みます。
シミュレーション設定・実行
インポート結果のシミュレーションを行い、結果を確認します。詳細は以下を参照してください。
インポートシミュレーション
インポート実行
シミュレーションの結果に問題がなければ、インポートを実行します。
1. シミュレーションの完了後、[インポート実行]ボタンをクリックします。 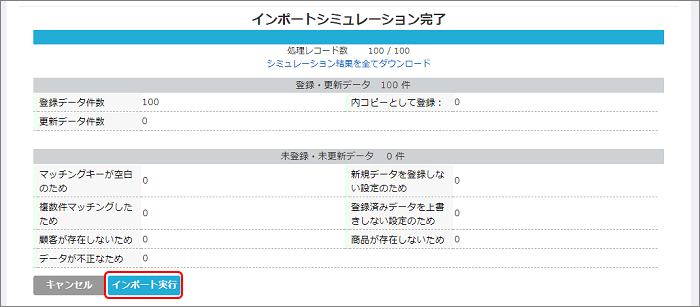
確認のメッセージが表示されます。
2. [OK]ボタンをクリックします。
インポートが実行されます。完了すると、結果が表示されます。 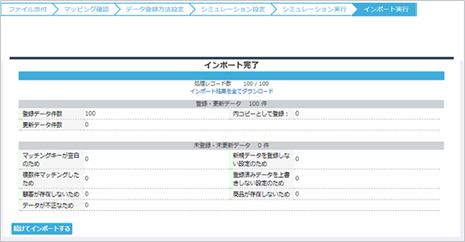
- インポート結果の見かたは、シミュレーションの場合と同じです。エラーが発生した場合は、エラー内容を確認のうえ必要に応じてCSVデータを修正し、再度インポートを行ってください。
「 インポートシミュレーションのシミュレーション画面の見かた 」、「 シミュレーションのエラー内容 」 - [続けてインポートする]ボタンをクリックすると、[契約情報インポート]の[ファイル添付]に戻ります。
- インポートの進捗状況は、[データメンテナンス状況確認]画面でも確認できます。
データメンテナンス状況確認 - 動作中のインポートを停止したい場合は、[インポート強制停止]画面より停止することが可能です。
詳細は、以下をご参照ください。
インポート強制停止
