Outlookカレンダー連携用のアプリを利用するための設定を行います。
- 本手順を実施する前に、Outlook連携用のAPIキーの発行と連携用の社員設定を実施してください。 Outlook連携用APIキー発行
Outlook連携用社員設定
eセールスマネージャー(APIトークン認証)許可設定
Outlook連携アプリに設定する、eセールスマネージャー(APIトークン認証)許可設定の方法を説明します。
1. esm linkageにログインします。
esm linkageのログイン・ログアウト
2. [認証設定]を選択します。
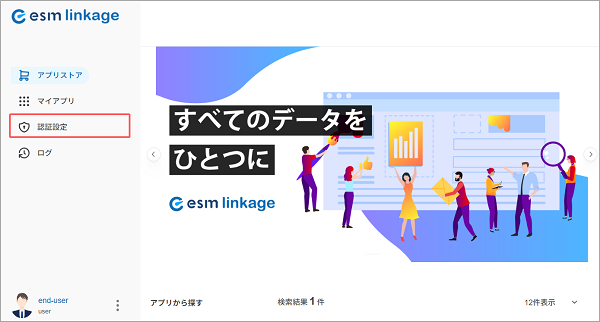
[認証設定]画面が表示されます。
3. [新規作成]をクリックします。
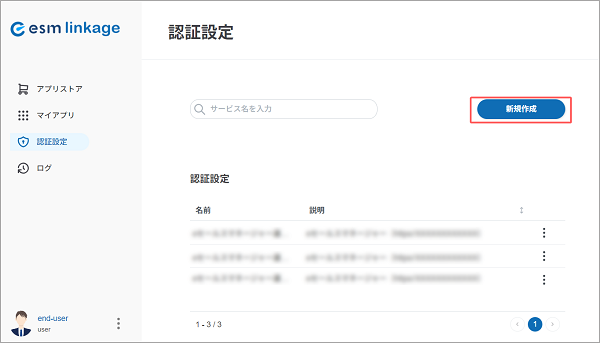
[認証設定の登録]画面が表示されます。
4. [eセールスマネージャー (APIトークン認証)]を選択し、[次へ]ボタンをクリックします。
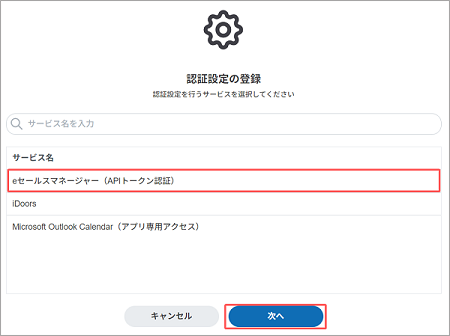
5. [名前]と[説明]欄に任意の情報を入力します。
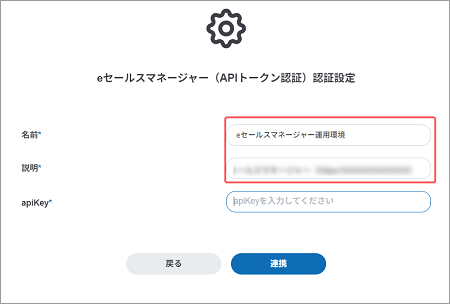
6. [apiKey]に、eセールスマネージャーで発行したAPIトークンを入力して[連携]ボタンをクリックします。
eセールスマネージャーでAPIトークンを発行する 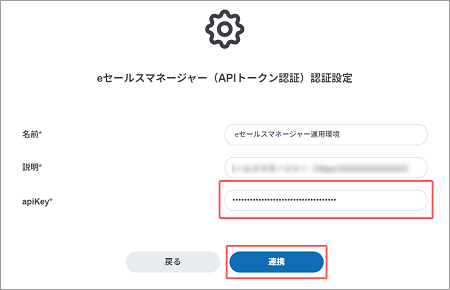
登録した情報が[認証設定]画面に表示されます。
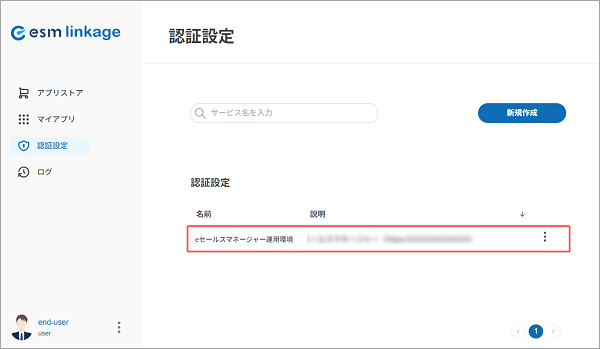
Outlook Calendar(アプリ専用アクセス)許可設定
Outlook連携アプリに設定する、アプリ専用アクセス許可設定の方法を説明します。
1.[認証設定]を選択します。
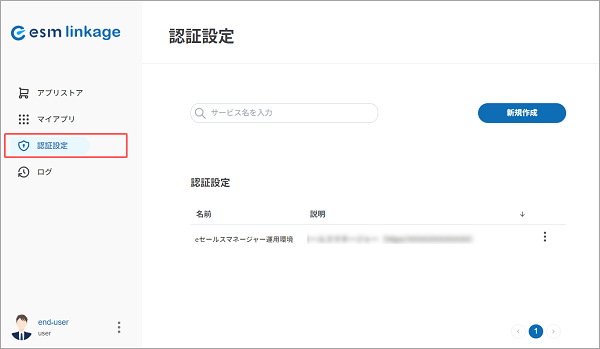
2. [新規作成]をクリックします。
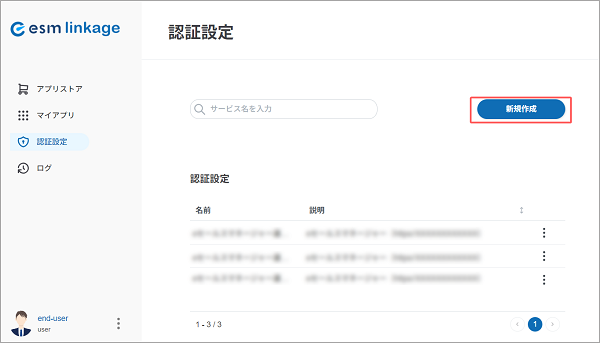
[認証設定の登録]画面が表示されます。
3. [Microsoft Outlook Calendar]を選択し、[次へ]ボタンをクリックします。
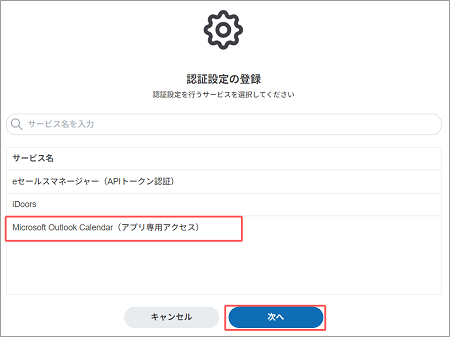
[Microsoft Outlook Calendar(アプリ専用アクセス)認証設定]画面が表示されます。
4. [名前]と[説明]に任意の情報を入力します。
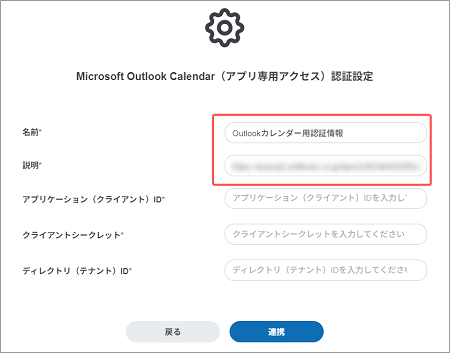
5. 各項目を入力し、[連携]ボタンをクリックします。
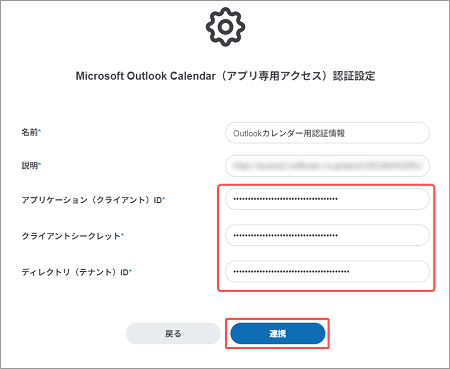
| 項目 | 説明 |
|---|---|
| アプリケーション(クライアント)ID | 「Microsoft Entra 管理センター」に登録したアプリケーションの「アプリケーション(クライアント)ID」を入力します。 |
| クライアントシークレット | 「Microsoft Entra 管理センター」に登録したアプリケーションの「クライアントシークレット」の値を入力します。 |
| ディレクトリ(テナント)ID | 「Microsoft Entra 管理センター」に登録したアプリケーションの「ディレクトリ(テナント)ID」の値を入力します。 |
登録した情報が[認証設定]画面に表示されます。
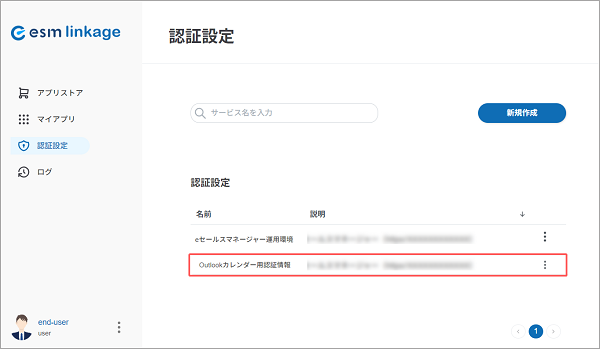
Outlook連携用アプリの設定
Outlook連携用アプリの設定方法を説明します。
1. [マイアプリ]を選択します。
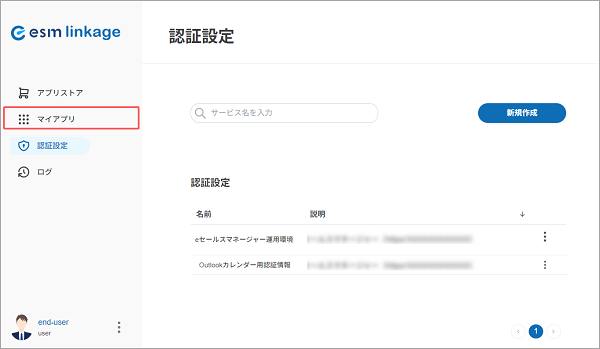
[マイアプリ]画面が表示されます。
2. Outlook連携用のアプリの>を選択します。
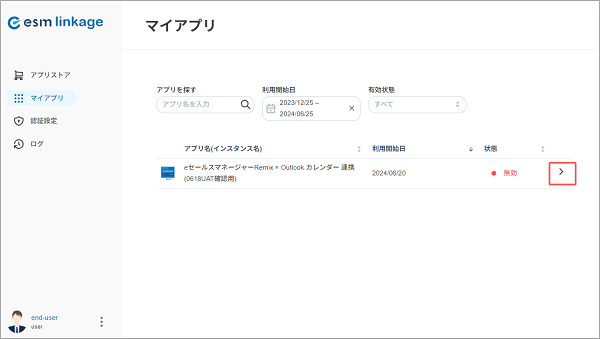
3. [詳細設定]タブをクリックします。
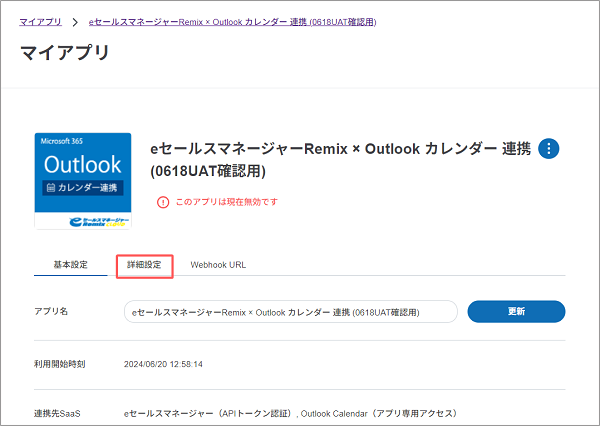
4. 各項目を入力し、[基本連携設定]をクリックします。
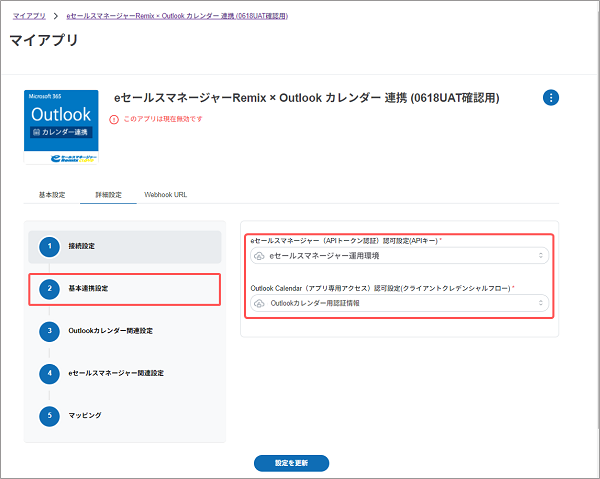
| 項目 | 説明 |
|---|---|
| eセールスマネージャー(APIトークン認証)認可設定(APIキー) | 登録したeセールスマネージャー(APIトークン認証)許可設定の名前を選択します。 eセールスマネージャー(APIトークン認証)許可設定 |
| Outlook Calendar(アプリ専用アクセス)認可設定(クライアントクレデンシャルフロー) | 登録したOutlook Calendar(アプリ専用アクセス)許可設定の名前を選択します。 Outlook Calendar(アプリ専用アクセス)許可設定 |
5. 各項目を設定し、[Outlookカレンダー関連設定]をクリックします。
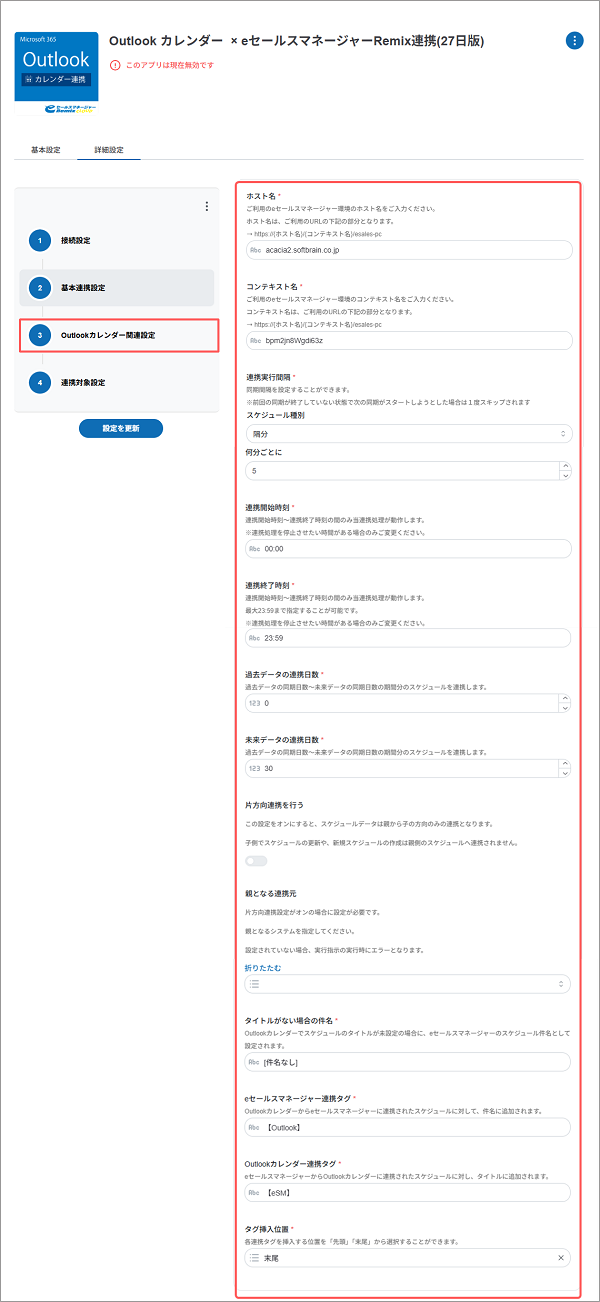
- [指定した期間全てのスケジュールを取得する曜日]で指定した曜日に、連携されるデータの再取得を行うため、一時的に負荷が高くなり、連携までに時間がかかる場合があります。
対象の曜日は非営業日を設定することを推奨します。 - [eセールスマネージャースケジュール連携用パスワード入力]には、事前に発行した連携アプリ用のパスワードを設定します。
スケジュール連携用パスワードの設定 - [片方向連携設定]をオンにしている場合に[親となる接続元]を設定していない場合、連携の際にエラーになります。
エラーの有無は、esm linkageの左メニューより[ログ]を選択し、連携期間を設定後に[検索]ボタンをクリックしてログから確認を行います。
検索結果に「片方向連携の親が指定されていないため終了」のログが表示された場合は、対象のアプリで[親となる接続元]が設定されているか確認してください。
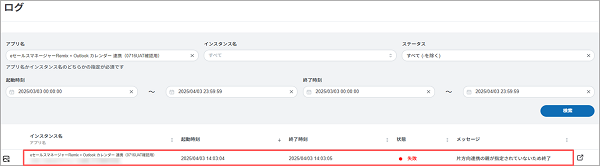
6. eセールスマネージャーのスケジュールに設定するスケジュール種別を選択し、[eセールスマネージャー関連設定]をクリックします。
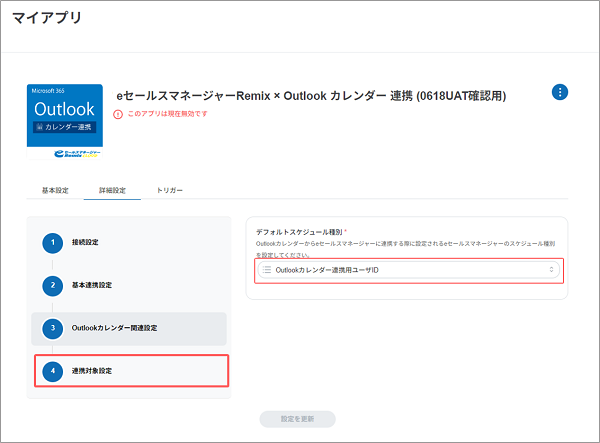
- Outlook側で新規で作成したスケジュールがeセールスマネージャーに反映される際、こちらで設定した種別で登録されます。
スケジュール種別は、eセールスマネージャーの管理者画面で[自社の設定]の[カレンダー設定の変更]より登録が可能です。
詳細は、以下の操作マニュアルをご参照ください。
スケジュール種別の登録/変更/削除
7. 事前に作成した連携対象ユーザーのCSVファイルをドラックアンドドロップでアップロードします。
連携対象ユーザーのCSVファイルを作成する 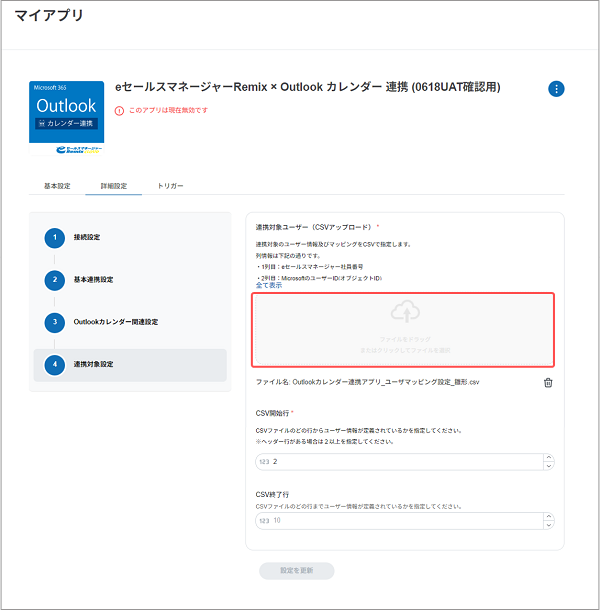
CSVファイルがアップロードされます。
8. [CSV開始行]と任意で[CSV終了行]を選択後、[設定を更新]ボタンをクリックします。
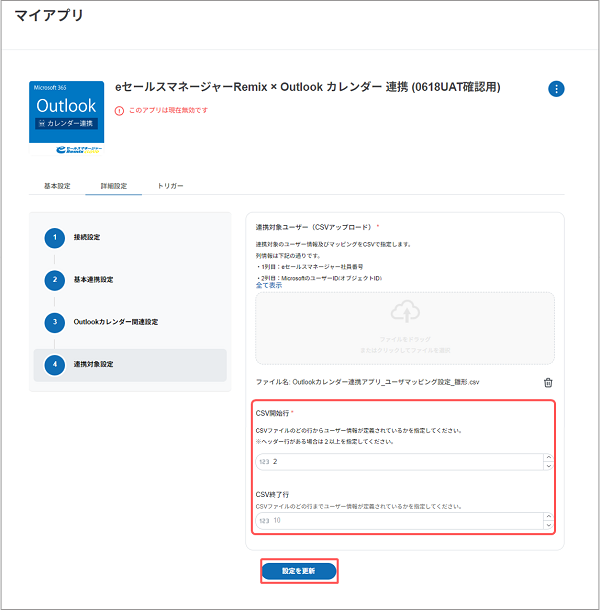
Outlook連携アプリの設定内容が更新されます。
9. をクリックし、[アプリを有効化]を選択します。
をクリックし、[アプリを有効化]を選択します。
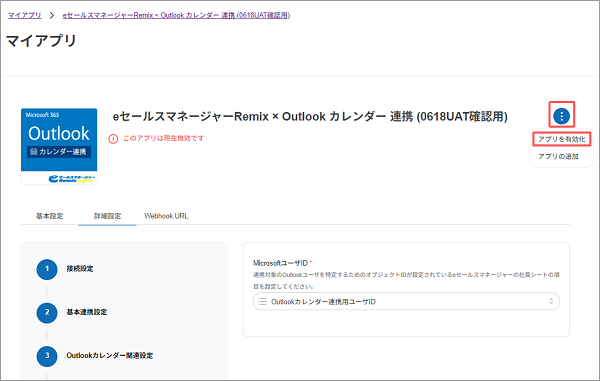
[アプリ有効化]画面がポップアップで表示されます。
10.[OK]をクリックします。
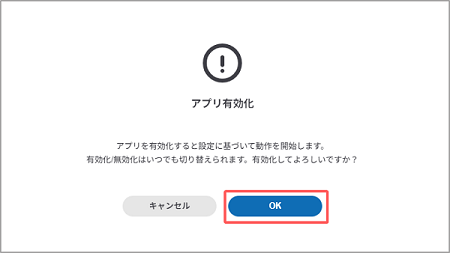
Outlook連携アプリの状態が有効化に変更されます。
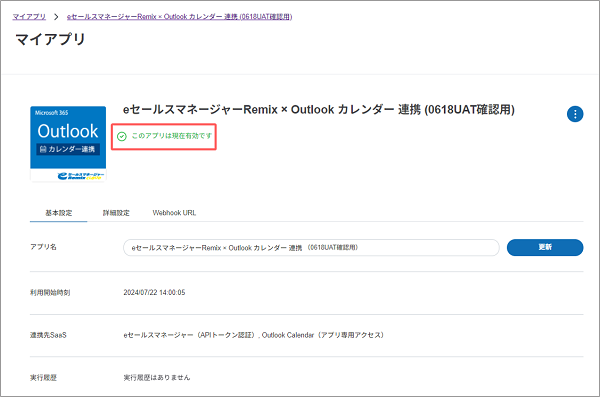
- Outlook連携アプリの連携を停止したい場合は、メニューより[マイアプリ]を選択後、対象のアプリ名をクリックして[詳細設定]タブの
 より[アプリを無効化]を選択します。
より[アプリを無効化]を選択します。
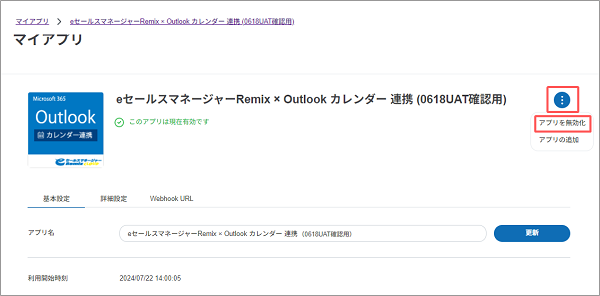 連携を再開する場合は、再度
連携を再開する場合は、再度 をクリックして[アプリを有効化]を選択してください。
をクリックして[アプリを有効化]を選択してください。 - Outlook連携アプリが正しく動作しているかを確認したい場合は、メニューより[ログ]を選択して、対象のアプリの[状態]欄が「成功」になっているか確認します。
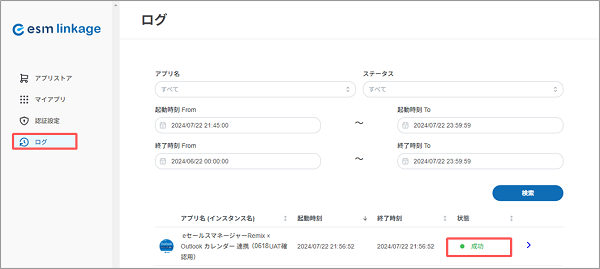 [状態]欄が「失敗」になっている場合は、正しく設定されていない可能性があります。
[状態]欄が「失敗」になっている場合は、正しく設定されていない可能性があります。
設定を確認の上、改善されない場合は弊社サポートデスクへお問い合わせください。
