[顧客検索]画面の見かたについて説明します。
画面の開きかた
1. メニューの[顧客]の ![]() をクリックし、サブメニューで[検索]を選択します。
をクリックし、サブメニューで[検索]を選択します。 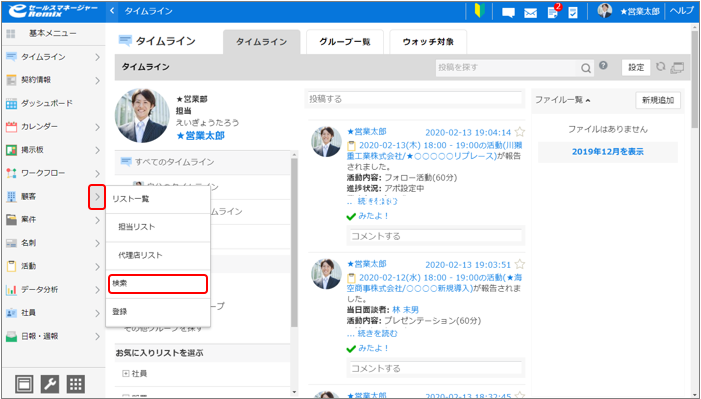
[顧客検索]画面が表示されます。
- メニューをクリックすると、初期表示に設定している画面が表示されます。
設定方法は以下を参照してください。
メニュー設定
2. 検索条件を入力し、[検索]ボタンをクリックします。 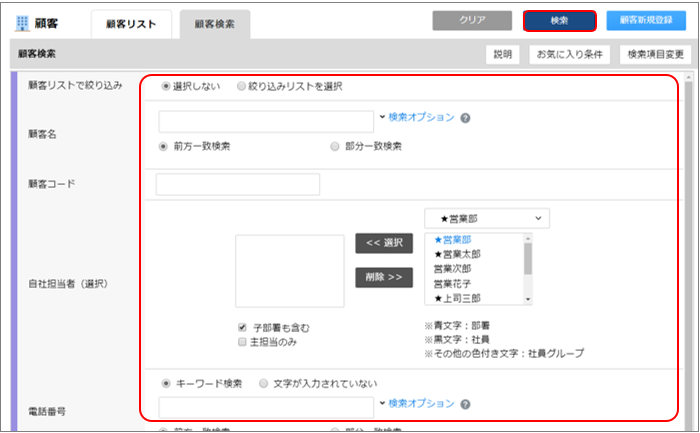
[顧客検索結果]画面が表示されます。
画面の見かた
[顧客検索]画面の見かたは以下のとおりです。 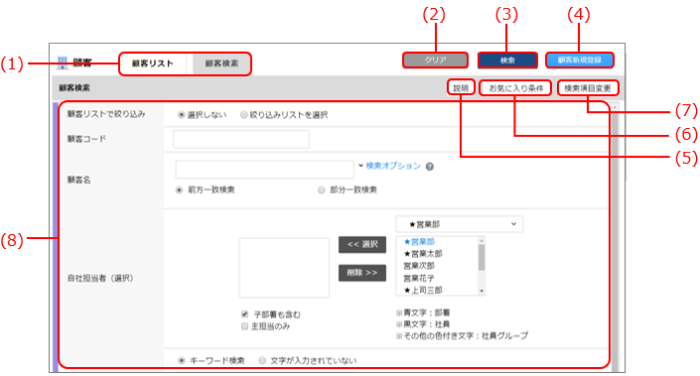
| 番号 | 項目 | 説明 | 参照先 |
|---|---|---|---|
| (1) | [顧客リスト]タブ | [顧客リスト]画面が表示されます。 | 画面の見かた |
| [顧客検索]タブ | [顧客検索]画面が表示されます。 | 顧客の検索 | |
| (2) | [クリア]ボタン | 入力した内容を消去します。 | - |
| (3) | [検索]ボタン | 入力した検索条件で検索を実行します。検索結果は、[顧客検索結果]画面に表示されます。 | 顧客の検索 [顧客検索結果]画面 |
| (4) | [顧客新規登録]ボタン | [新規登録]画面が表示されます。 | 顧客の登録 |
| (5) | [説明]ボタン | 各項目の説明画面が表示されます。 | - |
| (6) | [お気に入り条件]ボタン | [お気に入り条件]画面が表示されます。 設定した検索条件に名前をつけて登録します。登録すると[お気に入り条件]に表示され、検索時に指定できます。 |
顧客検索条件のお気に入り追加 |
| (7) | [検索項目変更]ボタン | [項目設定]画面が表示され、検索項目を変更できます。 | - |
| (8) | 検索条件 | 検索条件を入力します。 | 顧客の検索 |
[顧客検索結果]画面
[顧客検索結果]画面の見かたは以下のとおりです。 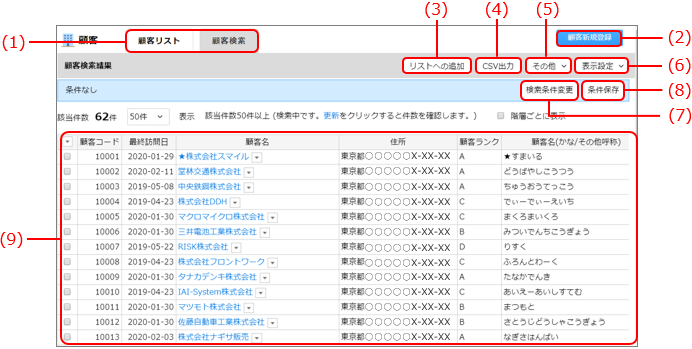
| 番号 | 項目 | 説明 | 参照先 |
|---|---|---|---|
| (1) | [顧客リスト]タブ | [顧客リスト]画面が表示されます。 | 画面の見かた |
| [顧客検索]タブ | [顧客検索]画面が表示されます。 | 顧客の検索 | |
| (2) | [新規顧客登録]ボタン | [新規登録]画面が表示されます。 | 顧客の登録 |
| (3) | [リストへの追加]ボタン | [リストへの追加]画面が表示されます。 新規リストを登録し、そのリストを指定して登録することもできます。 |
顧客リストへの追加 |
| (4) | [出力] | [CSV出力]または[印刷]を選択します。
|
- |
| (5) | [その他] | [スケジュール一括登録]:スケジュール登録画面が表示されます。チェックを付けた顧客にスケジュールを一括登録します。 | スケジュールの一括登録 |
| [一括削除]:チェックを付けた顧客を一括で削除します。 | 顧客の一括削除 | ||
| (6) | [表示設定] | [地図表示設定]:地図表示の方法を設定します。権限を持つユーザーは顧客、案件、名刺、スケジュール、ToDoの登録、変更画面で地図が利用できます。 | 地図表示の設定 |
| [一覧表示項目を変更]:検索結果画面の一覧表示項目を変更します。 | - | ||
| (7) | [検索条件変更]ボタン | [顧客検索]画面が表示され、検索条件を変更して、検索のやり直しができます。 | 顧客の検索 |
| (8) | [条件保存]ボタン | 設定した検索条件を[新規お気に入り条件として保存]または[リストの条件に上書き保存]を選択して保存します。[リストの条件に上書き保存]を選択した場合は、ここで設定した検索条件に合致した顧客がリストに入り、顧客一覧に表示されます。 | 顧客検索条件のお気に入り追加 |
| (9) | 検索結果一覧 | 検索結果一覧が表示されます。 | - |
