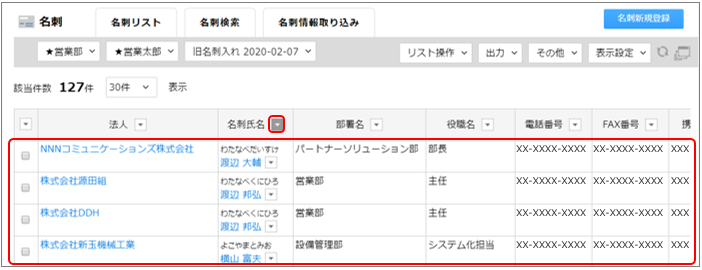[名刺リスト一覧]画面の見かたについて説明します。
画面の開きかた
1. メニューの[名刺]の ![]() をクリックし、サブメニューで[リスト一覧]を選択します。
をクリックし、サブメニューで[リスト一覧]を選択します。 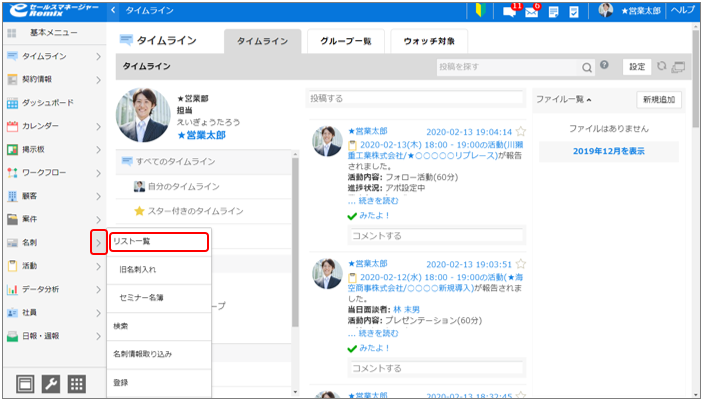
[名刺リスト一覧]画面が表示されます。
- メニューをクリックすると、初期表示に設定している画面が表示されます。
設定方法は以下を参照してください。
メニュー設定
画面の見かた
[名刺リスト一覧]画面の見かたは以下のとおりです。 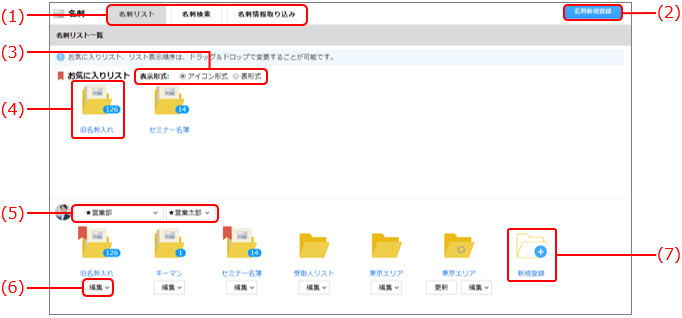
| 番号 | 項目 | 説明 | 参照先 |
|---|---|---|---|
| (1) | [名刺リスト]タブ | [名刺リスト]画面が表示されます。 | - |
| [名刺検索]タブ | [名刺検索]画面が表示されます。 | 名刺の検索 | |
| [名刺情報取り込み]タブ | [名刺情報取り込み]画面が表示されます。 | 画面の見かた | |
| (2) | [名刺新規登録]ボタン | [新規登録]画面が表示されます。 | 名刺の登録 |
| (3) | [表示形式] | 名刺一覧の表示形式をアイコン形式または表形式に切り替えます。 | - |
| (4) | リストアイコン | リストに登録された名刺一覧画面が表示されます。 | 名刺一覧画面 |
| (5) | グループ・社員 | 部署/グループ・社員をプルダウンから選択します。 | - |
| (6) | [編集] | [リスト名変更]:リスト名を変更します。 | - |
| [更新条件]:更新条件を設定します。 | 名刺リストの更新条件の設定 | ||
| [権限設定]:リストの参照権限、参照編集権限を設定します。 | 名刺リストの権限設定 | ||
| [削除]:リストを削除します。 | - | ||
| (7 ) | [新規登録]アイコン | [新規リスト登録]画面が表示されます。 名刺リストを新規登録します。 |
名刺リストへの登録 |
名刺一覧画面
名刺一覧画面の見かたは以下のとおりです。 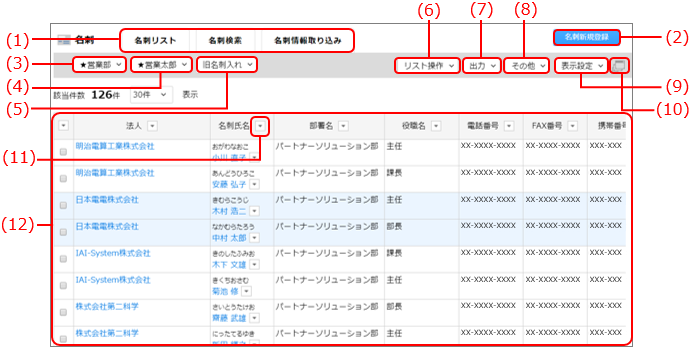
| 番号 | 項目 | 説明 | 参照先 |
|---|---|---|---|
| (1) | [名刺リスト]タブ | [名刺リスト]画面が表示されます。 | - |
| [名刺検索]タブ | [名刺検索]画面が表示されます。 | 名刺の検索 | |
| [名刺情報取り込み]タブ | [名刺情報取り込み]画面が表示されます。 | 画面の見かた | |
| (2) | [名刺新規登録]ボタン | [新規登録]画面が表示されます。 | 名刺の登録 |
| (3) | グループ | グループ、部署を切り替えます。 | - |
| (4) | 社員 | 社員を切り替えます。 | - |
| (5) | リスト | 表示するリストを切り替えます。 | - |
| (6) | [リスト操作] | [リスト名変更]:リスト名を変更します。 | - |
| [更新条件]:表示される[名刺検索]画面で検索条件を入力し、リストの更新条件を設定します。 | 名刺リストの更新条件の設定 | ||
| [リストからはずす]:チェックした名刺をリストから除外します。 | - | ||
| [他リストへ移動・コピー]:チェックした名刺をほかのリストに移動またはコピーします。 | 名刺リストへの移動・コピー | ||
| [確認済みにする]:チェックした名刺を確認済みにします。 | - | ||
| [お気に入りリストに追加]:表示中のリストをお気に入りリストに追加します。 | 名刺検索条件のお気に入り追加 | ||
| [お気に入りリストから削除]:表示中のリストをお気に入りリストから外します。 | |||
| [権限設定]:[リスト権限設定]画面が表示されます。リストの参照・参照編集できるユーザーを設定します。 | 名刺リストの権限設定 | ||
| (7) | [出力] |
|
- |
| (8) | [その他] | [スケジュール一括登録]:スケジュール登録画面が表示されます。チェックを付けた名刺へスケジュールを一括登録します。 | スケジュールの一括登録 |
| [活動一括登録]:チェックを付けた名刺の活動を一括登録します。 | - | ||
| [案件一括登録]:チェックを付けた名刺の案件を一括登録します。 | - | ||
| [メール一斉配信]:チェックを付けた名刺のメールアドレスにメールを一斉配信します。 | - | ||
| [メール一斉配信履歴]:チェックを付けた名刺に対するメール一斉配信の履歴が表示されます。 | - | ||
| [メール一斉配信予約状況]:チェックを付けた名刺に対するメール一斉配信の予約状況が表示されます。 | - | ||
| [一括削除]:チェックを付けた名刺を一括で削除します。 | 名刺の一括削除 | ||
| (9) | [表示設定] | [一覧表示項目を変更]:一覧表示項目の変更画面が表示され、表示する項目が変更できます。 | - |
| (10) | 名刺一覧画面が別ウィンドウで表示されます。 | - | |
| (11) | [列の固定][昇順][降順]が表示されます。 | 列の固定、ソート | |
| (12) | 名刺一覧 | リストに登録された名刺一覧が表示されます。 | 名刺一覧画面 |
列の固定、ソート
列の固定、ソートの方法を説明します。
1. 列を固定したい項目の項目名の右にある ![]() をクリックします。
をクリックします。 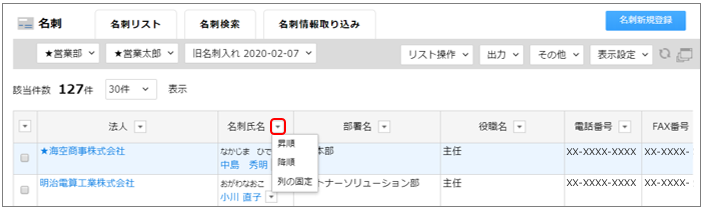
ポップアップ画面で[列の固定]または[昇順、降順、列の固定]が表示されます。
[列の固定]のみが表示され、[昇順、降順]が表示されない項目は以下のとおりです。
- 1行に対して複数の値を持つもの
- 以下のカスタマイズ項目
- 文章型項目
- ファイル型項目
- パラメータ付きリンク型項目
- 演算型項目
- 紐付型項目
- 文字型項目登録時に、ソート設定箇所の「シートリスト画面などで、ソートキーとして使用する」にチェックを入れていないもの
(SQLServer環境のみ)
- その他に「詳細内容」など、例外としてソートできない項目もあります。
2. [列の固定]をクリックします。 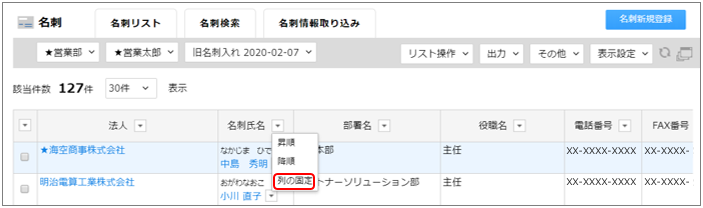
固定した項目より右側の項目だけがスクロールするようになります。 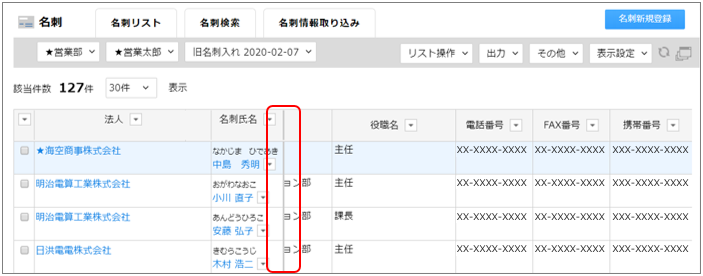
また、列の固定を行うと、[列固定の解除]が全項目に表示されるようになります。 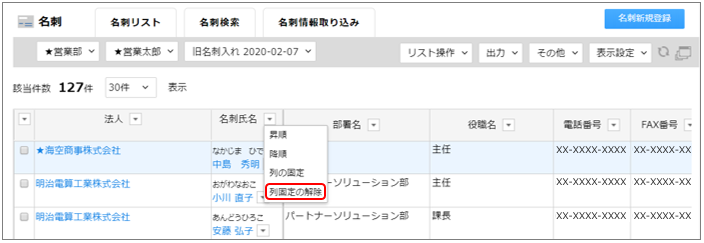
3. 項目名の右にある ![]() をクリックし、[列固定の解除]をクリックします。
をクリックし、[列固定の解除]をクリックします。 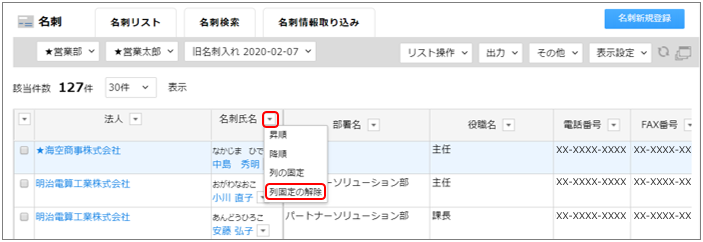
列の固定が解除されます。
4. 項目名の右にある ![]() をクリックし、[昇順]をクリックします。
をクリックし、[昇順]をクリックします。 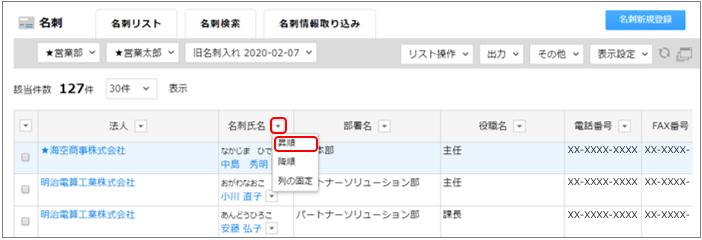
対象項目で昇順にソートされたリストが表示されます。
また、項目名の右にあるアイコンが、 ![]() に変わります。
に変わります。 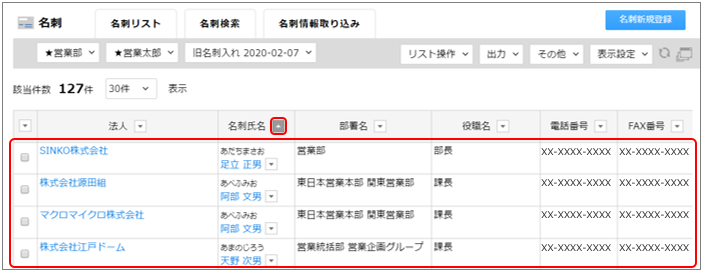
5. 項目名の右にある ![]() をクリックし、[降順]をクリックします。
をクリックし、[降順]をクリックします。 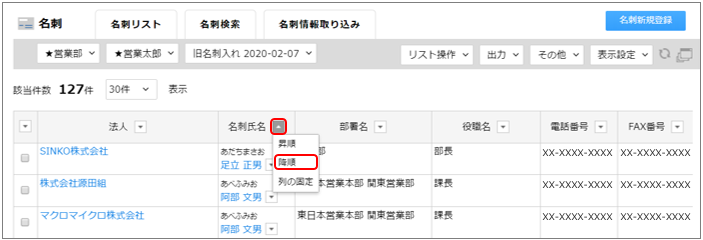
対象項目で降順にソートされたリストが表示されます。
また、項目名の右にあるアイコンが、 ![]() に変わります。
に変わります。