[取り込み名刺情報一覧]画面の見かたについて説明します。
画面の開きかた
1. メニューの[名刺]の ![]() をクリックし、サブメニューで[名刺情報取り込み]を選択します。
をクリックし、サブメニューで[名刺情報取り込み]を選択します。 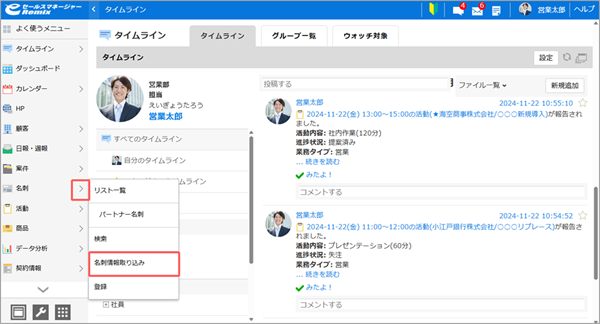
[取り込み名刺情報一覧]画面が表示されます。
- メニューをクリックすると、初期表示に設定している画面が表示されます。
設定方法は以下を参照してください。
メニュー設定
画面の見かた
[取り込み名刺情報一覧]画面の見かたは以下のとおりです。 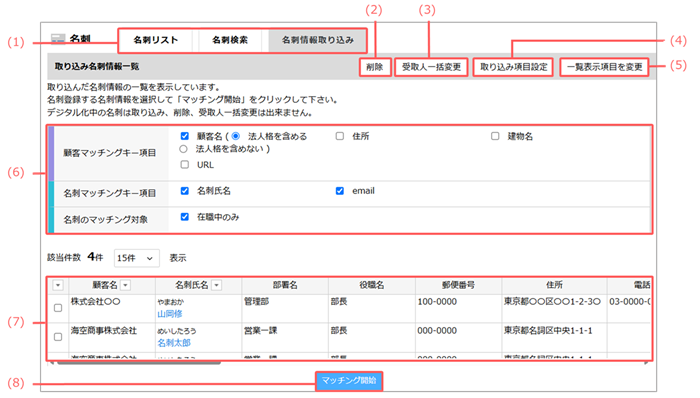
| 番号 | 項目 | 説明 | 参照先 |
|---|---|---|---|
| (1) | [名刺リスト]タブ | [名刺リスト]画面が表示されます。 | 画面の見かた |
| [名刺検索]タブ | [名刺検索]画面が表示されます。 | 名刺の検索 | |
| [名刺情報取り込み]タブ | [名刺情報取り込み]画面が表示されます。 | - | |
| (2) | [削除]ボタン | チェックした取り込み名刺情報を削除 します。 |
- |
| (3) | [受取人一括変更]ボタン | [社員検索]画面が表示されます。 名刺の受取人を選択することで、チェックを付けた取り込み名刺情報の受取人を 一括で変更できます。 |
- |
| (4) | [取り込み項目設定]ボタン | [取り込み項目設定]画面が表示されます。 設定されている項目が参照できます。 管理者のみ、インポートできる取り込み 項目の[登録可否][更新可否]を設定 できます。 |
取り込み項目の設定 |
| (5) | [一覧表示項目を変更]ボタン | [項目設定]画面が表示されます。 取り込み名刺情報一覧に表示する項目を 参照します。管理者は項目を設定できます。 |
- |
| (6) | マッチング項目 | マッチング項目を設定します。 | 登録済みの名刺とのマッチング |
| (7) | 名刺一覧 | 取り込まれた名刺が表示されます。 | |
| (8) | [マッチング開始]ボタン | 取り込み名刺情報一覧で選択した名刺情報と、登録済みの顧客、名刺とのマッチングを開始します。 |
取り込み項目の設定
インポートする取り込み項目を設定する方法を説明します。
- 取り込み項目の設定は、管理者のみ設定できます。
管理者でログインし、画面の右上のログインユーザー名から[ユーザメニュー]を選択し、設定してください。
1. [取り込み名刺情報一覧]画面で、[取り込み項目設定]ボタンをクリックします。 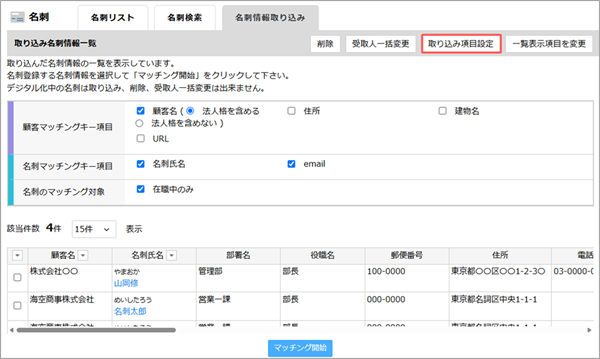
[取り込み項目設定]画面が表示されます。
2. 取り込みたい項目にチェックを付け、[設定完了]ボタンをクリックします。 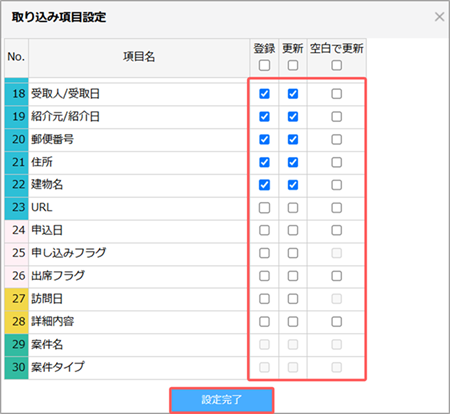
- シートカスタマイズ画面に登録不可と設定されている項目は取り込み登録可や更新可に設定できません。
必須項目の場合、空白で更新可に設定できません。 - 取り込み項目にキャンペーンが指定されている場合、案件情報と活動が自動で登録されます。
- キャンペーンの種別によって、自動生成される案件情報と活動の生成パターンが異なります。
これはキャンペーンの種別によって、ひとつのキャンペーンに紐づく案件や活動の紐づき方が変るためです。
案件情報、活動の自動生成パターンの設定は管理者が行います。
名刺取り込み時の案件/活動登録ルール設定 - [空白で更新]にチェックを付けた場合、既存の名刺を上書き更新する際に、一時名刺側の値が空欄であっても、名刺側を空欄で上書き更新します。
