商品インポート機能を利用すると、商品情報を一括で登録/変更できます。
商品の登録/変更/削除
- データインポート機能は誤った使い方をすると、データの損失や重複登録などを招くおそれがあります。実行する前に必ず以下の注意を参照してください。
インポートの注意
インポートデータの作成
CSVテンプレートをダウンロードし、データを入力して、インポートするCSVファイルを作成します。
CSVテンプレートのダウンロード
CSVサンプル(商品)
- 既存のデータを変更する場合は、登録済みの商品情報をCSV出力して編集すると、簡単にインポートデータが作成できます。
商品情報をCSV出力するには、ユーザーメニューの[商品検索結果]画面でCSV出力する商品にチェックを付け、[CSV出力]をクリックします。 - 出力したデータの編集については、「 インポートの注意のCSVダウンロードデータとインポート用データの違い 」を参照してください。

ファイル添付
インポートするCSVファイルを指定して、アップロードします。
1. [システムの設定]の[データのインポート]画面で、[商品インポート]をクリックします。
画面の見かた(データのインポート_管理者)
2. 各項目を選択し、CSVファイルを添付して、[次へ]ボタンをクリックします。 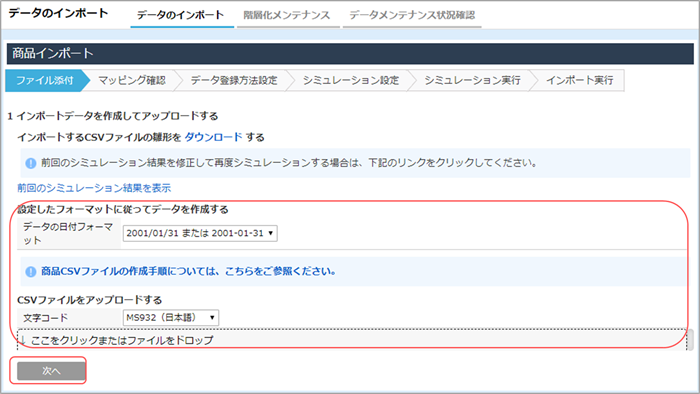
| 項目 | 説明 |
|---|---|
| [データの日付フォーマット] | アップロードするCSVファイルに入力されている日付型項目の日付形式を選択します。 |
| [文字コード] | 使用している言語に合わせて、CSVファイルの文字コードを選択します。 |
| [↓ここをクリックまたはファイルをドロップ] | 以下のいずれかの方法で、アップロードするCSVファイルを指定します。
|
- [前回のシミュレーション結果を表示]をクリックすると、前回のシミュレーション結果を確認できます。
インポートシミュレーション
マッピング確認
CSVファイルと既存データを照合するための項目(マッチングキー)を指定し、登録/変更される項目(マッピング)を確認します。
1. [マッピング確認]の[マッチングキー項目]を選択し、必要に応じて紐付型項目のマッチングを設定します。
マッチングキーに設定した項目が赤字で表示されます。登録/変更される項目は、登録/変更後の内容が黒字で表示されます。更新対象外の項目は青字で表示されます。 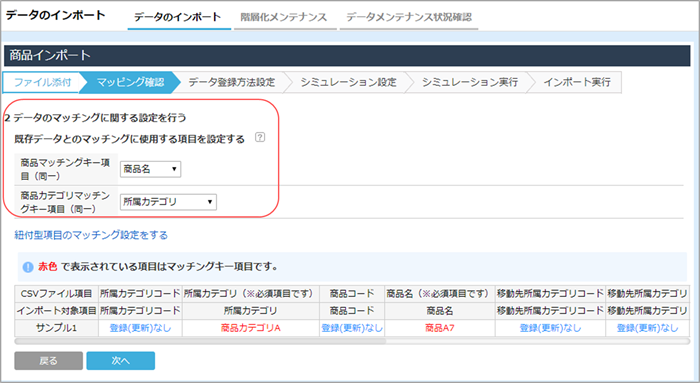
| 項目 | 説明 |
|---|---|
| [商品マッチングキー項目(同一)] | CSVファイルと既存データを照合するための項目を選択します。選択した項目は更新されません。 例えば[商品名]を選択すると、[商品カテゴリマッチングキー項目(同一)]で選択した項目と「商品名」を条件にして商品を検索し、更新対象を決定します。 そのため、インポートによって「商品名」を変更することはできません。 |
| [商品カテゴリマッチングキー項目(同一)] | CSVファイルと既存データを照合するための項目を選択します。選択した項目は更新されません。 例えば[所属カテゴリ]を選択すると、「所属カテゴリ」を条件にして商品を検索し、更新対象を決定します。 そのため、インポートによって「所属カテゴリ」を変更することはできません。 |
| [紐付型項目のマッチング設定をする] | 商品情報に紐付いた拡張シートも一緒にインポートする場合に設定します。 クリックすると、項目ごとのプルダウンが表示されるので、マッチングキーを選択します。 拡張シート |
2. データのマッピングを確認し、問題がなければ[次へ]ボタンをクリックします。
データ登録方法設定
新規データと重複データの登録方法を指定します。
1. [データ登録方法設定]の各項目を選択します。
設定の組み合わせによって、登録後の商品の表示順が異なります。詳しくは「 商品の表示順 」を参照してください。 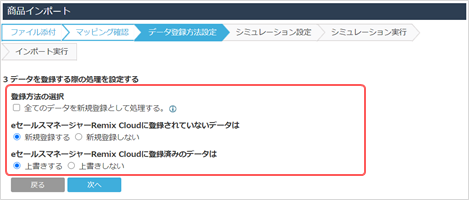
| 項目 | 説明 |
|---|---|
| [登録方法の選択] | CSVファイル内のデータを全て新規登録するかを選択します。
|
| [eセールスマネージャーに登録されていないデータは] | マッチングの結果、CSVファイル内のデータが商品として登録されていない場合の処理方法を選択します。
|
| [eセールスマネージャーに登録済みのデータは] | マッチングの結果、CSVファイル内のデータがすでに商品として登録されている場合の処理方法を選択します。
|
2. [次へ]ボタンをクリックします。
商品の表示順
[データ登録方法設定]での設定の組み合わせによって、商品の表示順が以下のように更新されます。
| 登録されていないデータ: [新規登録する] | 登録されていないデータ: [新規登録しない] | |
| 登録済みのデータ:[上書きする] | CSVファイルに記載されている商品で、登録済みの商品データは更新し、未登録の商品データは新規登録します。 新規登録または更新した商品の表示順は、CSVファイルに記載されている順番になります。 |
CSVファイルに記載されている商品で、登録済みの商品データを更新します。 更新した商品の表示順は、 CSVファイルに記載されている順番になります。 |
| 登録済みのデータ:[上書きしない] | CSVファイルに記載されている商品で、未登録の商品データを新規登録します。 表示順は、登録済みの商品の下に順次追加された順番になります。 |
- |
シミュレーション設定・実行
インポート結果のシミュレーションを行い、結果を確認します。詳細は以下を参照してください。
インポートシミュレーション
インポート実行
シミュレーションの結果に問題がなければ、インポートを実行します。
1. シミュレーションの完了後、[インポート実行]ボタンをクリックします。 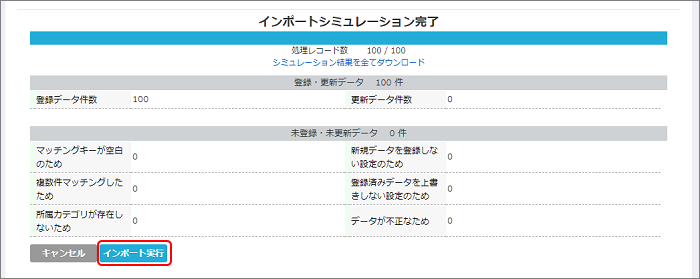
確認のメッセージが表示されます。
2. [OK]ボタンをクリックします。
インポートが実行されます。完了すると、結果が表示されます。 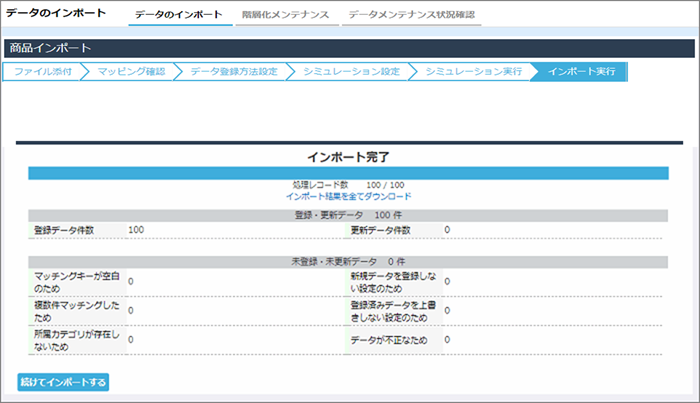
- インポート結果の見かたは、シミュレーションの場合と同じです。エラーが発生した場合は、エラー内容を確認のうえ必要に応じてCSVデータを修正し、再度インポートを行ってください。
「 インポートシミュレーションのシミュレーション画面の見かた 」、「 シミュレーションのエラー内容 」 - [続けてインポートする]ボタンをクリックすると、[商品インポート]の[ファイル添付]に戻ります。
- インポートの進捗状況は、[データメンテナンス状況確認]画面でも確認できます。
データメンテナンス状況確認 - 動作中のインポートを停止したい場合は、[インポート強制停止]画面より停止することが可能です。
詳細は、以下をご参照ください。
インポート強制停止
