クラウドサイン連携用のアプリを利用するための設定を行います。
- 本手順を実施する前に、クラウドサイン連携用の認証設定を実施してください。 クラウドサイン連携用の認証設定
クラウドサイン連携用の拡張シートを登録する
クラウドサイン連携を行う際に必要な設定を説明します。
登録した拡張シートを利用して、対象の顧客詳細画面でクラウドサイン締結状況の確認・過去の契約書の情報を参照することが可能です。
拡張シートは、以下の条件で作成します。
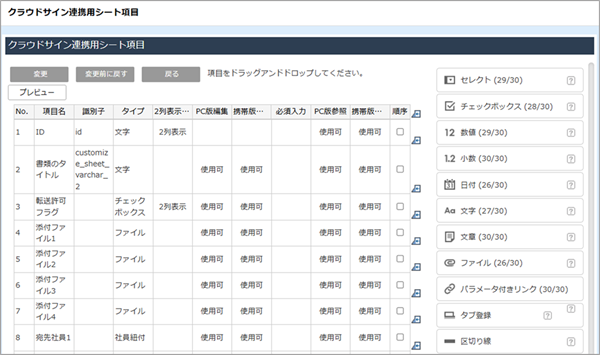
| 項目名 | データ型 | 説明 |
|---|---|---|
| 書類のタイトル | 文字 | クラウドサインの書類のタイトルに反映されます。 |
| 転送許可フラグ | チェックボックス | 書類の転送許可を設定します。 選択肢に「可」を設定します。 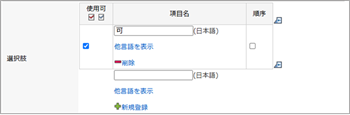 |
| 添付ファイル1 | ファイル | クラウドサインに連携されるPDFファイルを添付します。 |
| 添付ファイル2 | ファイル | クラウドサインに連携されるPDFファイルを添付します。 |
| 添付ファイル3 | ファイル | クラウドサインに連携されるPDFファイルを添付します。 |
| 添付ファイル4 | ファイル | クラウドサインに連携されるPDFファイルを添付します。 |
| 宛先社員1 | 紐付(社員) | クラウドサインに連携されたPDFファイルの承認者を社員より設定します。 [表示対象項目]社員氏名 |
| 宛先社員2 | 紐付(社員) | クラウドサインに連携されたPDFファイルの承認者を社員より設定します。 [表示対象項目]社員氏名 |
| 宛先社員3 | 紐付(社員) | クラウドサインに連携されたPDFファイルの承認者を社員より設定します。 [表示対象項目]社員氏名 |
| 宛先社員4 | 紐付(社員) | クラウドサインに連携されたPDFファイルの承認者を社員より設定します。 社員紐づけ型項目で設定いただく内容は任意となりますが、一部項目については以下の設定を推奨いたします。 [表示対象項目]社員氏名 |
| 宛先社員5 | 紐付(社員) | クラウドサインに連携されたPDFファイルの承認者を社員より設定します。 社員紐づけ型項目で設定いただく内容は任意となりますが、一部項目については以下の設定を推奨いたします。 [表示対象項目]社員氏名 |
| 宛先名刺1 | 紐付(名刺) | クラウドサインに連携されたPDFファイルの承認者を名刺より設定します。 名刺紐づけ型項目で設定いただく内容は任意となりますが、一部項目については以下の設定を推奨いたします。 [表示対象項目]名刺氏名 |
| 宛先名刺2 | 紐付(名刺) | クラウドサインに連携されたPDFファイルの承認者を名刺より設定します。 名刺紐づけ型項目で設定いただく内容は任意となりますが、一部項目については以下の設定を推奨いたします。 [表示対象項目]名刺氏名 |
| 宛先名刺3 | 紐付(名刺) | クラウドサインに連携されたPDFファイルの承認者を名刺より設定します。 名刺紐づけ型項目で設定いただく内容は任意となりますが、一部項目については以下の設定を推奨いたします。 [表示対象項目]名刺氏名 |
| 宛先名刺4 | 紐付(名刺) | クラウドサインに連携されたPDFファイルの承認者を名刺より設定します。 名刺紐づけ型項目で設定いただく内容は任意となりますが、一部項目については以下の設定を推奨いたします。 [表示対象項目]名刺氏名 |
| 宛先名刺5 | 紐付(名刺) | クラウドサインに連携されたPDFファイルの承認者を名刺より設定します。 名刺紐づけ型項目で設定いただく内容は任意となりますが、一部項目については以下の設定を推奨いたします。 [表示対象項目]名刺氏名 |
| 書類ステータス | セレクト | クラウドサインから連携されたファイルのステータスが反映されます。 選択肢に以下を設定します。 連携失敗・下書き・先方確認中・締結済み・取り消し、または却下 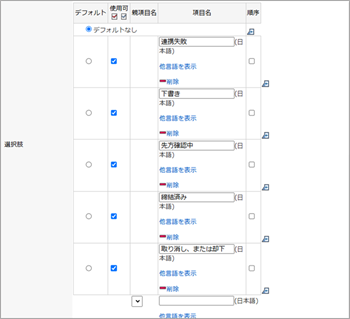 |
| 書類URL | 文字 | クラウドサインへ連携された書類のURLが表示されます。 |
| 契約締結日 | 日付 | クラウドサインの該当項目と双方向で連携します。 |
| 契約開始日 | 日付 | クラウドサインの該当項目と双方向で連携します。 |
| 契約終了日 | 日付 | クラウドサインの該当項目と双方向で連携します。 |
| 自動更新の有無 | チェックボックス | クラウドサインの該当項目と双方向で連携します。 選択肢に以下を設定します。 指定なし・あり・なし 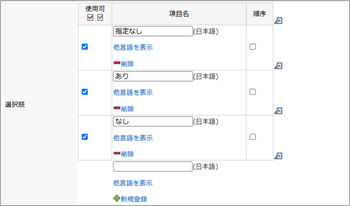 |
| 解約通知期限 | 日付 | クラウドサインの該当項目と双方向で連携します。 |
| 管理番号 | 文字 | クラウドサインの該当項目と双方向で連携します。 |
| 取引金額 | 数値 | クラウドサインの該当項目と双方向で連携します。 |
- 拡張シートは、システム管理者より管理者画面で登録が可能です。
詳細は、以下の操作マニュアルを参照してください。
シートの新規登録
- 登録する拡張シートの「シート名」は、管理しやすい任意の名称で設定します。
(例)クラウドサイン連携用シート - 任意の文字型項目を設定することでクラウドサインの任意項目と連携できます。
eセールスマネージャー(APIトークン認証)認可設定
クラウドサイン連携アプリに設定する、eセールスマネージャー(APIトークン認証)認可設定の方法を説明します。
1. esm linkageにログインします。
esm linkageのログイン・ログアウト
2. [認証設定]を選択します。
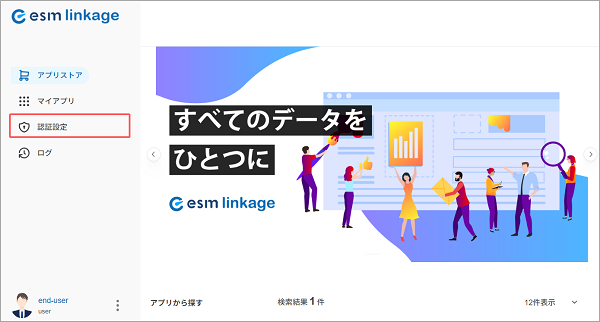
[認証設定]画面が表示されます。
3. [新規作成]をクリックします。
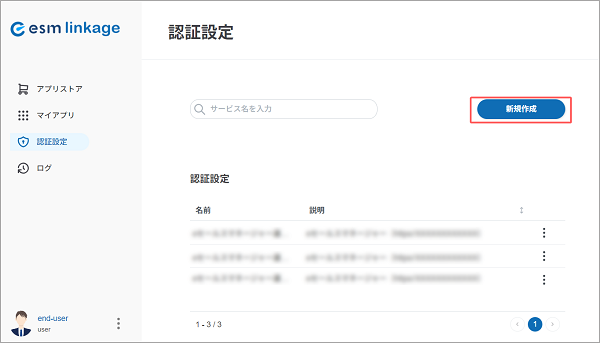
[認証設定の登録]画面が表示されます。
4. [eセールスマネージャー (APIトークン認証)]を選択し、[次へ]ボタンをクリックします。
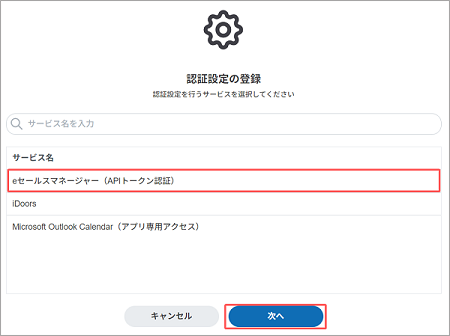
5. [名前]と[説明]欄に任意の情報を入力します。
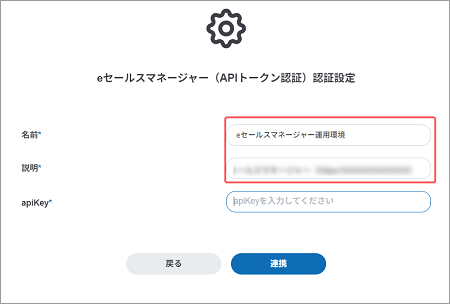
6. [apiKey]に、eセールスマネージャーで発行したAPIトークンを入力して[連携]ボタンをクリックします。
eセールスマネージャーでAPIトークンを発行する 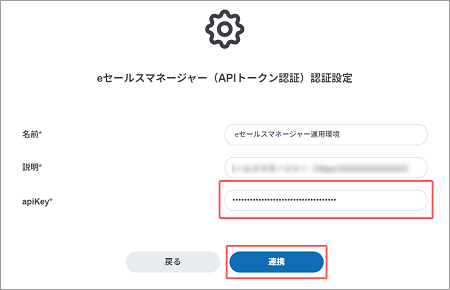
登録した情報が[認証設定]画面に表示されます。
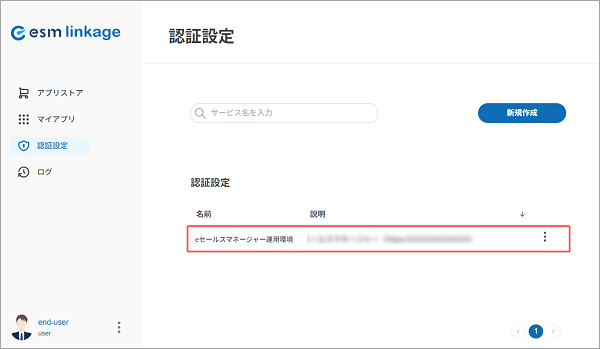
クラウドサイン(アプリ専用アクセス)認可設定
クラウドサイン連携アプリに設定する、アプリ専用アクセス認可設定の方法を説明します。
1.[認証設定]を選択します。
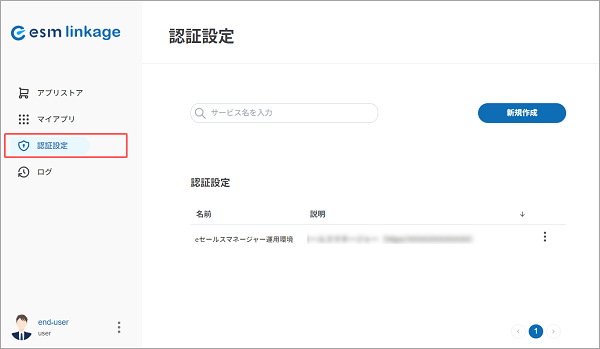
2. [新規作成]をクリックします。
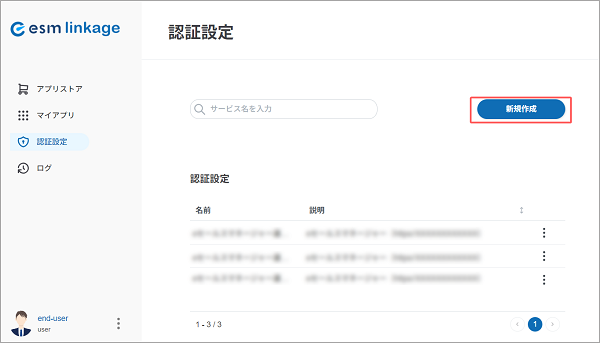
[認証設定の登録]画面が表示されます。
3. [CloudSign]を選択し、[次へ]ボタンをクリックします。
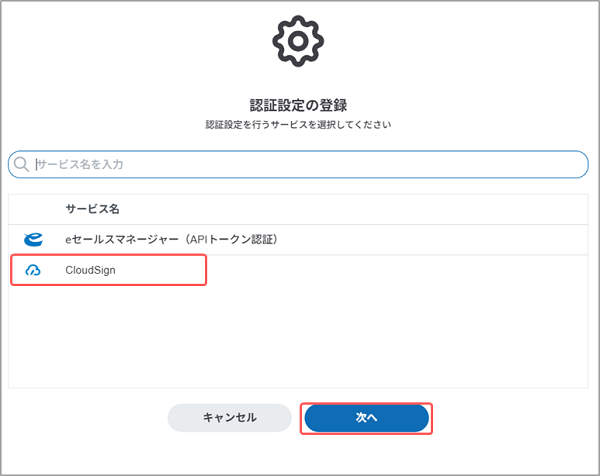
[CloudSign認証設定]画面が表示されます。
4. [名前]と[説明]に任意の情報を入力します。
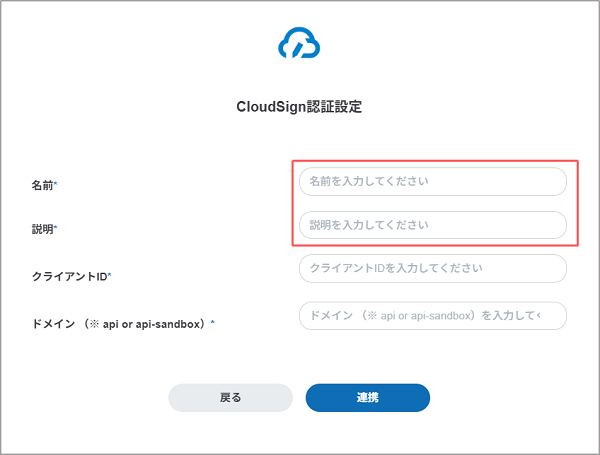
5. 各項目を入力し、[連携]ボタンをクリックします。
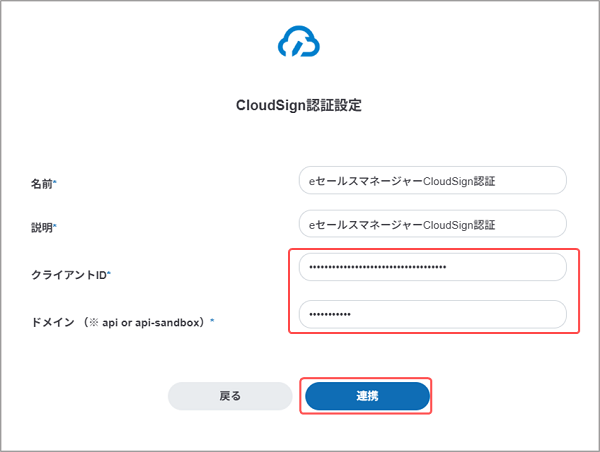
| 項目 | 説明 |
|---|---|
| クライアントID | 「クラウドサイン管理画面」で確認した「クライアントID」の値を入力します。 クラウドサイン管理画面でWeb API クライアントIDを発行する |
| ドメイン (※ api or api-sandbox) | 通常環境であればapi、sandbox環境であればapi-sandboxと入力します。 |
登録した情報が[認証設定]画面に表示されます。
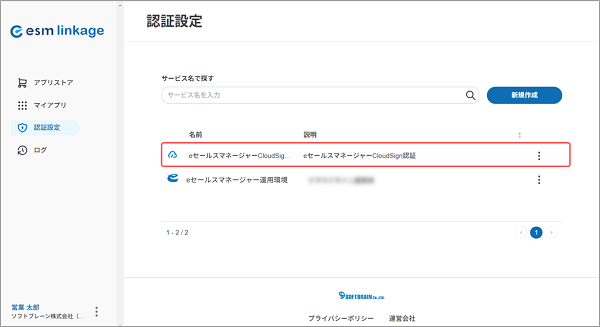
クラウドサイン連携用アプリの設定
クラウドサイン連携用アプリの設定方法を説明します。
1. [マイアプリ]を選択します。
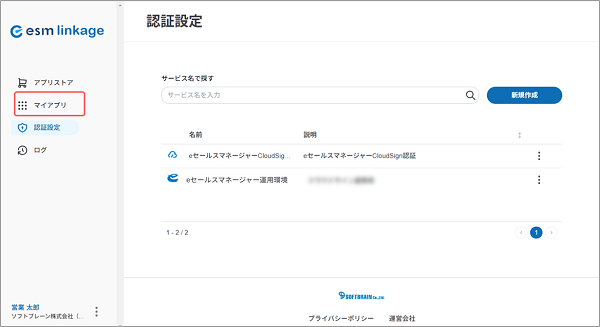
[マイアプリ]画面が表示されます。
2. クラウドサイン連携用のアプリの>を選択します。
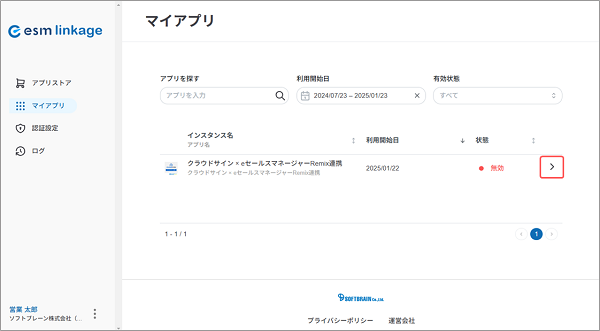
3. [詳細設定]タブをクリックします。
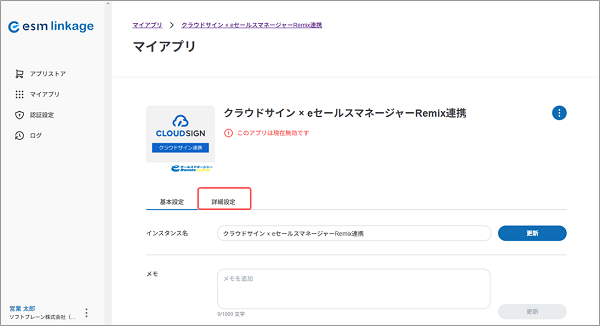
4. 各項目を選択します。
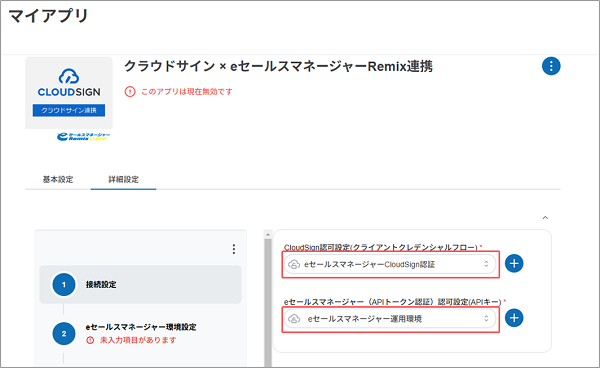
| 項目 | 説明 |
|---|---|
| CloudSign認可設定(クライアントクレデンシャルフロー) | 登録したクラウドサイン(アプリ専用アクセス)認可設定の名前を選択します。 クラウドサイン(アプリ専用アクセス)許可設定 |
| eセールスマネージャー(APIトークン認証)認可設定(APIキー) | 登録したeセールスマネージャー(APIトークン認証)認可設定の名前を選択します。 eセールスマネージャー(APIトークン認証)認可設定 |
5. 左メニューより[eセールスマネージャー環境設定]を選択します。
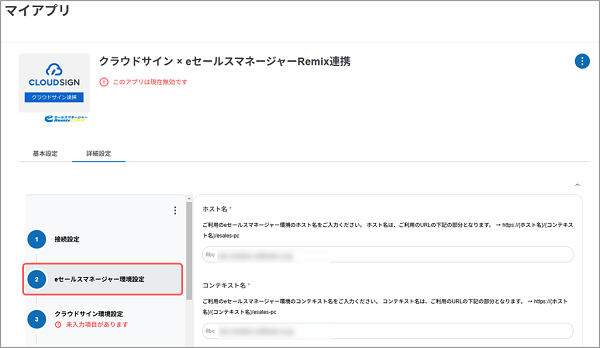
6. 各項目を入力します。
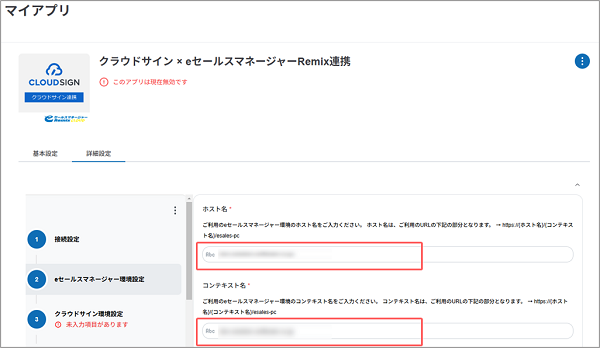
| 項目 | 説明 |
|---|---|
| ホスト名 | ご利用中のeセールスマネージャーのホスト名を入力します。 (例)ご利用中のeセールスマネージャーのログインURLがhttps://△△△△/xxxx/esales-pcの場合 「△△△△」がホスト名になります。 |
| コンテキスト名 | ご利用中のeセールスマネージャーのホスト名を入力します。 (例)ご利用中のeセールスマネージャーのログインURLがhttps://△△△△/xxxx/esales-pcの場合 「xxxx」がコンテキスト名になります。 |
7. 左メニューより[クラウドサイン環境設定]を選択します。
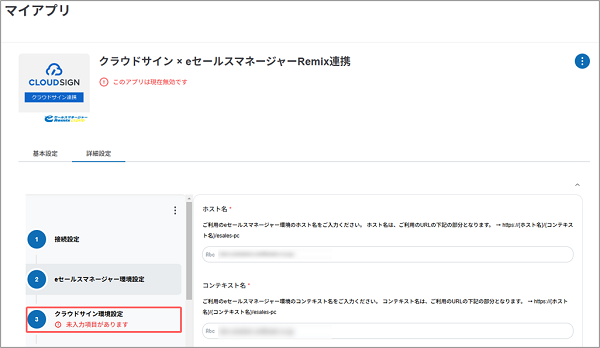
8. 各項目を選択します。
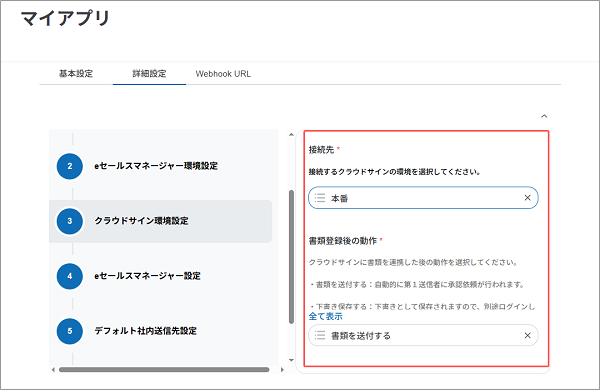
| 項目 | 説明 |
|---|---|
| 接続先 | 接続するクラウドサインの環境を選択します。 |
| 書類登録後の動作 | クラウドサインに書類を連携した後の動作を選択してください。 [書類を送付する]自動的に第1送信者に承認依頼が行われます。 [下書き保存する]下書きとして保存されます。 別途ログインして手動で送信が必要です。 連携後に手直ししたい場合はこちらを設定してください。 |
9. 左メニューより[eセールスマネージャー設定]を選択します。
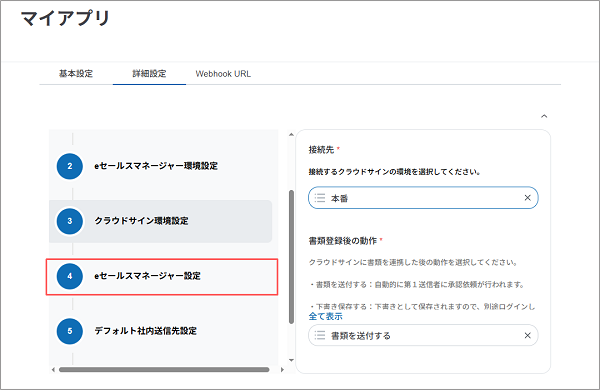
10.クラウドサイン連携用に作成した拡張シートの「オブジェクト名」を選択します。
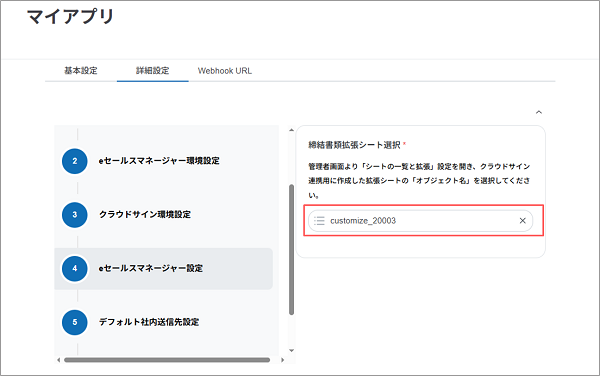
| 項目 | 説明 |
|---|---|
| 締結書類拡張シート選択 | 事前に作成した拡張シートのオブジェクト名を選択します。 クラウドサイン連携用の拡張シートを登録する |
- オブジェクト名は、管理者画面の[シートの一覧と拡張]の「オブジェクト名」より確認が可能です。 画面の見かた(シートの一覧と拡張_管理者)
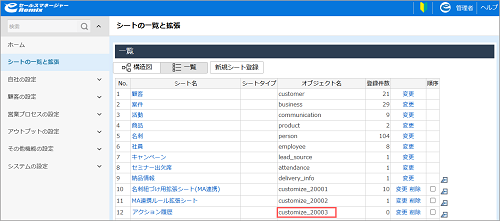
11.左メニューより[デフォルト社内送信先設定]を選択します。
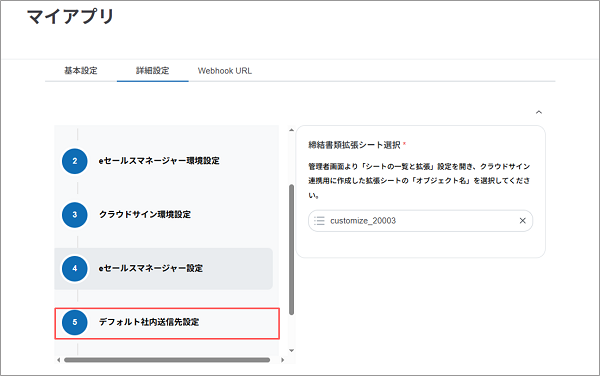
12.各項目を選択します。
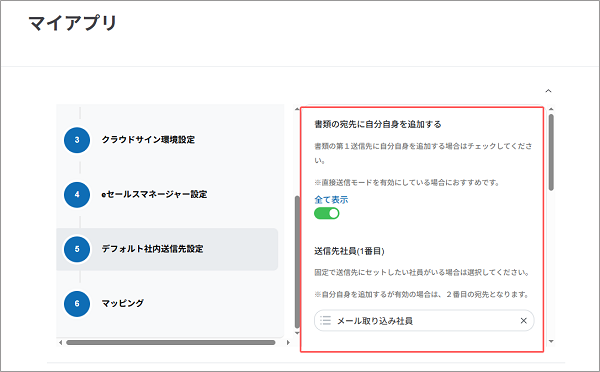
13.左メニューより[マッピング]を選択します。
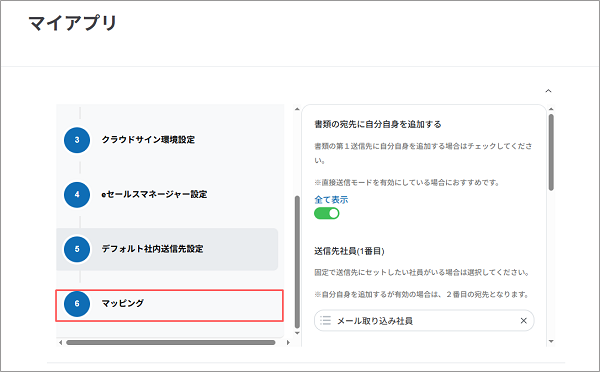
14.各項目を選択します、[設定を更新]ボタンをクリックします。
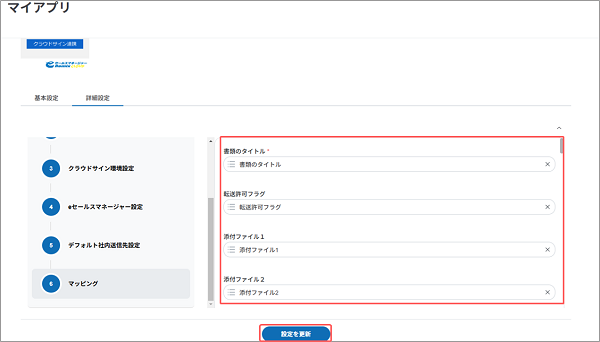
- 拡張シートに設定した、同じ名前の項目を選択します。 クラウドサイン連携用の拡張シートを登録する
15. をクリックし、[アプリを有効化]を選択します。
をクリックし、[アプリを有効化]を選択します。
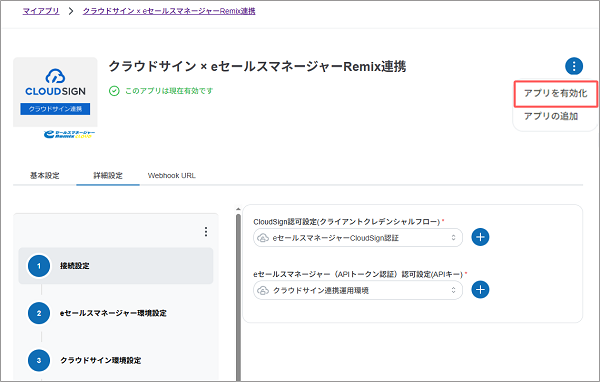
[アプリ有効化]画面がポップアップで表示されます。
16.[OK]をクリックします。
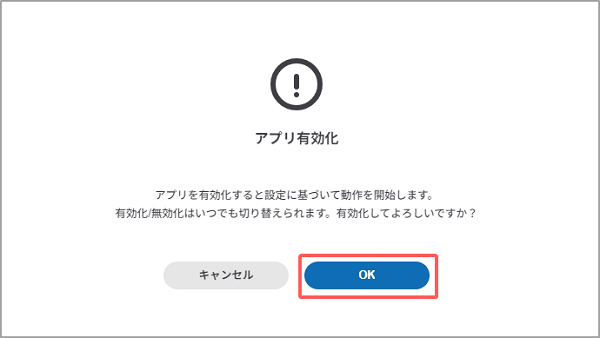
クラウドサイン連携アプリの状態が有効化に変更されます。
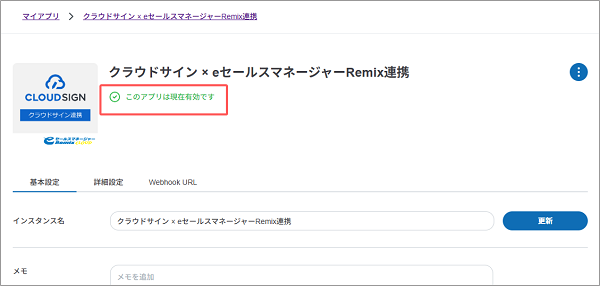
続けて、クラウドサインへ書類情報を送信するための設定を行います。
- クラウドサイン連携アプリの連携を停止したい場合は、メニューより[マイアプリ]を選択後、対象のアプリ名をクリックして[詳細設定]タブの
 より[アプリを無効化]を選択します。
より[アプリを無効化]を選択します。
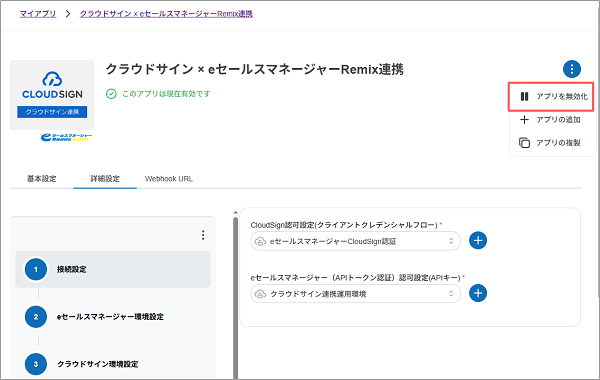 連携を再開する場合は、再度
連携を再開する場合は、再度 をクリックして[アプリを有効化]を選択してください。
をクリックして[アプリを有効化]を選択してください。 - クラウドサイン連携アプリが正しく動作しているかを確認したい場合は、メニューより[ログ]を選択して、対象のアプリの[状態]欄が「成功」になっているか確認します。
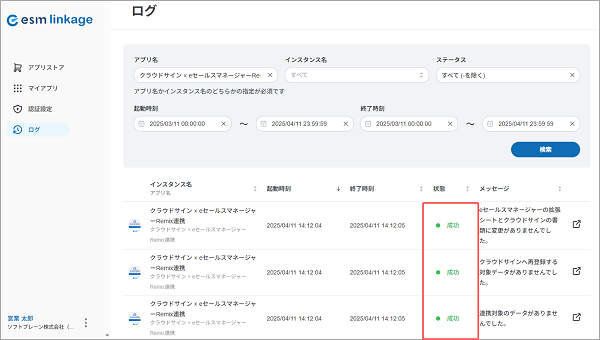 [状態]欄が「失敗」になっている場合は、正しく設定されていない可能性があります。
[状態]欄が「失敗」になっている場合は、正しく設定されていない可能性があります。
設定を確認の上、改善されない場合は弊社サポートデスクへお問い合わせください。
