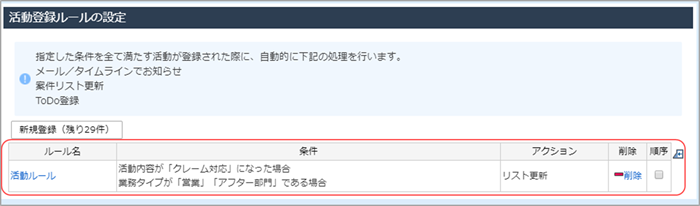活動登録ルールの登録 が完了したら、活動の登録内容が指定した条件と一致したときの
自動処理(アクション)を設定します。
設定できるアクションには、メール/タイムラインでお知らせ、案件リスト更新、ToDo登録の3つが
あり、1つの条件に複数のアクションを設定することもできます。
メール/タイムライン送信を設定する
[メール/タイムライン送信]の設定では、メール/タイムラインの送信先と、通知の内容を
設定します。
設定すると、活動が設定した条件と一致した場合に、担当者や上司などに自動的に
Eメールまたはeセールスマネージャーのタイムライン機能で通知します。
- 送信先に設定した社員が、個人設定の[メッセージ関連設定」>[活動登録チェック]で通知しない設定にした場合は、該当社員にメールまたはタイムライン通知が行われません。
1. [アウトプットの設定]の[通知・アラートのルール設定]画面を開きます。
画面の見かた(通知・アラートルールの設定_管理者)
2. 作成したルール名をクリックします。 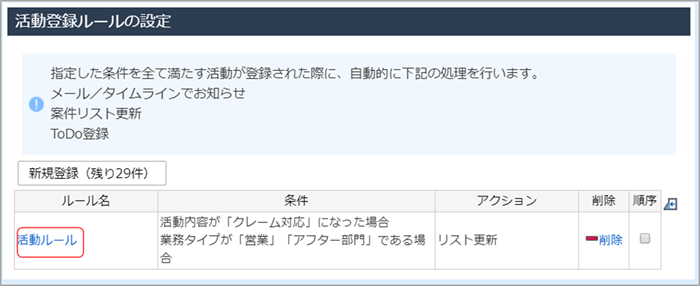
3. [アクション追加]ボタンをクリックします。 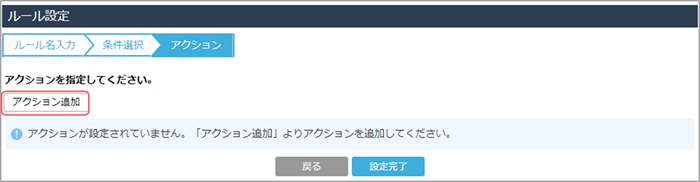
[アクションの設定]ウィンドウが表示されます。
4. [アクションの設定]のプルダウンから、[メール/タイムライン送信]を選択します。 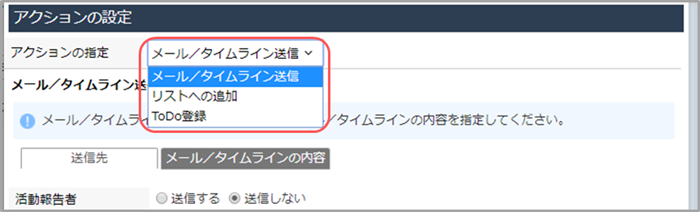
[メール/タイムライン送信]の設定画面に切り替わります。
5. メール/タイムラインの送信先を設定します。
メール/タイムラインを送信する相手の[送信する]を選択します。[詳細設定]で送信先を
制限できます。 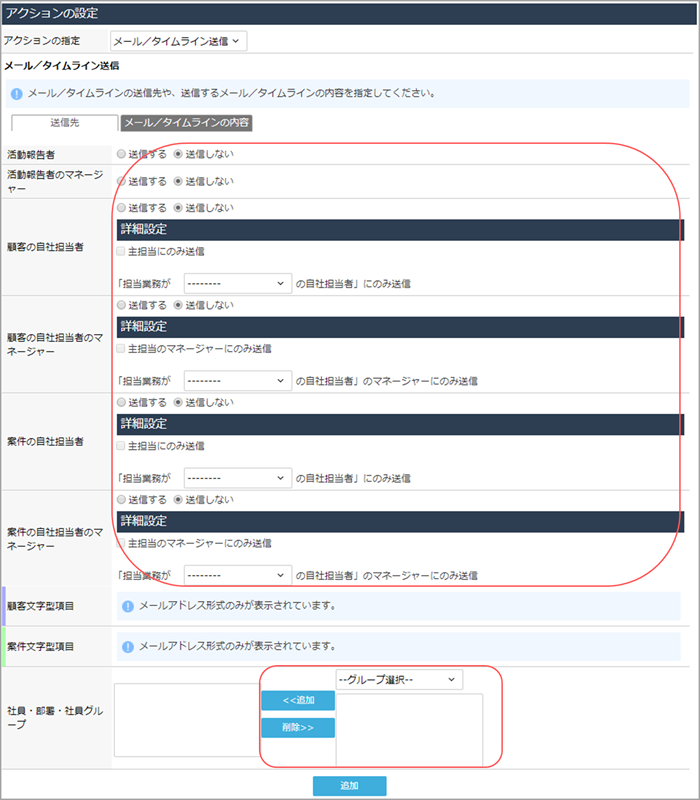
| 項目 | 説明 |
|---|---|
| [活動報告者] | [送信する]を選択すると、活動を登録した社員に通知を送信します。 |
| [活動報告者のマネージャー] | [送信する]を選択すると、 活動を登録した社員のマネージャーに通知を送信します。 |
|
[主担当にのみ送信]を選択すると、自社担当者の中で、主担当に設定されている社員にのみ通知を送信します。 担当業務をプルダウンから選択すると、選択した業務タイプの自社担当者にのみ通知を送信します。 |
|
[主担当のマネージャーにのみ送信]を選択すると、自社担当者の中で、主担当に設定されている社員のマネージャーにのみ通知を送信します。 担当業務をプルダウンから選択すると、選択した業務タイプの自社担当者のマネージャーにのみ送信します。 |
|
顧客/案件シートにメールアドレス形式の文字型項目を 設定している場合は、通知の送信先として選択できます。 [文字型項目登録]画面の[編集]で、IMEを[メールアドレス]に設定している項目のみが表示されます。 「 文字型項目の追加 」の「 編集 」 |
| [社員・部署・社員グループ] | 社員、部署、または社員グループを送信先に選択する場合は、プルダウンから部署またはグループを選択し、部署・社員をクリックして[追加]ボタンをクリックします。 共通グループの登録/変更/削除 |
- マネージャーの設定については、以下を参照してください。
マネージャーの設定
6. [メール/タイムラインの内容]タブをクリックして、通知内容を設定します。
[メール件名]に件名を、[メール本文]に本文を入力します。
項目一覧から、メールの内容として通知する項目を選択します。 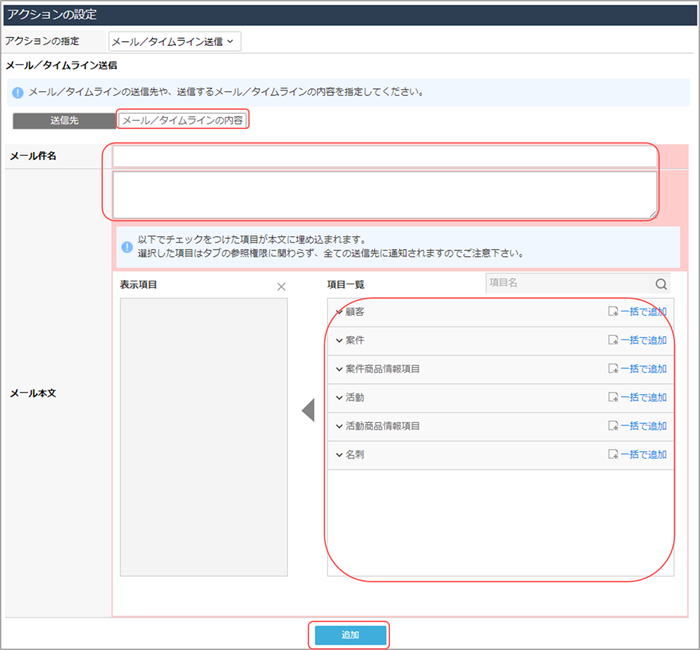
- 選択した各種シートの項目は、参照権限にかかわらず、すべての送信先に通知されます。
参照編集権限の設定
- 選択可能な拡張シートは、顧客・案件紐づいているものが対象となります。
拡張シートを選択する際は、顧客もしくは案件紐づき先をクリックすると、
配下に拡張シートが表示されます。
拡張シート名の後ろの( )には、紐付型項目名が表示されます。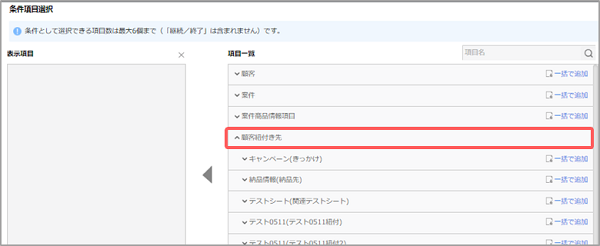
7. [追加]ボタンをクリックします。
他のアクションを追加する場合は、[アクション追加]ボタンをクリックしてください。
設定を完了する場合は、「 設定を完了する 」を参照してください。
リストへの追加を設定する
[リストへの追加]の設定では、活動の登録先の案件の、追加先の社員と、案件リストを設定します。
設定すると、条件と一致した活動が紐づいている案件が、上司や担当者などの案件リストに追加されます。
1. [アウトプットの設定]の[通知・アラートのルール設定]画面を開きます。
画面の見かた(通知・アラートルールの設定_管理者)
2. 作成したルール名をクリックします。 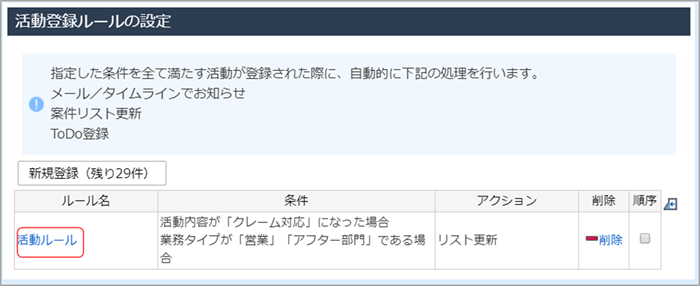
3. [アクション追加]ボタンをクリックします。 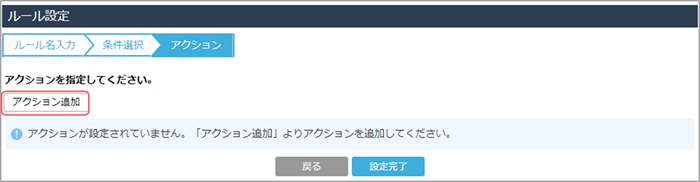
[アクションの設定]ウィンドウが表示されます。
4. [アクションの設定]のプルダウンから、[リストへの追加]を選択します。 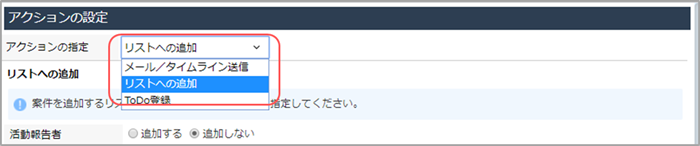
[リストへの追加]の設定画面に切り替わります。
5. 追加先のリストを設定します。
追加先リストのユーザーの[追加する]を選択します。[詳細設定]で追加先を制限できます。
- 部署を選択して、[選択された部署の所属社員も更新される対象とする。]にチェックを付けると、選択した部署の所属社員の案件リストにも案件が追加されます。
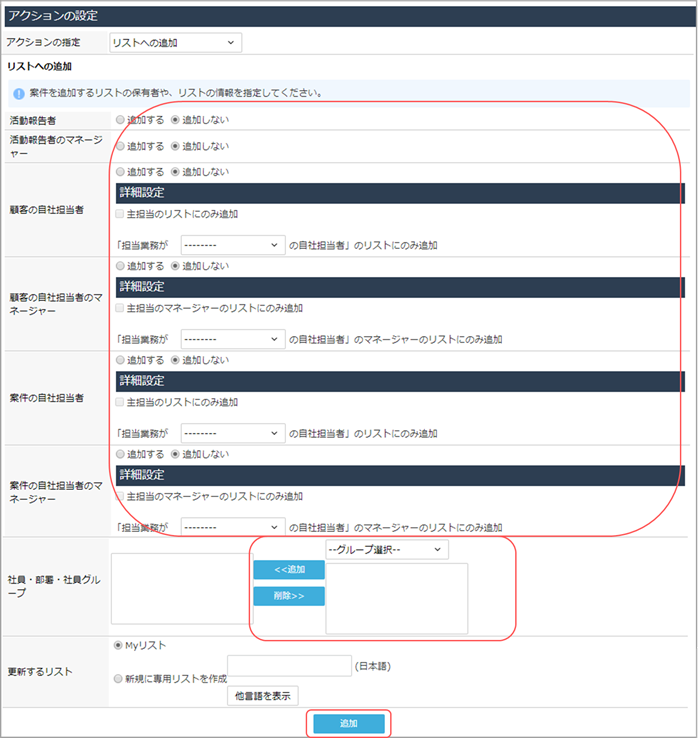
| 項目 | 説明 |
|---|---|
| [活動報告者] | [送信する]を選択すると、活動を登録した社員の案件リストに案件を追加します。 |
| [活動報告者のマネージャー] | [送信する]を選択すると、 活動を登録した社員のマネージャーの案件リストに案件を追加します。 |
|
[主担当のリストにのみ追加]を選択すると、自社担当者の中で、主担当に設定されている社員の案件リストにのみ案件を追加します。 担当業務をプルダウンから選択すると、選択した業務タイプの自社担当者の案件リストにのみ案件を追加します。 |
|
[主担当のマネージャーのリストにのみ追加]を選択すると、自社担当者の中で、主担当に設定されている社員のマネージャーの案件リストにのみ案件を追加します。 担当業務をプルダウンから選択すると、選択した業務タイプの自社担当者のマネージャーの案件リストにのみ案件を追加します。 |
| [社員・部署・社員グループ] | 社員、部署、または社員グループを追加先に選択する場合は、プルダウンから部署またはグループを選択し、部署・社員をクリックして[追加]ボタンをクリックします。 共通グループの登録/変更/削除 |
| [更新するリスト] | 案件を[Myリスト]に追加するか、新しく案件リストを作成して追加するかを選択します。 [新規に専用リストを作成]を選択した場合は、リスト名を入力してください。 |
- [更新するリスト]で[新規に専用リストを作成]を選択した場合、リスト名に
「Myリスト」など既存のリスト名を入力しないでください。
案件リスト更新の際に既存のリストの内容が変更されることがあります。 - マネージャーの設定については、以下を参照してください。
マネージャーの設定
6. [追加]ボタンをクリックします。
他のアクションを追加する場合は、[アクション追加]ボタンをクリックしてください。
設定を完了する場合は、「 設定を完了する 」を参照してください。
ToDo登録を設定する
[ToDo登録]の設定では、ToDoの登録先の社員とToDoの内容を設定します。
設定すると、条件と一致した活動の登録先の案件が、活動の登録者、案件の担当者、上司などの
ToDoリストにタスクとして登録されます。
1. [アウトプットの設定]の[通知・アラートのルール設定]画面を開きます。
画面の見かた(通知・アラートルールの設定_管理者)
2. 作成したルール名をクリックします。 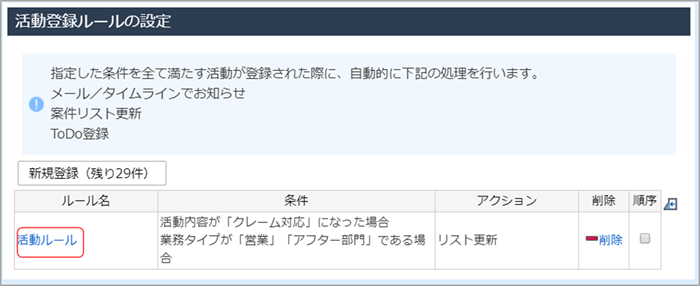
3. [アクション追加]ボタンをクリックします。 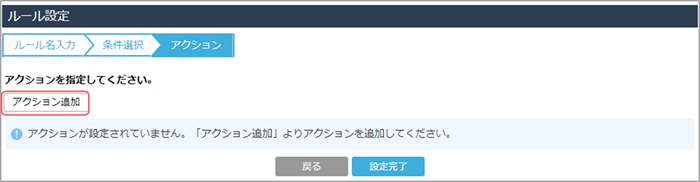
[アクションの設定]ウィンドウが表示されます。
4. [アクションの設定]のプルダウンから、[ToDo登録]を選択します。 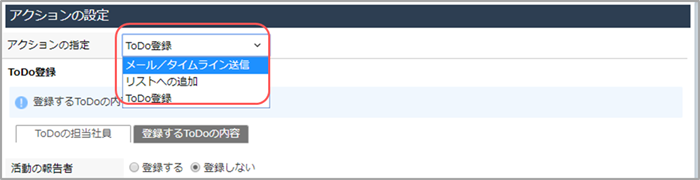
[ToDo登録]の設定画面が表示されます。
5. ToDoを登録するユーザーを設定します。
ToDoを登録するユーザーの[登録する]を選択します。[詳細設定]で登録先を制限できます。 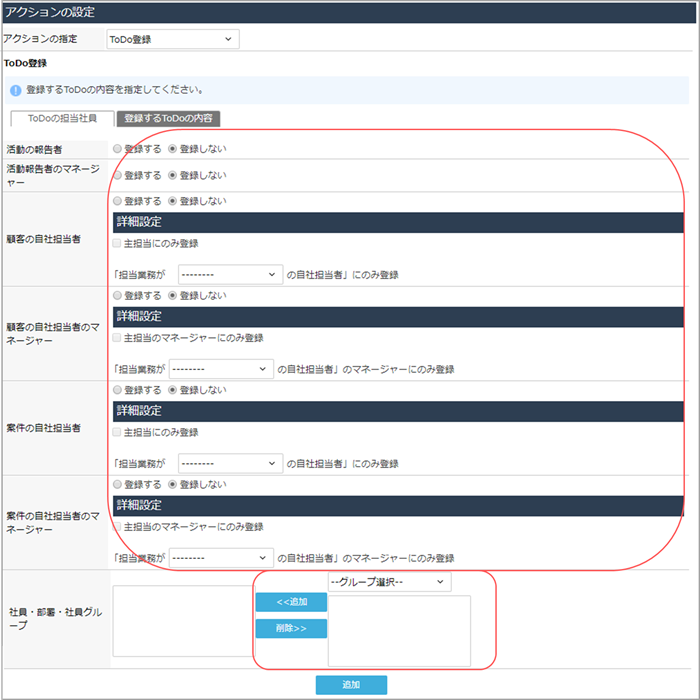
| 項目 | 説明 |
|---|---|
| [活動報告者] | [送信する]を選択すると、活動を登録した社員にToDoを登録します。 |
| [活動報告者のマネージャー] | [送信する]を選択すると、 活動を登録した社員のマネージャーにToDoを登録します。 |
|
[主担当にのみ登録]を選択すると、自社担当者の中で、主担当に設定されている社員にのみToDoを登録します。 担当業務をプルダウンから選択すると、選択した業務タイプの自社担当者にのみToDoを登録します。 |
|
[主担当のマネージャーのリストにのみ登録]を選択すると、自社担当者の中で、主担当に設定されている社員のマネージャーにのみToDoを登録します。 担当業務をプルダウンから選択すると、選択した業務タイプの自社担当者のマネージャーにのみToDoを登録します。 |
| [社員・部署・社員グループ] | 社員、部署、または社員グループを登録先に選択する場合は、プルダウンから部署またはグループを選択し、部署・社員をクリックして[追加]ボタンをクリックします。 共通グループの登録/変更/削除 |
- マネージャーの設定については、以下を参照してください。
マネージャーの設定
6. [登録するToDoの内容]タブをクリックして、ToDoの内容を設定します。 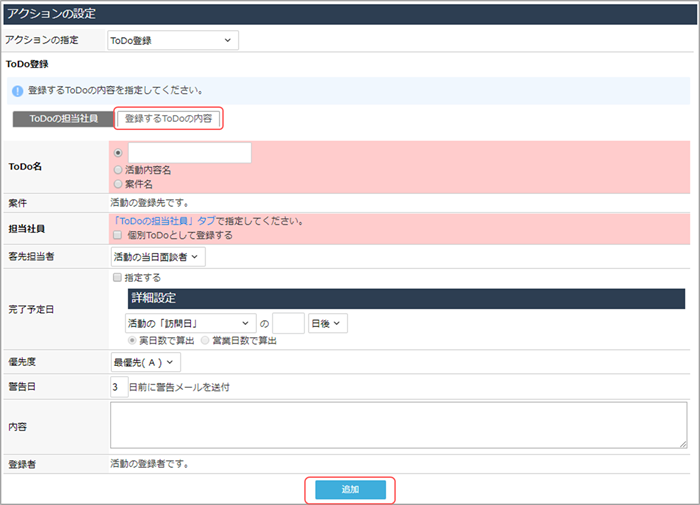
| 項目 | 説明 |
|---|---|
| [ToDo名] | ToDo名を入力するか、[活動内容名]または[案件名]を選択します。
|
| [担当社員] | [個別ToDoとして登録する]にチェックを付けると、[ToDoの担当社員]タブで設定した社員ごとに個別のToDoが作成されます。 [個別ToDoとして登録する]のチェックを外すと、[ToDoの担当社員]タブで設定した社員間で1つのToDoを共有します。 |
| [客先担当者] | [活動の当日面談者]を選択すると、ルールの条件と一致した活動の当日面談者が、ToDoの客先担当者として登録されます。 |
| [完了予定日] |
|
| [優先度] | ToDoの優先度を選択します。 |
| [警告日] | [完了予定日]の何日前に警告メールを送信するか設定します。 警告メールが不要な場合は空欄のまま追加します。 |
| [内容] | 登録するToDoの内容を入力します。 |
7. [追加]ボタンをクリックします。
他のアクションを追加する場合は、[アクション追加]ボタンをクリックしてください。
設定を完了する場合は、「 設定を完了する 」を参照してください。
設定を完了する
アクションの追加が終わったら、活動登録ルールの設定を完了させましょう。
1. [設定完了]ボタンをクリックします。 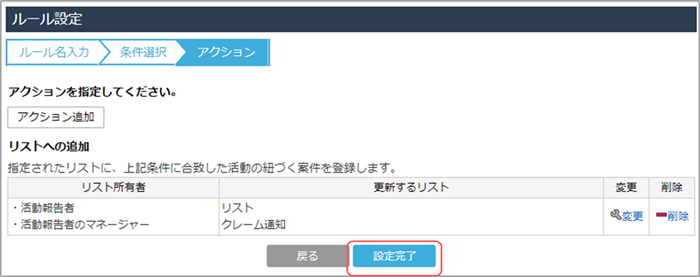
活動登録ルール設定が完了し、活動登録ルール一覧に設定したルールが表示されます。